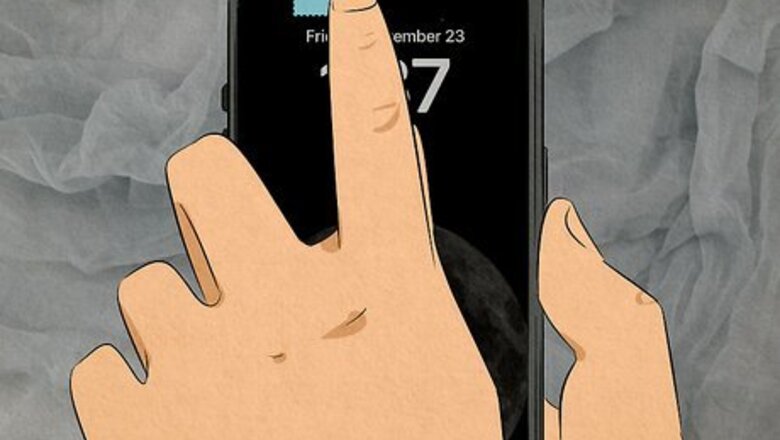
views
- The "Move your iPhone a little lower" error is often caused by a smudged or obstructed camera lens.
- Use a dry, lint-free cloth to clean the lens(es), even if you don't see any dust or debris.
- Many people report that gently smacking the top of their iPhones with their hands a few times permanently stops the error.
Remove obstructions from the front camera.

If anything is blocking the camera, Face ID won't work. Obstructions can lead to random "Move camera a little lower" or "Move camera a little higher" errors, even if your face is perfectly framed. Check for poor-fitting phone cases and screen protectors, as well as dust, debris, and smudges on the lens. Even if you don't see anything on the camera lens, use a dry, soft, lint-free cloth to clean the area. A microfiber eyeglass-cleaning cloth is perfect for the job.
Hit the top of the iPhone a few times (gently).

A few gentle smacks can fix the "Move iPhone lower" error. Using your hand (not another object), smack downward on the top of your iPhone a few times, then try aligning your face in the Face ID frame again. While this isn’t an official fix from Apple, it's one of the most popular fixes on user forums!
Adjust your face mask (if wearing one).

If your face mask is too close to your eyes, you'll be asked to move your iPhone. If you've set up the Face ID with a Mask feature, it can be a little picky with your mask's positioning. If your mask is pretty close to the bottoms of your eyes, lower it a small amount so your eyes are more visible. You shouldn't need to completely remove the mask or compromise its ability to protect you—just pull the top down away from your eyes for long enough to unlock your iPhone.
Remove your glasses.
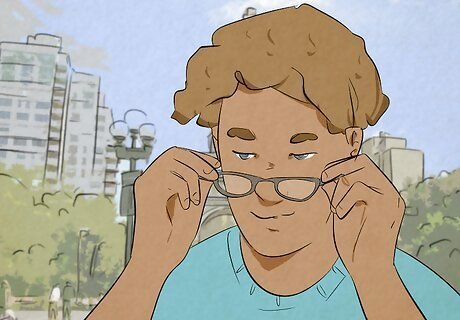
While Face ID works with most eyeglasses, some may block infrared light. Because the TrueDepth camera uses infrared light to detect your face and facial position, light-reflecting glasses (especially sunglasses) may throw off the sensors, making your camera think your face is not properly aligned in the frame. Taking off your glasses can fix this error.
Get closer to the camera.

Your iPhone should be at arm's length or closer. If you're seeing "Move the camera a little lower" when your arm is fully extended or lying on a flat surface, you may be too far from the camera. To avoid Face ID errors, your iPhone camera should be no more than 10 inches (25 cm) to 20 inches (51 cm) from your face.
Restart & check for updates.
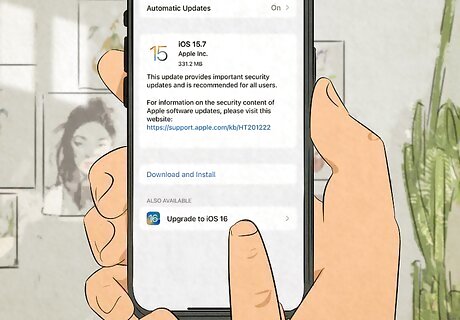
A quick reboot can fix Face ID errors. If Face ID still wants you to move your iPhone lower or higher, restarting your iPhone is a great way to clear up camera glitches and operating system bugs. Once your iPhone restarts, check for operating system updates and install any that are available. Here's how: Open the Settings app and select General. Tap Software Update. If an update is available, tap Update Now and follow the on-screen instructions.
Reset Face ID.
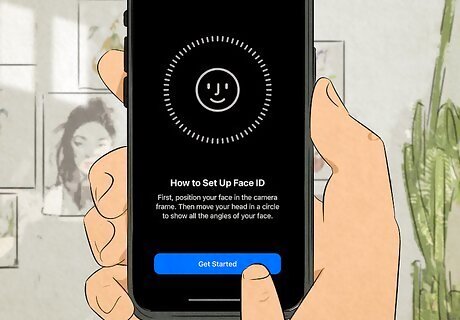
Get a fresh start by setting up Face ID again. If you're still asked to move your iPhone lower or higher when using Face ID, clear your current settings and start from scratch: In the Settings app, tap Face ID & Passcode. Tap Reset Face ID. Once reset, tap Set up Face ID. Follow the on-screen instructions to set up Face ID.
Reset your iPhone's default settings.
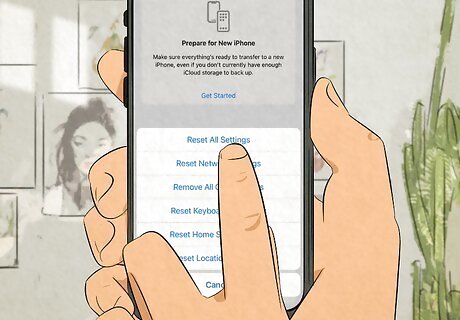
You can reset your iPhone's settings without erasing your data. If the issue is related to a camera or Face ID setting you haven't found, restoring your iPhone's original settings can resolve the problem. This won't delete your data, but it will return your original settings (including network settings, keyboard dictionary, location and privacy settings, and Apple Pay cards) to their defaults. Here's how to do it: Open the Settings app and tap General. Tap Transfer or Reset iPhone. Tap Reset. Tap Reset All Settings and follow the on-screen instructions.
Factory reset your iPhone.
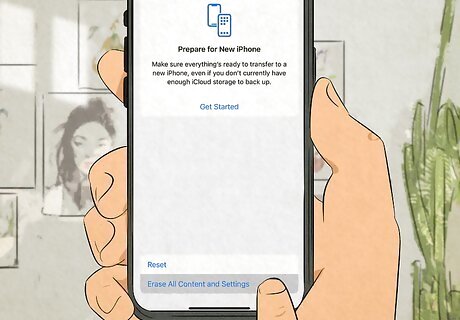
A factory reset may fix Face ID alignment problems. If nothing else has worked, there may be an issue related to iOS that can't be resolved without resetting your iPhone. Be sure to back up your data to iCloud or your computer first, as this will delete your data. Open the Settings app and tap General. Tap Transfer or Reset iPhone. Tap Erase All Content and Settings. Follow the on-screen instructions to reset your iPhone to its original factory settings. Once the process is complete, you'll be prompted to set up your iPhone from scratch and restore from your backup.
Contact Apple for service.
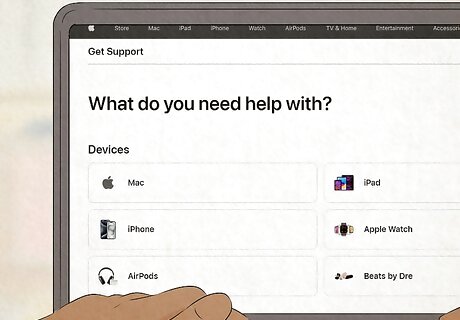
If Face ID still isn't working, your iPhone may need to be serviced. In most cases, our previous fixes should resolve the "move your iPhone a little lower" error. If you still can't get Face ID to work, there could be a mechanical issue with the TrueDepth camera. To contact Apple support, visit https://getsupport.apple.com/products, select iPhone, click Sign in, and follow the on-screen instructions.












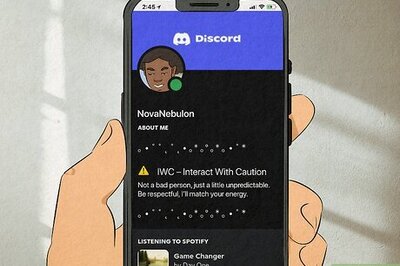





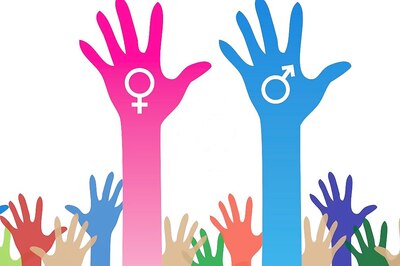

Comments
0 comment