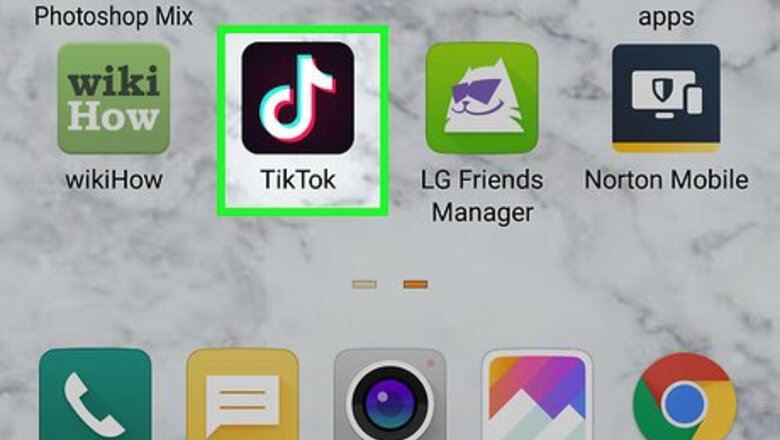
views
Adding Effects to TikTok Videos
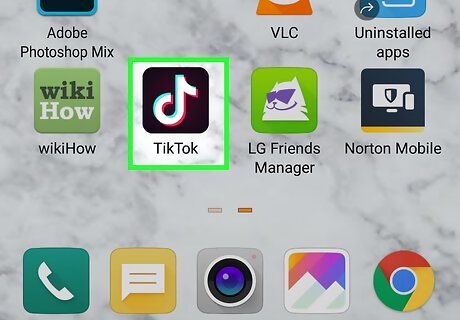
Open TikTok. This app icon looks like a white, blue, and red music note on a black background. You'll find this on either your home screen, in the apps drawer, or by searching. Login if prompted.
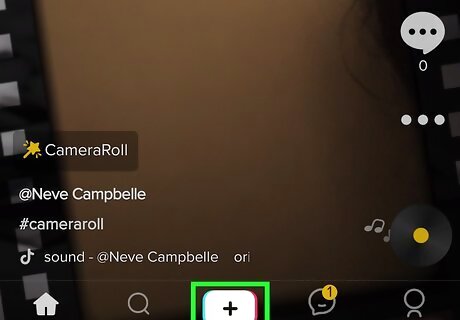
Tap the red and white video camera icon Android 7 Videocamera or the "+". It's at the bottom of the screen. The recording screen will load.
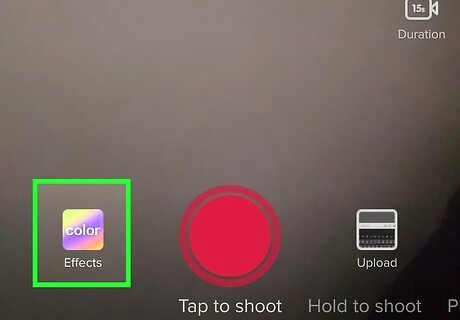
Tap Effects. It's to the left of the red button at the bottom of the screen. You'll see what the effect will look like to your viewers as your camera records. Tap the Trending, New, Interactive, Editing, Beauty, Funny, World, or Animal tabs to see the effects under that category. You'll see a preview of the effect in the top half of the screen.
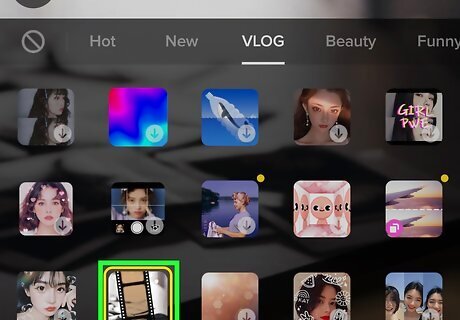
Tap an effect to apply it.
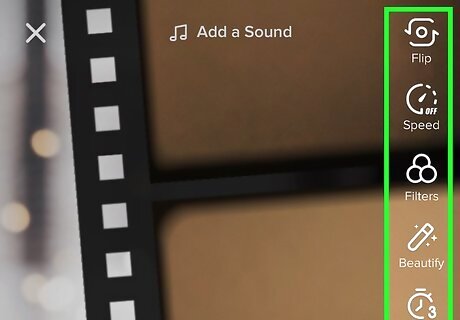
Tap the top half of the screen to close the Effects panel. You'll see icons along the right side of your screen to switch the camera view (between the front and back cameras), change the recording and playback speed, turn on and off the beauty editor, add filters, add a timer, and change the flash setting.
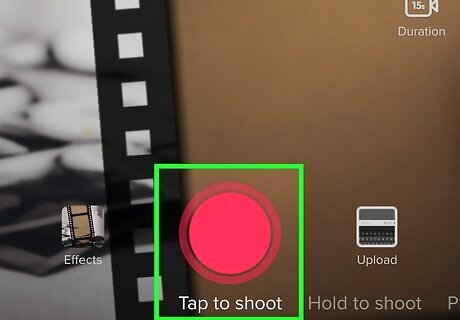
Tap the red button to start recording. You can let go of the button and press it again to stop recording. You can also add to the video by pressing the button again.
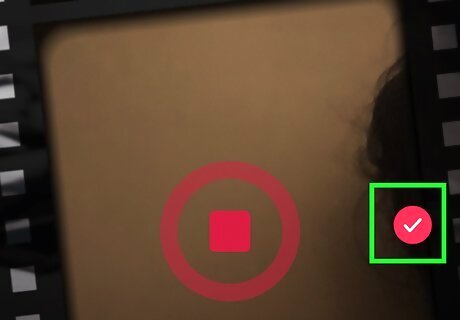
Tap the red checkmark. It's next to the red button. This displays a preview that you can view and edit if you wish. You can also add more effects from this screen by tapping Editing Effects. There are also icons to add text, filters, and stickers.
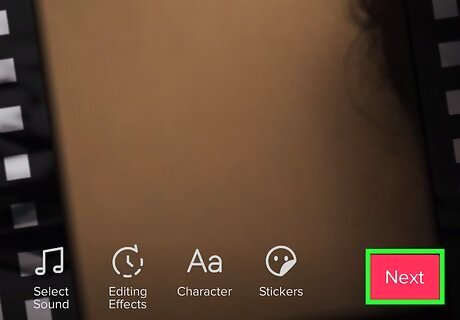
Tap the red Next button. It's in the lower right corner of your screen. You'll be taken to a page where you can detail the video post. Enter your post details and click Post. You'll want to enter a video description (including mentions and hashtags), as well as set permissions for sharing, commenting, reacting, and downloading.
Adding Effects to Pre-Recorded Videos
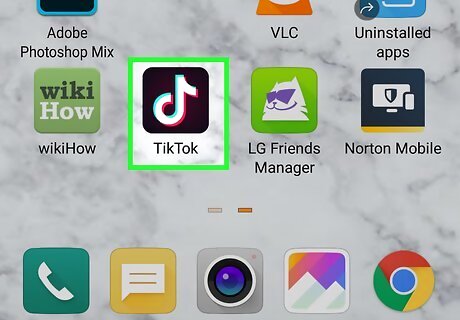
Open TikTok. This app icon looks like a white, blue, and red music note on a black background. You can find this on either your Home screen, in the apps drawer, or by searching. Login if prompted.

Tap the red and white video camera icon Android 7 Videocamera or the "+". You'll see this centered along the bottom of your screen. The recording screen will load.
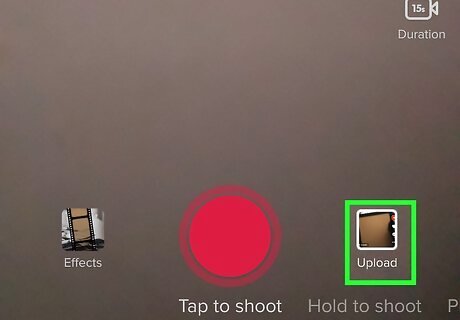
Tap Upload. You'll see this to the right of the red button. A gallery of all the videos on your phone will load. Once you tap a video, you'll be taken to a preview of the video. Tap Multiple to select more than one video.

Tap the red Next button. It's at the top-right corner of the screen.
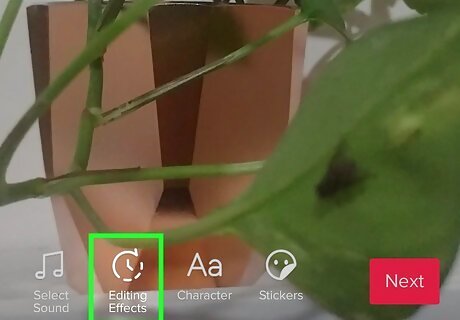
Tap Editing Effects. You'll find this in the lower-left corner of your screen. You will see a preview of your video in the top half of your screen as well as editing options in the lower half of the screen.
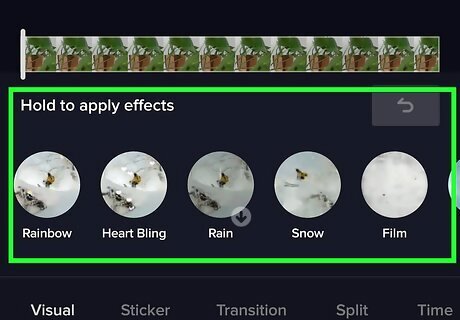
Tap the Effects tab. Swipe the screen to see more effects.

Tap an effect to apply it. You can only add one effect to the video clip, and it will apply to the entire clip. You can also tap the Visual, Transition, Split, and Time tabs to edit your video more.
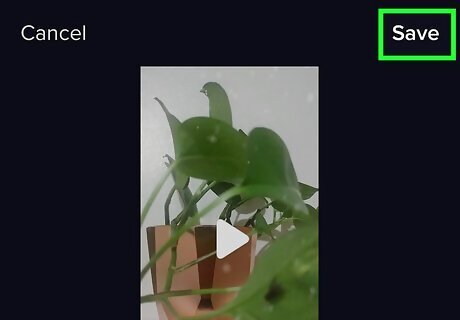
Tap Save. You'll see this in the upper right corner of your screen. You can change the active effect by tapping Editing Effects again and repeating the process. Some features, like Visuals and Effects can't be active at the same time.
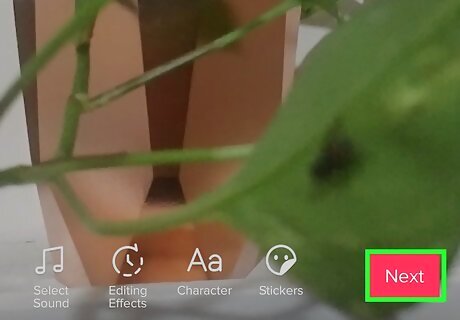
Tap the red Next button. It's in the lower right corner of your screen. You'll be taken to a page where you can detail the video post. Enter your post details and click Post. You'll want to enter a video description (including mentions and hashtags), as well as set permissions for sharing, commenting, reacting, and downloading.



















Comments
0 comment