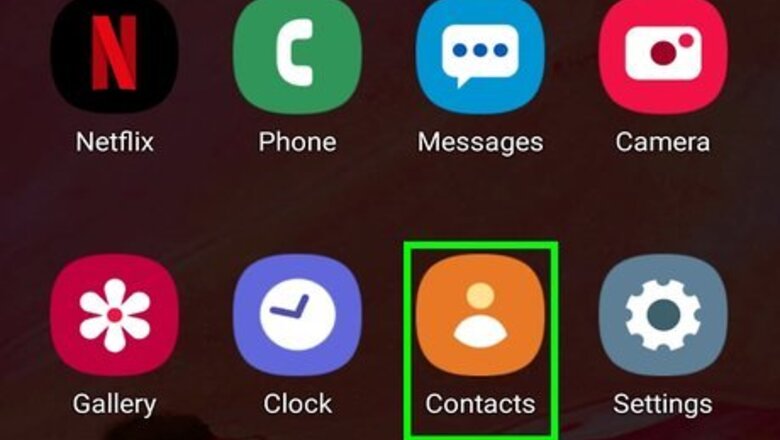
views
- Emergency contacts can be quickly dialed from your lock screen without having to unlock your phone.
- You can add or manage your emergency contacts in both the Contacts and Phone apps.
- The Contacts app also allows you to enter medical information, such as your organ donor status, blood type, and allergens.
Using the Contacts App
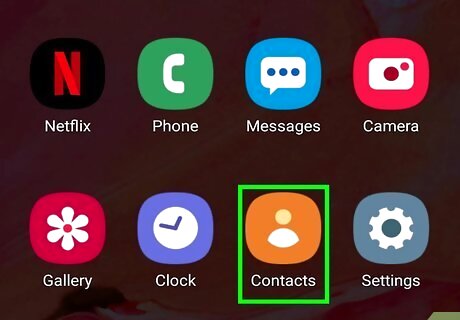
Open the Contacts app. The Contacts app generally has an icon that resembles people or an address book. If you have the Google Contacts app, you'll need to add an emergency contact in the Settings menu.
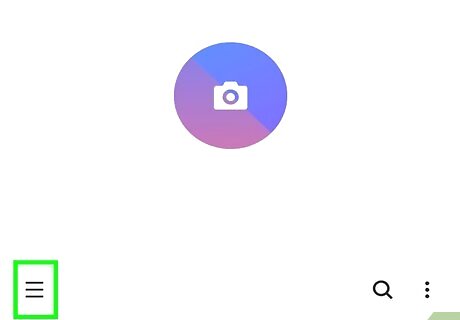
Tap the menu ☰. It's the icon with three horizontal lines in the upper-left corner of the Contacts app.
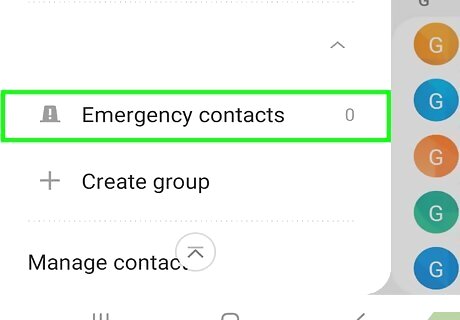
Tap Emergency Contacts. It's below "Groups" in the menu to the left.
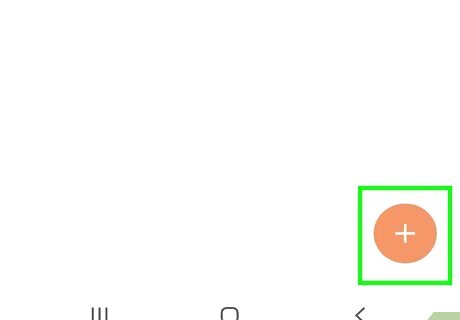
Tap +. The button to add new contacts has a plus sign (+). It's in the lower-right corner.
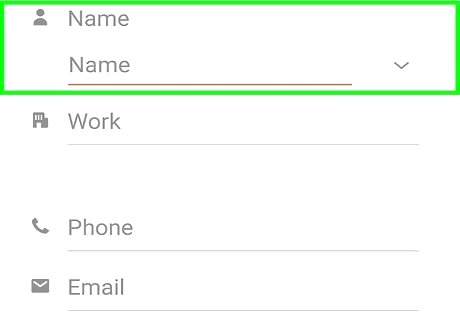
Enter the contact's name. Use the bar at the top of the screen to type the emergency contact's full name.
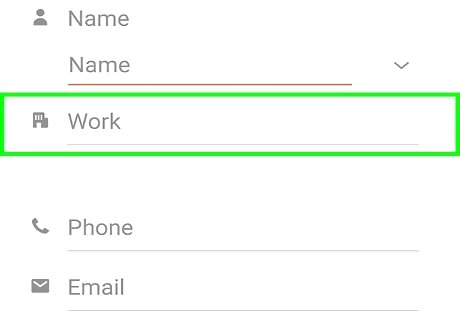
Enter the contact's work information (optional). If you want to add the contact's work information, tap Work and enter their job title, company, and department in the spaces below "Work".
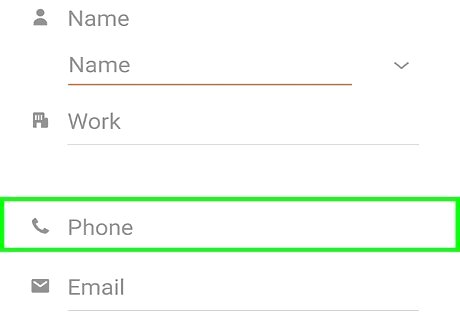
Enter the contact's phone number. Enter a phone number for the contact in the bar below "Phone".
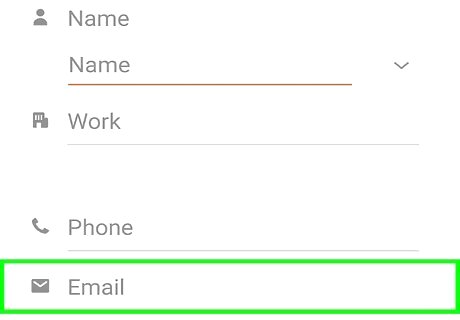
Enter a contact's email address (Optional). You can also enter an email address for the emergency contact in the bar below "Email".
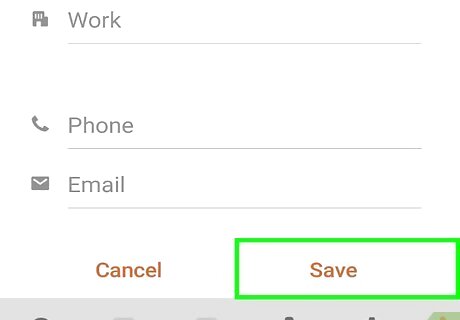
Tap Save. This saves the contact to your list of emergency contacts. Remember that your emergency contacts can be dialed from your lock screen without having to unlock your phone.
Using the Phone App
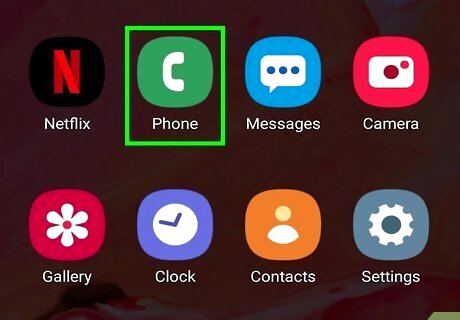
Open the Phone app Android 7 Call. The Phone app generally has an icon that resembles an old phone. Tap the icon on your home screen or apps menu to open the Phone app.
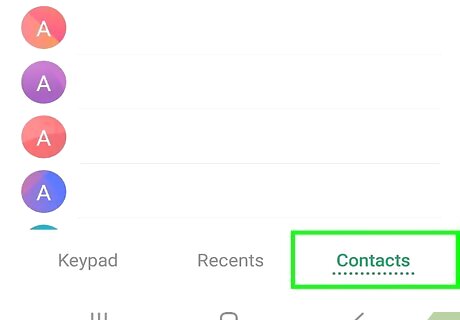
Tap the Contacts tab. It's at the bottom of the screen. This displays a list of all your contacts.
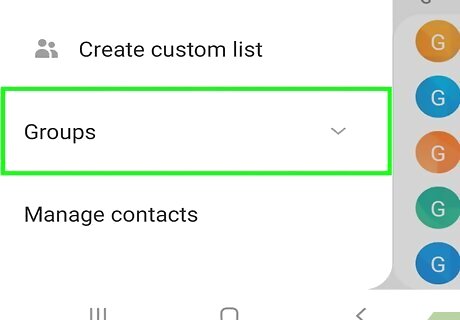
Tap Groups. It's at the top of your list of contacts. This allows you to organize your contacts by groups.
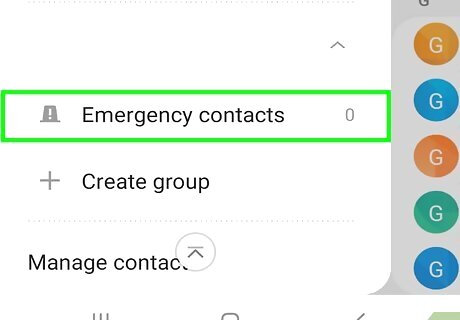
Tap Emergency Contacts. It's at the top of your list of groups.
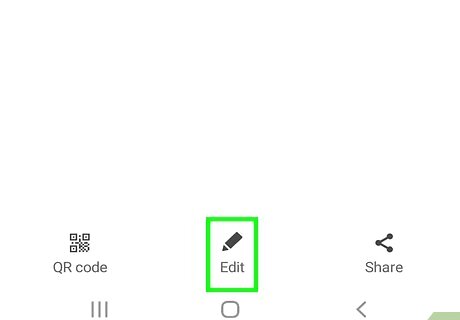
Tap Edit. It's in the upper-right corner of the page.
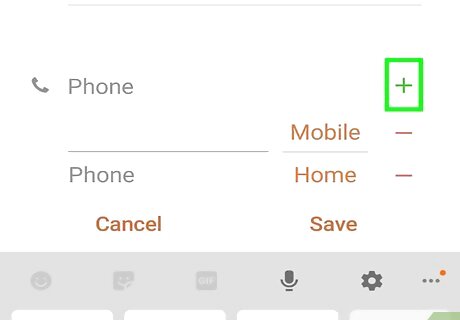
Tap Android 7 New next to "Add Number." This displays a list of all your contacts.
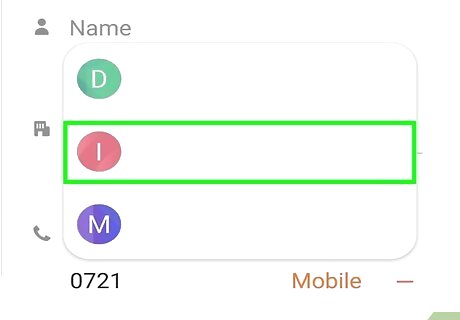
Select a contact and tap Done. This adds the contact as an emergency contact. Remember that your emergency contacts can be dialed from your lock screen without having to unlock your phone. if the emergency contact is not yet added to your list of contacts, you'll need to add them.
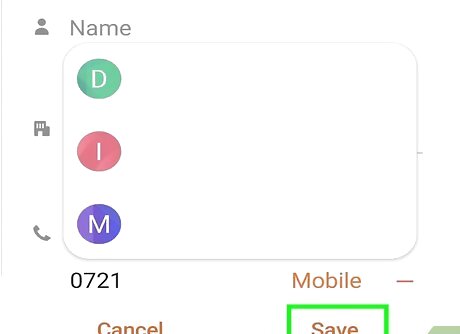
Tap Save. It's at the bottom of the screen. This saves your contact as an emergency contact.
Adding Medical Information and Contacts in the Settings
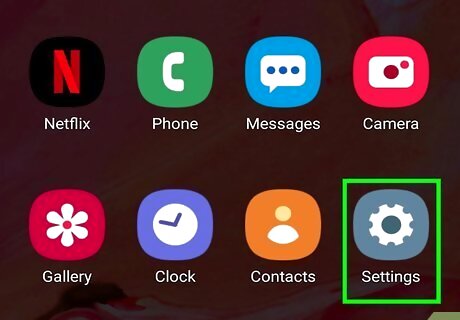
Open the Settings app Android 7 Settings App. Generally, the Settings app has an icon that resembles a gear. Tap the icon in your app drawer to open it.

Tap the magnifying glass icon Android 7 Search. The Settings menu is a little different from one Android model to the next. The easiest way to find where to enter emergency information is to use the Search function. Tap the magnifying glass icon in the upper-right corner to display the search bar.

Type Emergency contacts in the search bar. The search bar is at the top of the page. This displays a list of menu options related to emergency contacts.
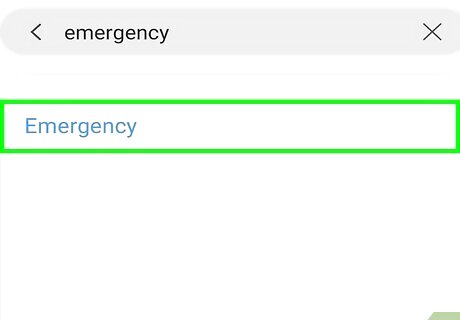
Tap Emergency contacts in the search results. When you see "Emergency contacts" in the list of search results, tap it to navigate to it in the Settings menu.
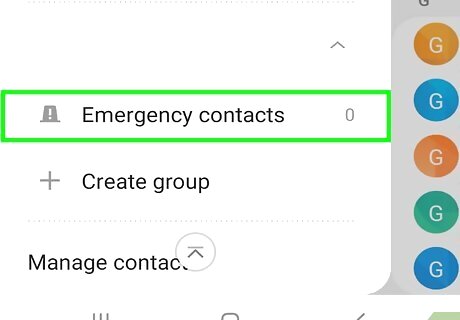
Tap Emergency Contacts. This opens the Emergency Contact options in the Settings menu.
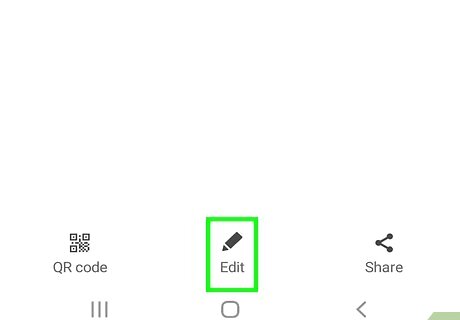
Tap Edit Information. This displays a menu that allows you to add your Medical information.

Enter your medical information. Use the following steps to enter your medical information: Name:To enter your name, tap Name and then type your full name in the space provided. Then tap Ok. Address:. To enter your address, tap Address and enter your address in the line provided. Then tap Ok. Blood Type. To add your blood type, tap Blood Type and then tap the radio button next to your blood type. If you are unsure of what your blood type is, tap the radio button next to Unknown. Tap outside the list when you are finished. Allergies: If you have any allergies, tap Allergies and then list all the allergies you have on the line provided. Tap Ok when you are finished. Medications: To enter medications you are using, tap Medications. Then list all medications you are currently taking in the space provided. Tap Ok when you are finished. Organ donor status: If you want to include your organ doner status, tap Organ Doner. Then tap the radio button next to "Yes", "No", or "Unknown". Tap outside the menu when you are finished. Additional medical information: To enter any additional medical notes or conditions, tap Medical notes and list any additional medical information you wish to include. Tap Ok when you are done.
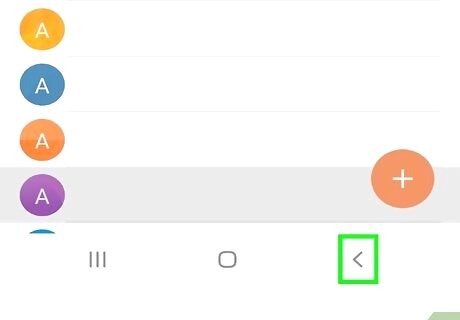
Tap Android 7 Arrow Back. The arrow pointing left in the upper-left corner navigates back to the previous screen. Tap it when you are finished entering all your medical information.
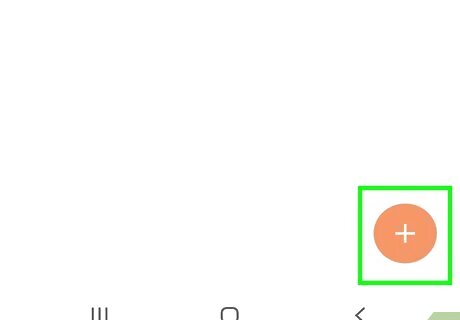
Tap + Add Contacts. Tap this displays a list of apps you can use to add an emergency contact.
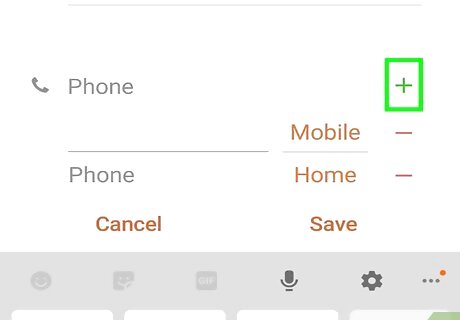
Tap Contacts. It's in the list of apps. Depending on how your Android smartphone or tablet is set up, this will either open the Contacts app or Google Contacts, which display a list of contacts.
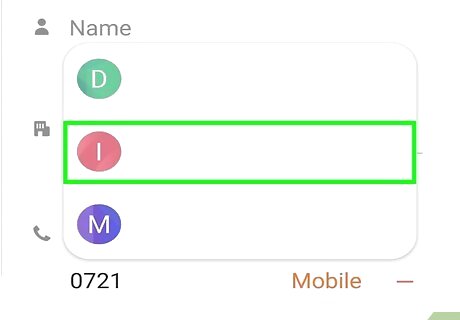
Add an emergency contact. Your Android phone opens the Contacts app, use it to add an emergency contact. If it displays a list of your Google Contacts list, tap the contact you want to use an emergency contact. This will add the contact as an emergency contact. Remember that your emergency contacts can be dialed from your lock screen without having to unlock your phone.










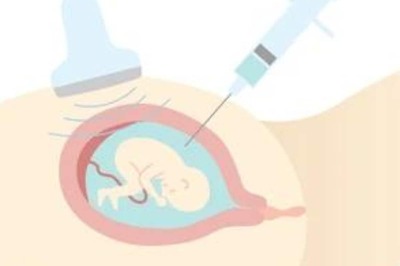
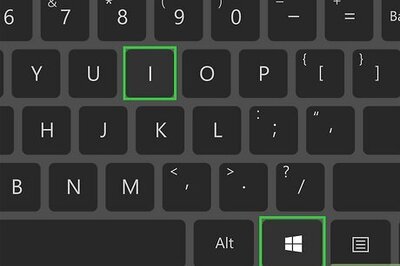
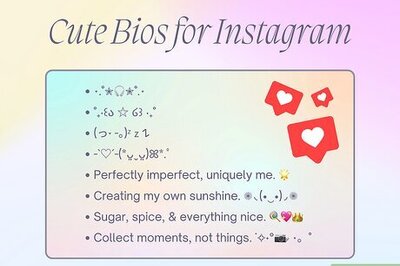

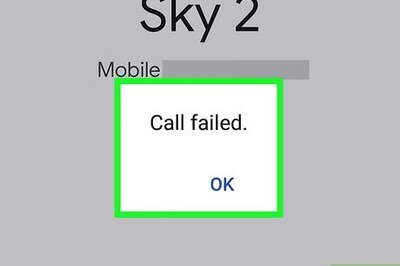


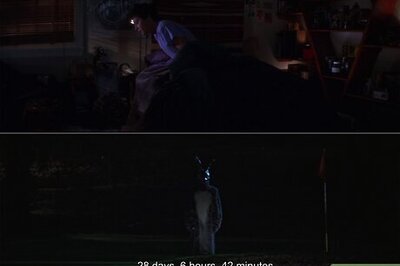
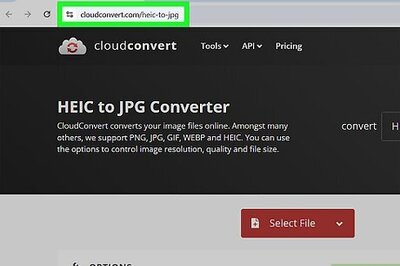
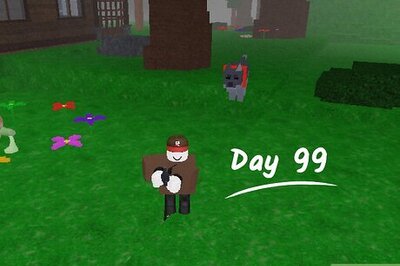
Comments
0 comment