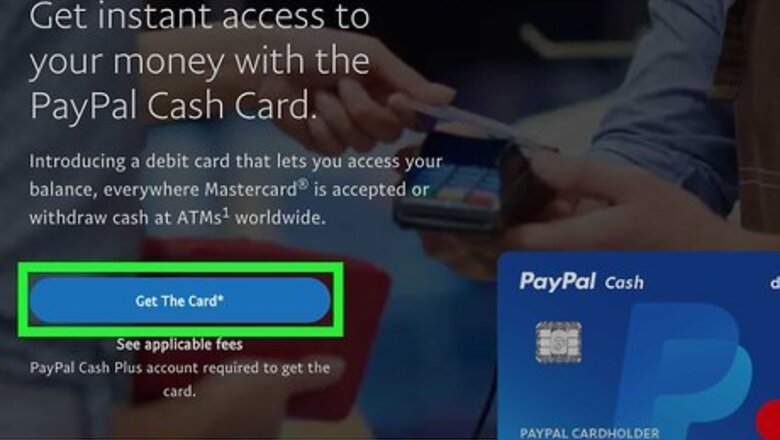
views
Using PayPal Cash at a Store
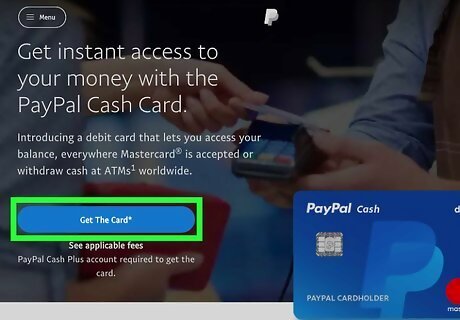
Sign up for a PayPal Cash card. A PayPal Cash card is a debit card that lets you use your PayPal balance to make debit/credit card purchases, as well as add money to your PayPal balance at participating retailers for a very small fee. To get the card, visit https://www.paypal.com/us/webapps/mpp/cash-card, click Get the Card, and follow the on-screen instructions. Once your request is processed, PayPal will mail you the card. If your personal PayPal account was verified before March 29 2020, you already have a PayPal Cash account and don't have to sign up for the card if you don't want a card. Skip to Step 3 if this is the case for you. If you have a newer account, signing up for a PayPal Cash Card automatically converts your PayPal account to PayPal Cash, which means you can add to/keep money in your PayPal account.
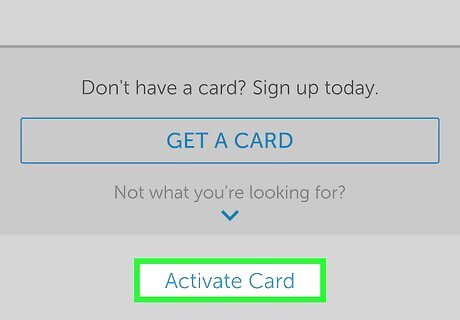
Activate the PayPal Cash card when it arrives. When you receive the card in the mail, you'll need to activate it. Here's how: If you're on a phone or tablet, open the PayPal app and tap the gear icon at the top-right. Tap PayPal Cash Card, enter the requested information, and tap Activate Card. If you're on a computer, go to https://paypal.com/activatecard, sign in, and click Activate Card. Follow the on-screen instructions to complete activation.
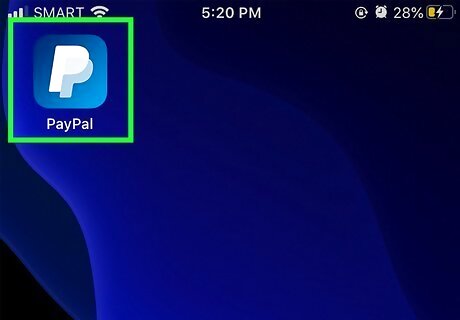
Open the PayPal app on your phone or tablet. It's a blue icon with a white "P." You'll usually find it on the home screen or in the app drawer.
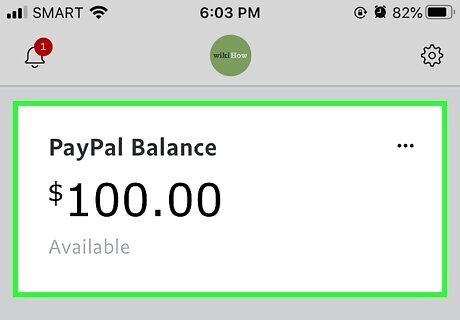
Tap your balance. It's under "PayPal balance" near the center of the screen. You'll only see this option if you have a PayPal Cash account.
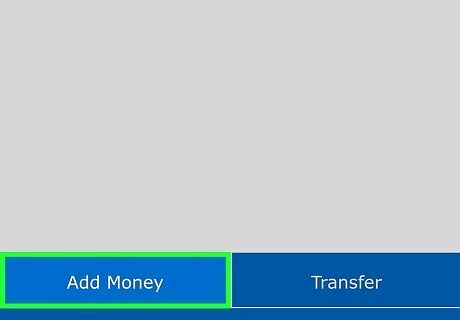
Tap Add Money. It's the blue button at the bottom of the screen.
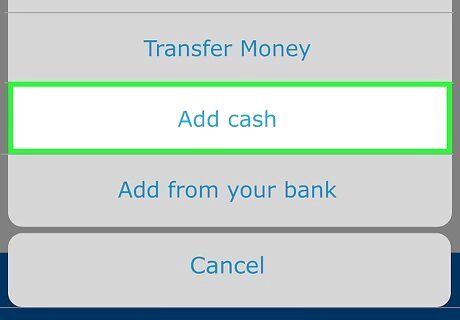
Tap Add cash.
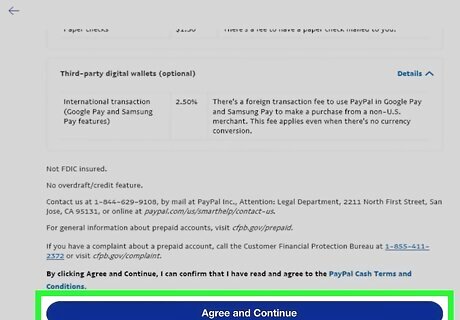
Upgrade to a Cash Plus account (if prompted). If it's your first time adding money to PayPal and you haven't already done so, you'll be prompted to upgrade to Cash Plus. Read through the terms and tap Agree & Continue to confirm.
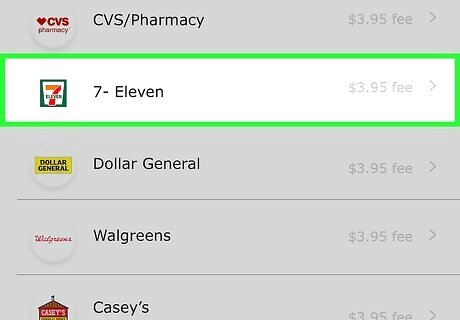
Select a retail location near you. Select a store name from the list, or tap Map at the top-right corner to find the nearest location. You can then select the nearest location from the map and/or list. Each retailer's PayPal Cash fee appears next to its name. It's best to wait until you're close to the location to complete the remaining steps. You'll be creating a barcode that will remain active for only 1 hour and bringing it to the location's cashier.
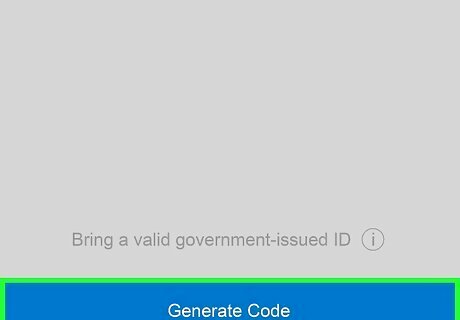
Tap Generate Barcode. It's at the bottom of the screen. This displays a bar code specific to your PayPal account, which is good for one hour. If you get to the location after an hour elapses, you'll have to generate a new barcode.
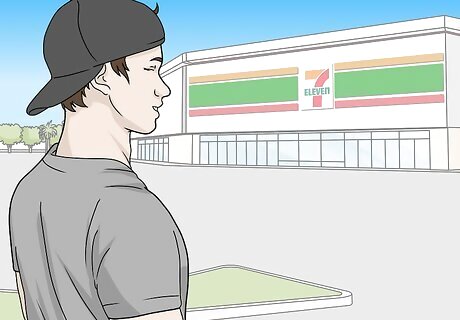
Bring the barcode and your cash to the retail location. The cashier will scan the barcode, process your cash and fee payment, and provide you a receipt. If you have a PayPal Cash Card, the retailer will swipe it to add the funds. The money will be available in your PayPal account in about 15 minutes.
Using Your Bank Account on the Mobile App
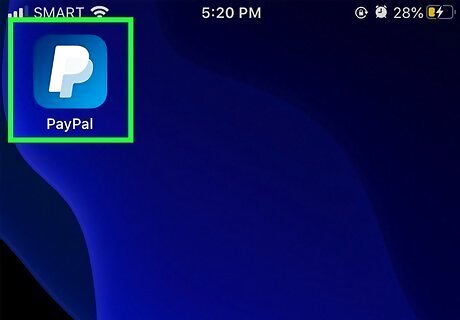
Open the PayPal app on your phone or tablet. It's a blue icon with a white "P." You'll usually find it on the home screen or in the app drawer. Transferring money from your bank account is free.
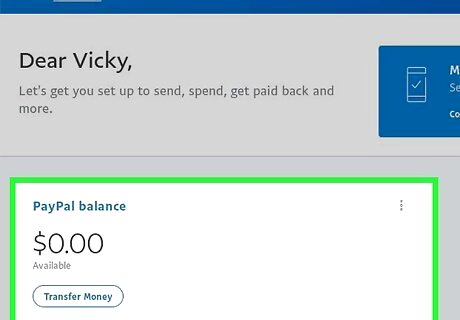
Make sure you have a PayPal Cash or Cash Plus account. Beginning in March of 2020, PayPal requires personal account holders to have a PayPal Cash account if they want to store money on PayPal. Once you're signed in to PayPal, scroll down and look for a "PayPal Balance" section: If your account was verified before March 29, 2020, and/or you have a PayPal Cash card, your account was automatically converted to PayPal Cash. You will see a balance and can add funds with your bank account or any other method. If you created your personal account after that date and/or don't see a PayPal Balance section, you don't have PayPal Cash. You can still link a bank account, credit, or debit card and send/receive payments, but you can't add money to your PayPal account to store it there. If you don't have PayPal Cash and want to be able to keep money in your PayPal account, you can get it in one of two ways: Ask someone to send money to your PayPal account. Then, tap the transaction in PayPal and select Keep it in PayPal. Follow the on-screen instructions to enter your personal information so you can add money. Sign up for (and activate) a PayPal Cash Debit Card. Check out the Using PayPal Cash at a Store method to learn how to sign up, or visit https://www.paypal.com/us/webapps/mpp/cash-card.
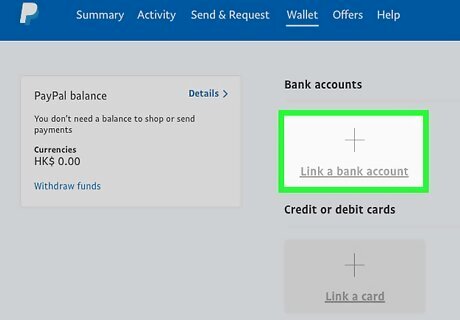
Link a bank account if you haven't already done so. If you haven't yet linked your bank account to PayPal, here's how to do so now: Tap the gear icon at the top-right corner. Tap Banks and Cards. If you already see your bank account, you can skip to step 3. To add an account, tap Link a Card or Bank Account at the bottom, and then tap Bank account. Tap your bank account on the list. If you don't see it, search for it by name in the search bar at the top. Once you've selected your bank, follow the on-screen instructions to sign in and automatically verify your account. If you don't see your bank when searching, tap Enter Your Bank Details and follow the on-screen instructions to submit your bank account info. In the next 3 business days, PayPal will make 2 small deposits into your bank account. When you receive the deposits, return to the Banks and Cards section of the PayPal app, select your bank, and confirm the deposit amounts. Once confirmed, you can transfer money into PayPal from your bank account.
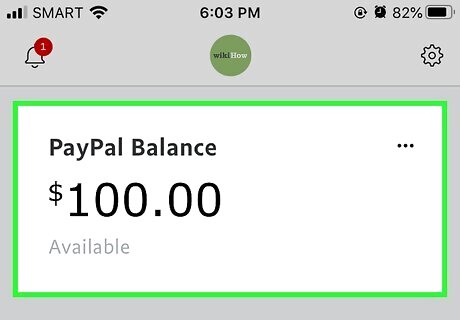
Tap your PayPal balance. It's under "PayPal balance" near the center of the screen.
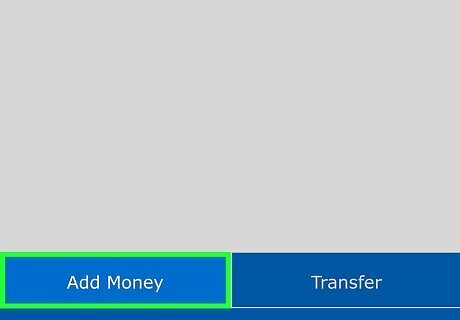
Tap Add Money. It's the blue button at the bottom of the screen.

Tap Add from your bank. If prompted to do so, tap the name of the bank account you want to use to transfer money.
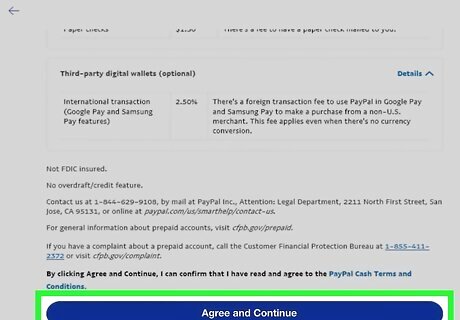
Upgrade to a Cash Plus account (if prompted). If it's your first time adding money to PayPal and you haven't already done so, you'll be prompted to sign up for PayPal Cash Plus. Read through the terms and fees. When you get to the end, tap Agree & Continue to confirm.
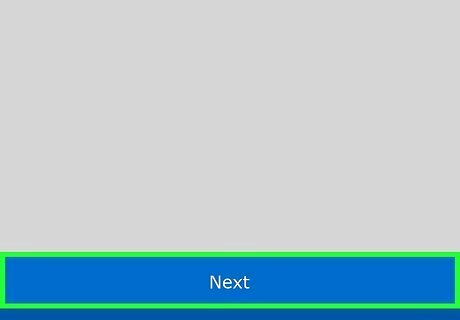
Enter the amount and tap Next. A confirmation screen will appear.
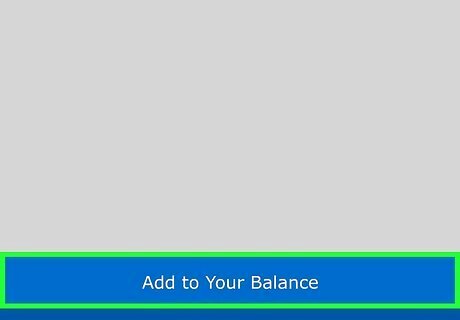
Tap Add to Your Balance. Your transfer will appear in your PayPal account within 3-5 business.
Using Your Bank Account on a Computer
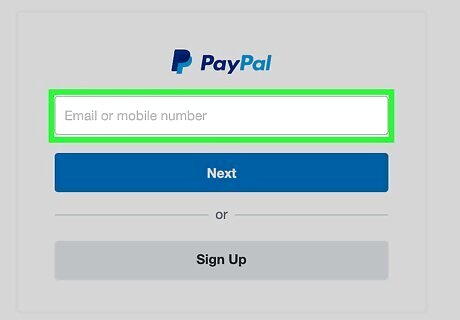
Sign into your PayPal account at https://www.paypal.com. If you're not already signed in, click Log In at the top-right corner to do so now. Transferring money from your bank account is completely free.
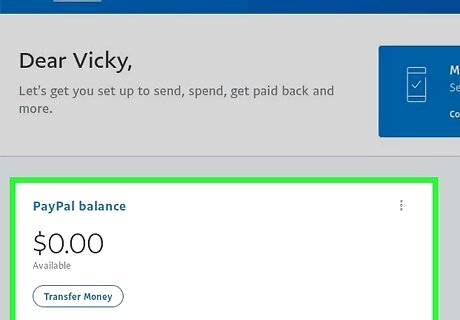
Make sure you have a PayPal Cash account. Beginning in March of 2020, PayPal now requires personal account holders to have a PayPal Cash account if they want to store money on PayPal. Once you're signed into PayPal, scroll down and look for a "PayPal Balance" section: If your account was verified before March 29, 2020, and/or you have a PayPal Cash card, your account was automatically converted to PayPal Cash. You will see a balance and can add funds with your bank account or any other method. If you created your personal account after that date and/or don't see a PayPal Balance section, you don't have PayPal Cash. You can still link a bank account, credit, or debit card and send/receive payments, but you can't add money to your PayPal account to store it there. If you don't have PayPal Cash and want to be able to keep money in your PayPal account, you can get it in one of two ways: Ask someone to send money to your PayPal account. Then, tap the transaction in PayPal and select Keep it in PayPal. Follow the on-screen instructions to enter your personal information so you can add money. Sign up for (and activate) a PayPal Cash Debit Card. Check out the Using PayPal Cash at a Store method to learn how to sign up, or visit https://www.paypal.com/us/webapps/mpp/cash-card.
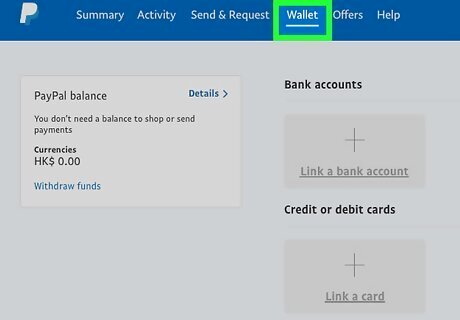
Click the Wallet tab. It's at the top of the page.

Link your bank account to PayPal if you haven't already. Do you already see your bank account on the Wallet page? If so, skip to the next step. If not, you will need to link and verify your account before you can transfer money. You can usually link and verify your bank account within minutes, but it can take up to 3 days for some banks. Here's how: Click Link a card or bank. Click Link a bank account. If you see your bank listed, click its name and follow the on-screen instructions to sign in. Once you're signed in, your account will be verified, and you can start transferring money. If you don't see your bank, try searching for it in the search bar at the top. If it's not found, click the Enter your bank details and follow the on-screen instructions to submit your bank account info. In the next 3 business days, PayPal will make 2 small deposits into your bank account. When you receive the deposits, log back into PayPal and click the Wallet tab. Select your bank and confirm the deposit amounts. Once confirmed, you can transfer money into PayPal.
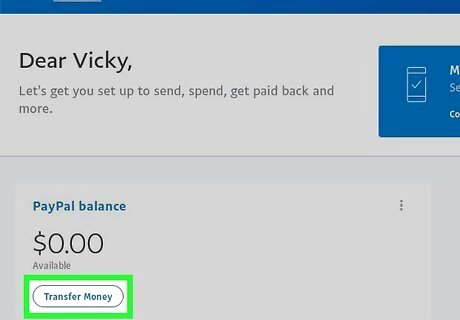
Click Transfer Money or Add Money. Depending on your account type, you'll see one of these options below your current balance.
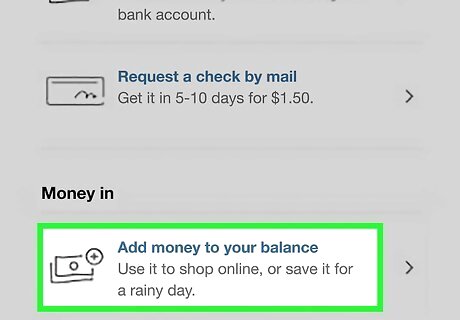
Click Add money to your balance.
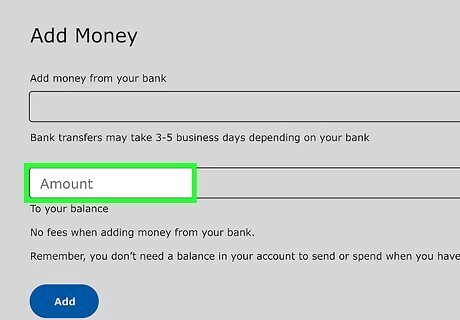
Select your bank and enter the amount you want to transfer. Type the amount you want to transfer from your bank account into the "Amount" field.
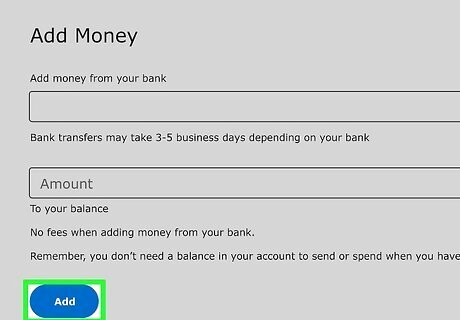
Click Add (Personal) or Transfer (Business). A confirmation screen will appear.

Click Add (amount) to confirm. Your transfer will appear in your PayPal account within 3-5 business days.
Cashing a Check
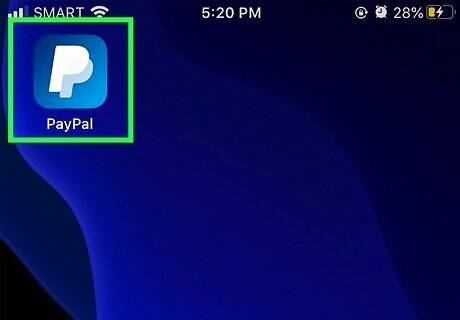
Open the PayPal app on your phone or tablet. It's a blue icon with a white "P." You'll usually find it on the home screen or in the app drawer. If you haven't yet endorsed the check you want to deposit, do so before you continue. Depositing a check into your PayPal account is free, but can take up to 10 business days to process. If you want to speed along the process, you can pay a small fee to receive your funds in minutes.
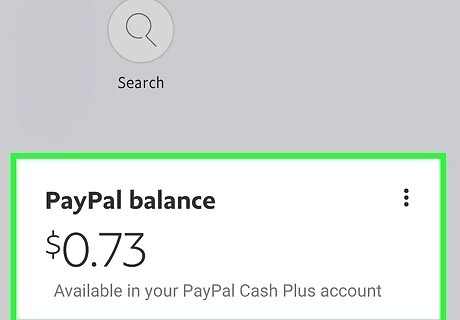
Make sure you have a PayPal Cash account. Beginning in March of 2020, PayPal now requires personal account holders to have a PayPal Cash account if they want to store money on PayPal. Once you're signed into PayPal, scroll down and look for a "PayPal Balance" section: If your account was verified before March 29, 2020, and/or you have a PayPal Cash card, your account was automatically converted to PayPal Cash. You will see a balance and can deposit checks to your PayPal account. If you created your personal account after that date and/or don't see a PayPal Balance section, you don't have PayPal Cash. You can still link a bank account, credit, or debit card and send/receive payments, but you can't add money to your PayPal account to store it there. If you don't have PayPal Cash and want to be able to keep money in your PayPal account, you can get it in one of two ways: Ask someone to send money to your PayPal account. Then, tap the transaction in PayPal and select Keep it in PayPal. Follow the on-screen instructions to enter your personal information so you can add money. Sign up for (and activate) a PayPal Cash Debit Card. Check out the Using PayPal Cash at a Store method to learn how to sign up, or visit https://www.paypal.com/us/webapps/mpp/cash-card.
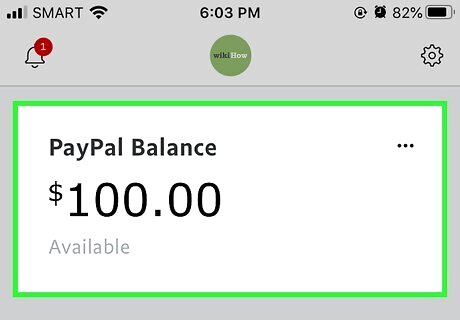
Tap your balance. It's near the top of the screen.
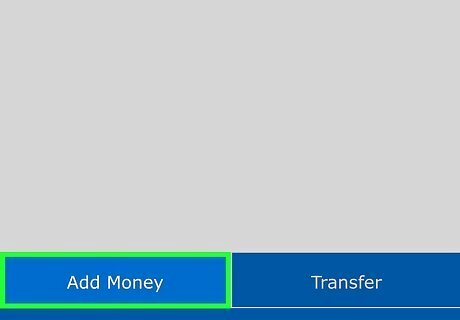
Tap Add Money. It's at the bottom of the screen.
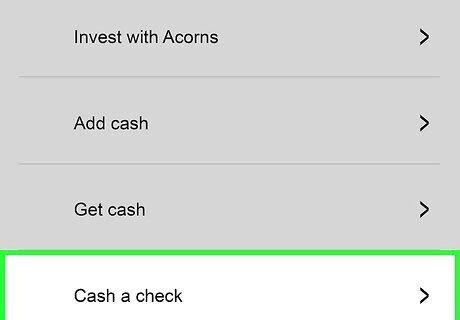
Tap Cash a Check on the menu.

Upgrade to a Cash Plus account (if prompted). If it's your first time adding money to PayPal and you haven't already done so, you'll be prompted to sign up for PayPal Cash Plus. Read through the terms and fees. When you get to the end, tap Agree & Continue to confirm.
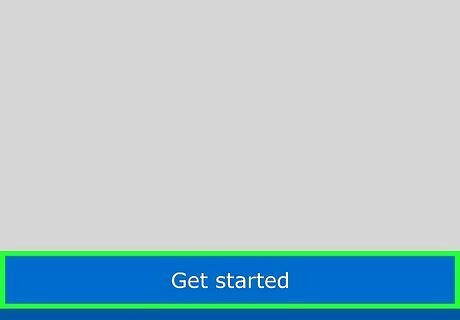
Review the details and tap Get Started.
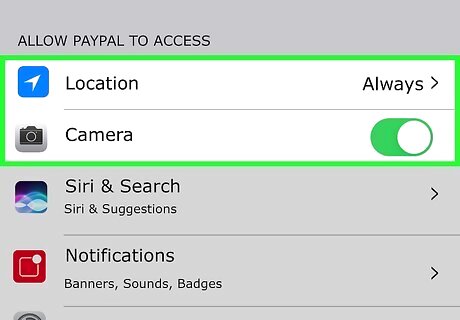
Give the app access to your location and camera. Follow the on-screen instructions to grant PayPal permission to access your location and camera. Once the proper permissions are granted, a privacy policy will appear.
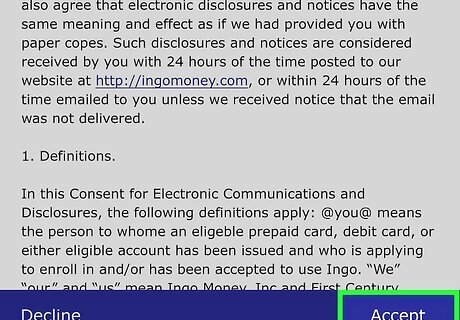
Review the privacy policy and tap Accept.
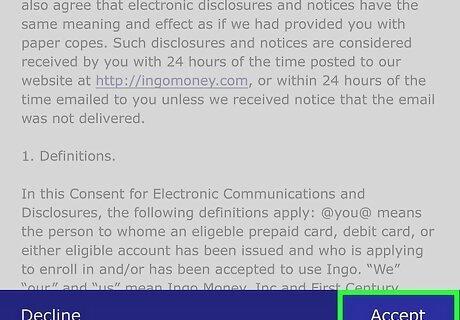
Review the terms and conditions and tap Accept.
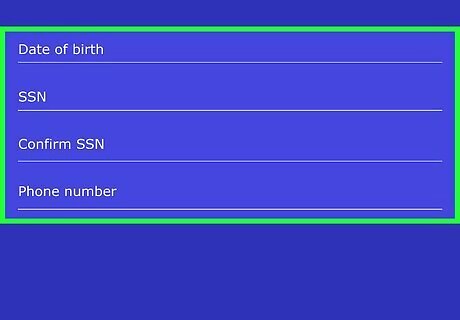
Enter your personal details and tap Agree and Continue. You'll have to provide your birthdate, social security number, and phone number to continue.
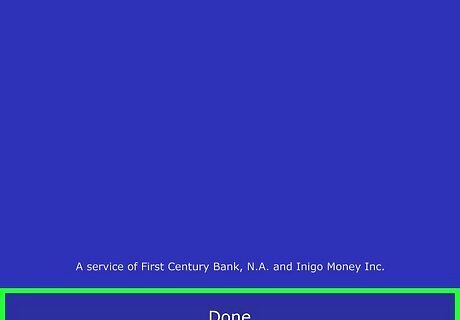
Tap Done on the confirmation screen. Now you'll enter some information about your check.
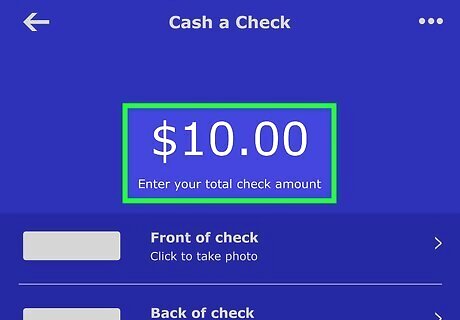
Enter the check amount. Tap $0.00 at the top of the screen, then enter the check's total amount.
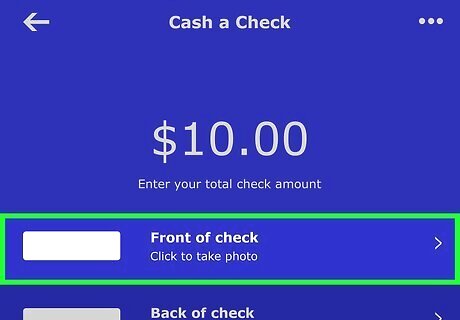
Tap Front of check. The camera screen will appear.
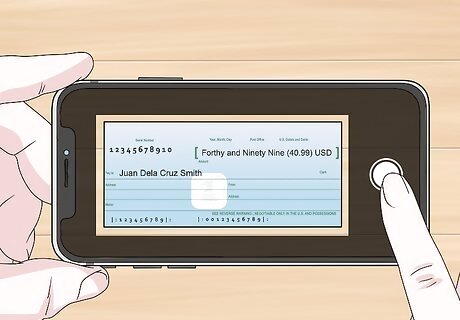
Align the front the check within the guides. The app will capture the check's image immediately.
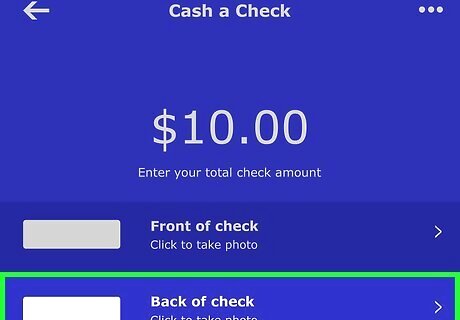
Tap Back of check. The camera screen will re-open.

Flip the check over and align it within the guides. The app will capture the check's back side.
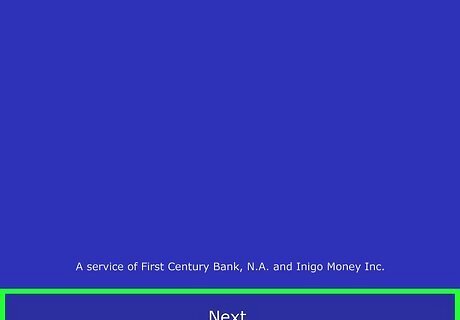
Tap Next. It's at the bottom of the screen.
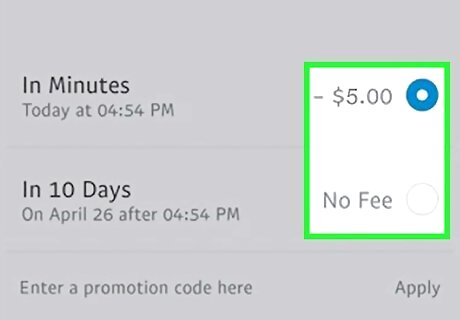
Select how long you want to wait to access your money. If you want the money within a few minutes, select the $5.00 fee option. If you are okay waiting 10 days, tap No fee to cash the check for free.
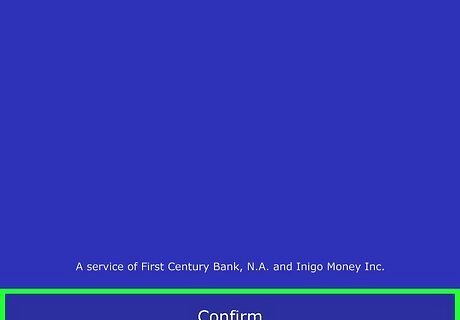
Tap Confirm. A confirmation message will appear, letting you know that if there are no problems with the check, the balance will be applied to your PayPal account in 10 days at no cost to you.
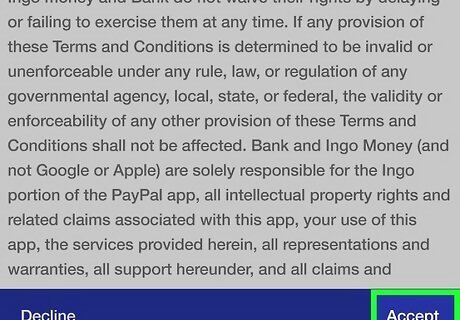
Tap I Accept to agree. PayPal's check service will now verify the check's validity. This process should only take a few seconds, but sometimes may require up to 5 minutes. Don't continue to the next step until you see a message that says that the check is approved.
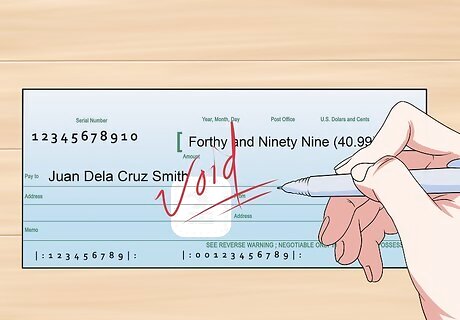
Void the check and provide proof. Don't void the check until the app prompts you to do so. When it does, use a thick marker to write "VOID" across the front of the check, and then follow the on-screen instructions to snap a new photo of the check. A confirmation will appear once this process is complete.










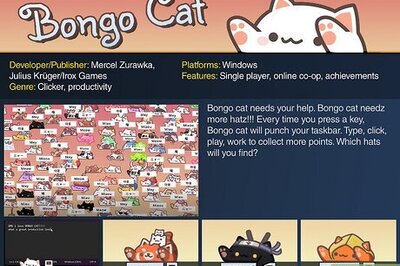
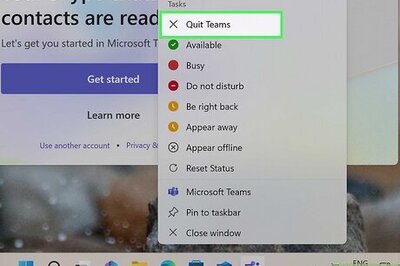



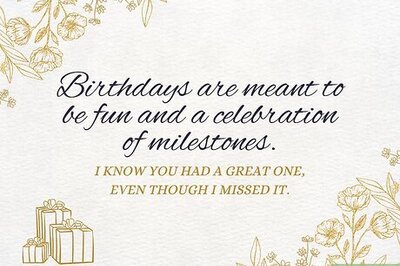
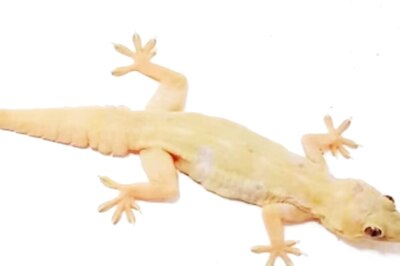


Comments
0 comment