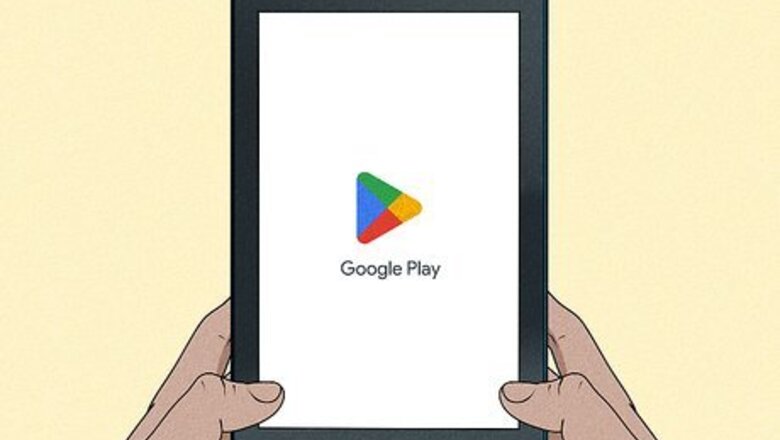
views
- To install the Google Play Store on your Amazon Fire tablet, you'll need to install some APK files.
- Download APK files for Google Account Manager, Google Services Framework, Google Play Services, and Google Play Store.
- Install the APKs in this order: Google Account Manager > Google Services Framework > Google Play Services > Google Play Store.
Before You Begin
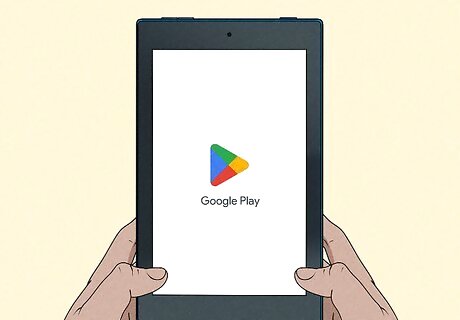
Understand the limitations of the Google Play Store on Amazon Fire tablets. Some apps in the Play Store may be hidden because Fire tablets are not SafetyNet certified. If you can't find an app you want to use, you can install it from an APK file. Some apps won't work with an Amazon Kids+ Plan. You cannot use Family Link to manage a child's Amazon Fire tablet.
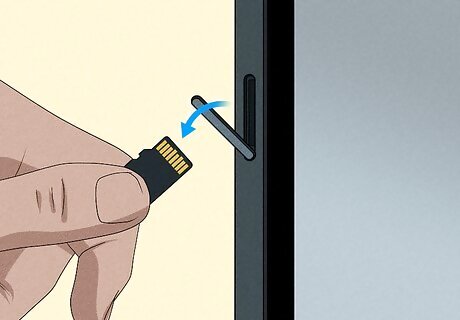
Remove your SD card. If you use an SD card as expanded storage, remove it now to prevent the Google apps from installing on the card. You can reinsert it when you're finished installing the Play Store.
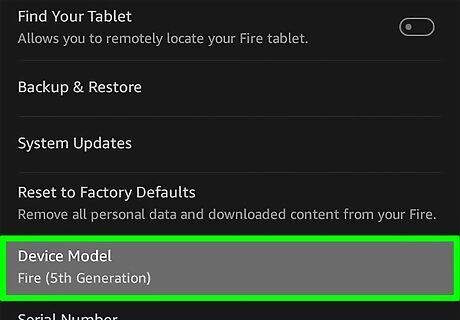
Check your Fire OS version. The files you'll need to download will vary depending on which version of Fire OS is on your tablet. To check the version: Open the Settings menu. Tap Device Options. Tap Device Model or About Fire Tablet. Note the device model and Fire OS version.

Enable "Apps from Unknown Sources." This process allows you to download the files you'll need to install the Play Store: Open the Settings menu and tap Security & Privacy (or just Security). Tap Apps from Unknown Sources. Enable apps from unknown sources. On some models, you may see a toggle switch next to "Apps from Unknown Sources," if so, make sure the toggle switch is on. If you see a list of apps, tap the web browser you use (i.e., Silk Browser) and tap the toggle switch next to "Allow from this source."
Downloading Play Store Files
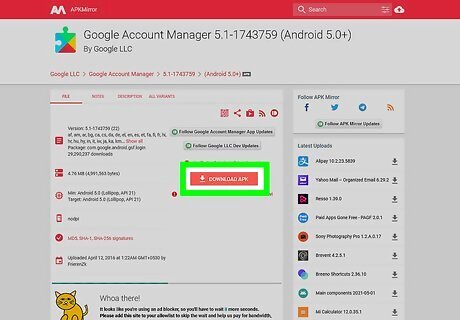
Download Google Account Manager. The files you'll need to install aren't available from the Amazon Appstore, so you'll need to get them from an APK hosting site like APK Mirror. Tap the link for your Fire tablet below, then tap the red DOWNLOAD APK button. Do not install the file yet. Leave it in your notifications tray. 8th Generation or newer 7th Generation or older
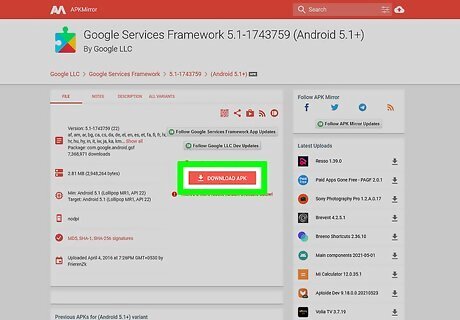
Download Google Services Framework. Tap the link for your tablet below, then scroll down and tap the download icon next to the latest version of the app that doesn't say "Beta." Do not install the file yet. Leave it in your notifications tray. Fire 7 and HD8 (12th Generation) Fire 7 (9th Generation), Fire HD8 (8th - 10th Generation), Fire HD10 (8th - 11th Generation) Fire 7 (9th Generation), Fire HD8 (8th Generation) on Fire OS 6 7th Generation and older
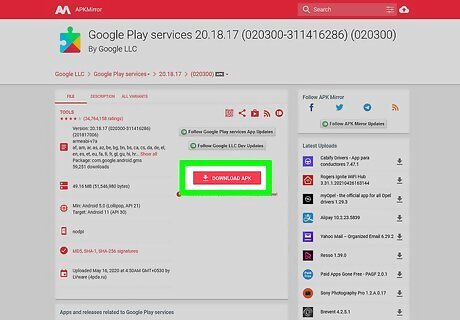
Download Google Play Services. Tap the link for your tablet, scroll down, and tap the download icon. Download the latest version of the file that isn't Beta, but again, don't install it yet. Fire 7 and HD8 (12th Generation) Fire HD8 (10th Generation), HD10 (9th - 11th Generation) Fire 7 (9th Generation) Fire HD8 (8th Generation) Generation 7 and older
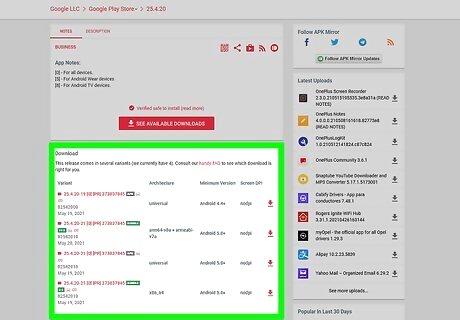
Download the Google Play Store. This file is the same, regardless of your version of Fire OS. Tap the link, then tap the download icon next to the latest version that doesn't say "Beta" next to it. Do not install the file yet. Google Play Store
Installing the Play Store
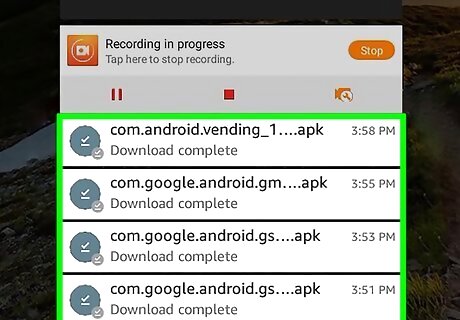
Open the notifications bar to reveal the downloaded files. Alternatively, you can open the Files app and then your Downloads folder. It is important that you install these files in the correct order. If you receive an error, you most likely downloaded the wrong file for your device.
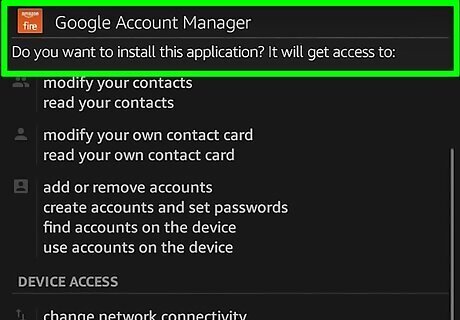
Install Google Account Manager first. This is the file that has "com.google.android.gsf.login" in its filename. To install it, tap the file, tap next, and then tap Install.
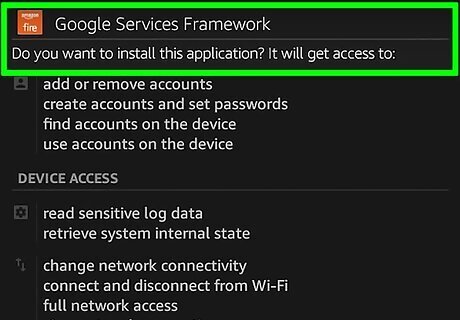
Install Google Services Framework. The file has "com.google.android.gsf" in the filename. Tap the file, tap Next, and select Install.
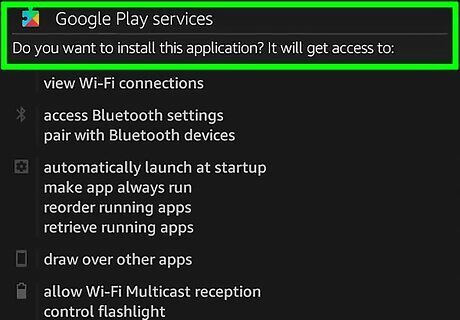
Install Google Play Services. It's the file with "com.google.android.gms" in its name. This part may take a while. Do not exit the download or turn off your Fire tablet until the installation is complete.
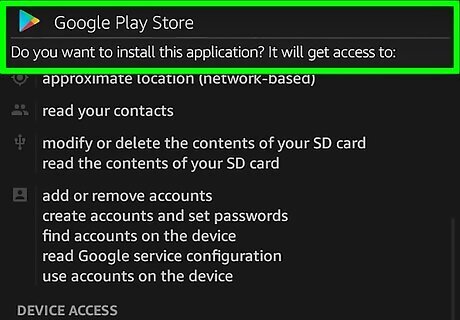
Install the Google Play Store last. It's the file that says "com.android.vending" in the filename. Again, this installation may take a while—don't exit the download or turn off your tablet.

Restart your Fire tablet. Once your Amazon Fire tablet reboots, the Google Play Store will be installed and ready.
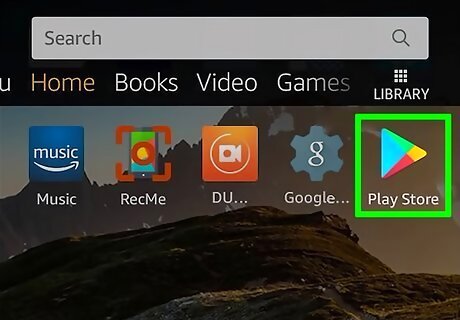
Open the Play Store app and sign in. Now that you've installed the Google Play Store on your Fire tablet, you just need to log in with your Google account. After you've signed in, you'll be brought to the Google Play Store, where you can install any apps you want.


















Comments
0 comment