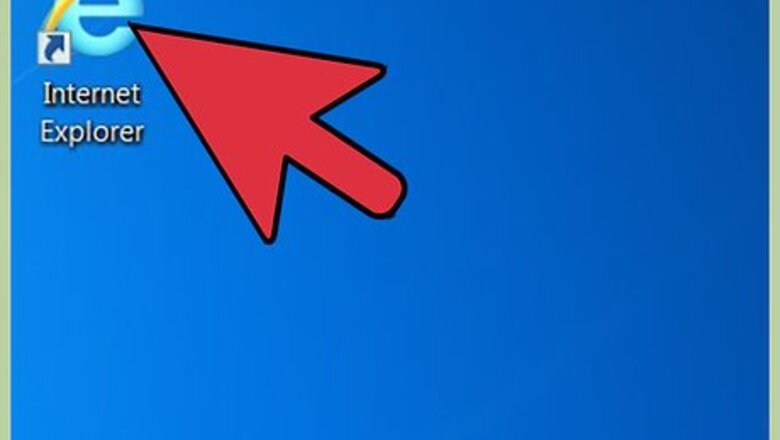
views
Internet Explorer 7 and 8 Security Settings
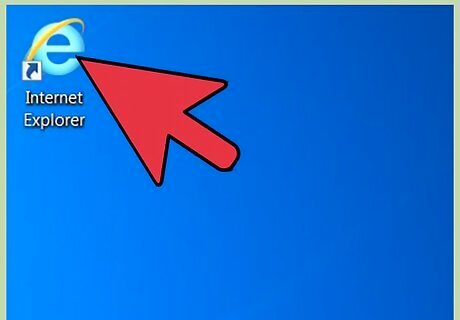
Open Internet Explorer
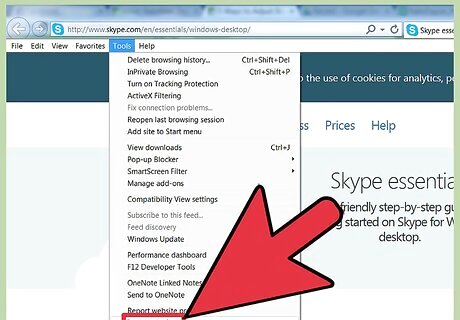
Click on "Tools" on the Menu bar. Scroll down and select "Internet Options. Click on the "Security" tab. You will be able to customize security settings.
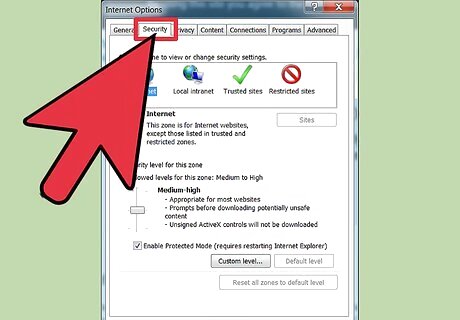
Click on the "Security Zone" that you want to customize. You can add websites to a zone by typing in the web address and clicking "add this website to the zone." You can also remove a website from a zone by clicking "Sites" and selecting the website you want to remove. Click the "Remove" button to confirm your choice.
Internet Explorer 7 and 8 Privacy Settings
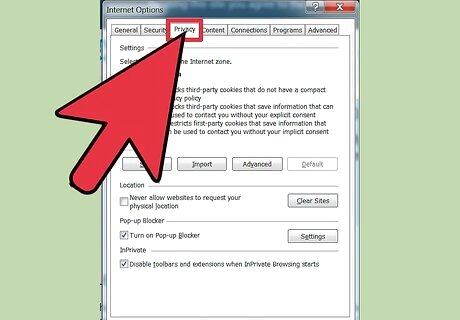
Follow steps 1 and 2 in the previous section of the article except select the "Privacy" tab instead of "Security."
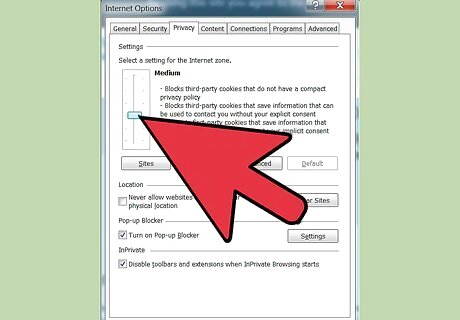
Select the setting you want to change. You can adjust your browser's cookie handling by changing the standard selector for all cookies. You can also choose your cookie handling by website or cookie type. These options can be found by selecting the "Sites" tab or the "Advanced" tab.
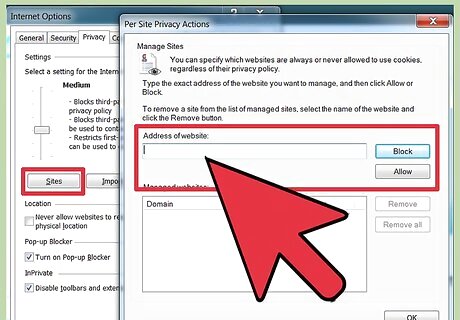
Click "Sites" to allow or block cookies from specific sites. Click "Allow" or "Block" and then "OK" to complete your changes.

Click "Advanced" and check "override automatic cookie handling." Choose your desired settings for the different types of cookies.
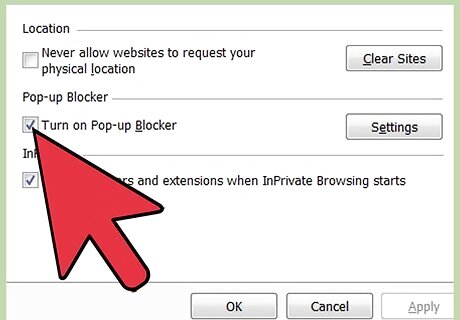
Turn on or off your popup blocker. This option is available under the "Cookies" portion of the "Privacy" tab.

Click Settings Then select your "blocking level" at the bottom of the popup window. You can also choose to allow popups by specific websites by typing in the web address and clicking the "Add" button.
Firefox (all)

Open Firefox
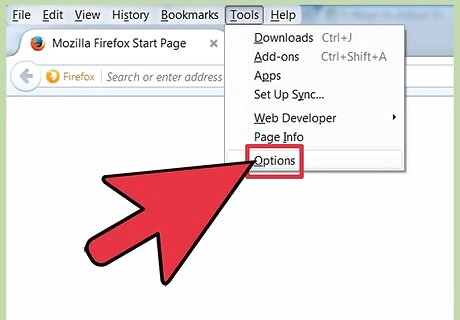
Click on "Tools" on the Menu bar. Scroll down and select "Options." A window will open that will contain tabs that are similar to the ones in Internet Explorer.
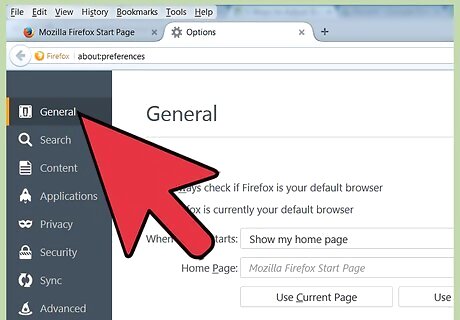
Click on the "General" tab to select your default homepage, set download options and manage your "add-on" programs.
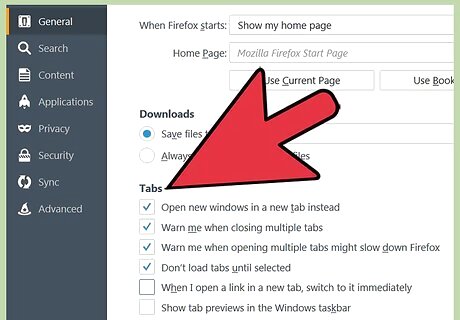
Manage your tab settings under "Tab" in the "Options" window. You can choose to open windows in tabs or choose options to manage multiple tabs in this window.
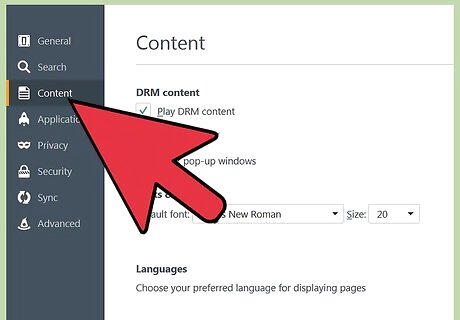
Select the "Content" tab to modify how webpages are displayed, including the preferred language and the appearance of webpages.
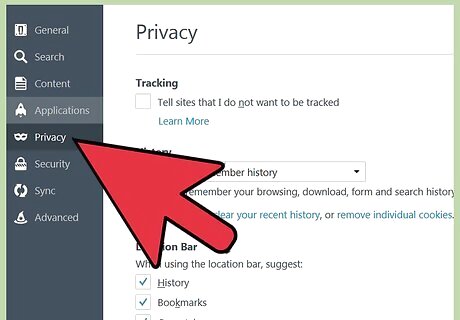
Click on "Privacy" and the "Security" tabs to manage privacy and security settings such as cookie and popup handling.
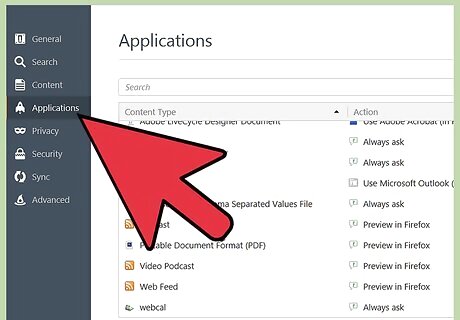
Select the "Application" tab to manage how Firefox handles different types of files such as PDF files or music files. Firefox can use applications or plug-ins to open and use different file types. You can also choose to have Firefox save the file to your computer.
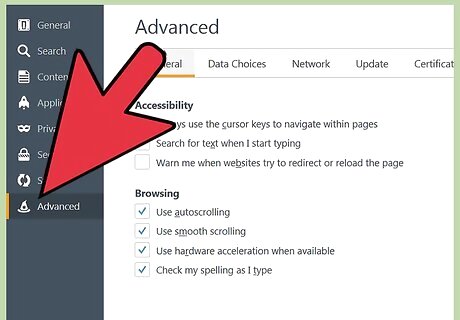
Use the "Advanced" tab to modify connection settings and advanced browser settings such as "auto-scrolling." This tab also allows you to control site encryption settings.
Safari
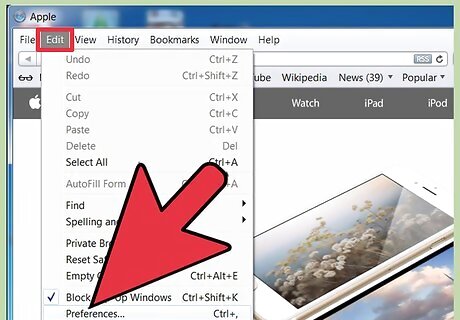
Open Safari Click on the Gear and select "Block Pop-up Windows." You can use this option to turn these settings on and off. Click on the Gear again and select "Preferences."
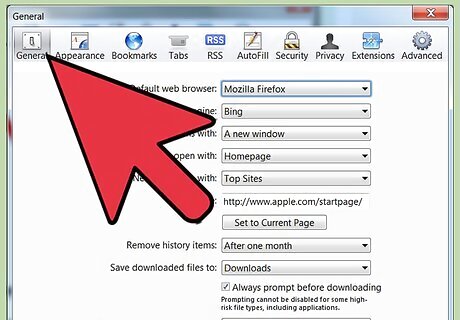
Click on the "General" tab to choose your homepage and select options for downloading files.
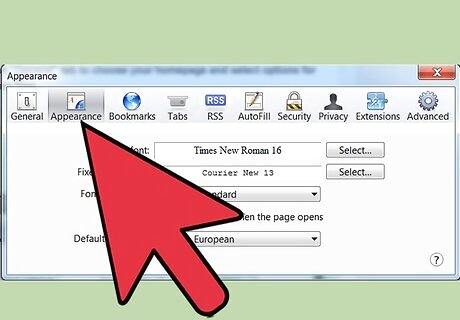
Choose the "Appearance" tab to select what you want Safari to look like. Options such as font and size can be found under this tab.
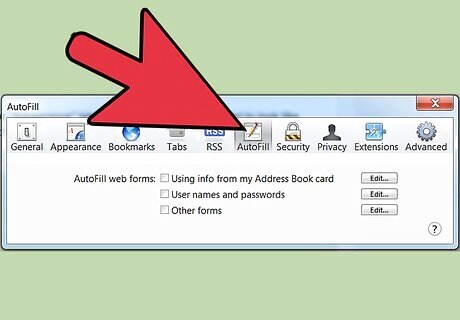
Select the "Autofill" tab to select which forms you want Safari to fill out for you. You can also choose not to use this tab.
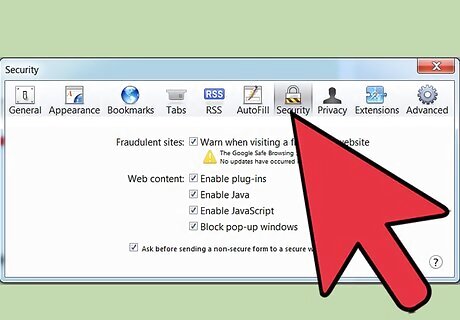
Choose the "Security" tab to adjust plug-in features, cookie handling and parental controls.
















Comments
0 comment