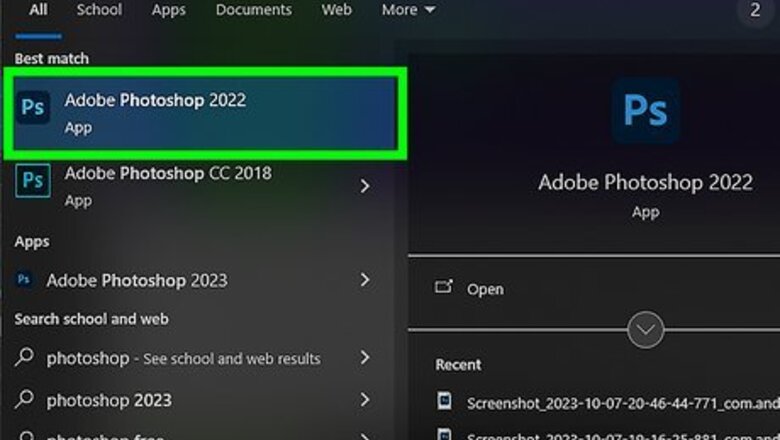
views
- Begin by using the Pen Tool in Photoshop, represented by the icon of a fountain pen nib.
- Click Path in the drop-down menu next to the pen icon in the upper-left corner of the window.
- Create a start and endpoint for your curve. Then, add an anchor point after the straight line appears.
- Curve the line by holding Ctrl (Windows) or ⌘ (Mac) as you click and drag the anchor point.
The Pen Tool
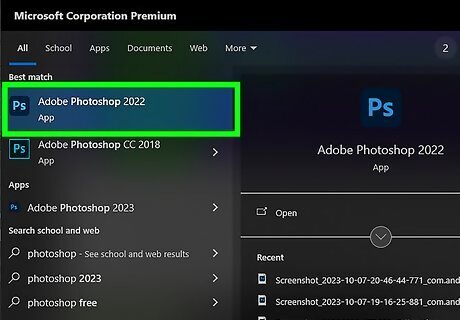
Open or create a Photoshop file. To do so, double-click on the blue app icon that contains the letters "Ps," then click on File in the menu bar at the top of the screen, and: Click on Open... to open an existing document; or Click on New... to create a new document.
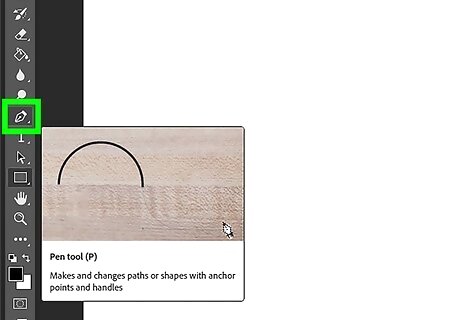
Click on the Pen Tool. It's the icon that's shaped like a fountain pen nib near the bottom of the toolbar on the left side of the window. Alternatively, simply press P to switch to the Pen Tool.
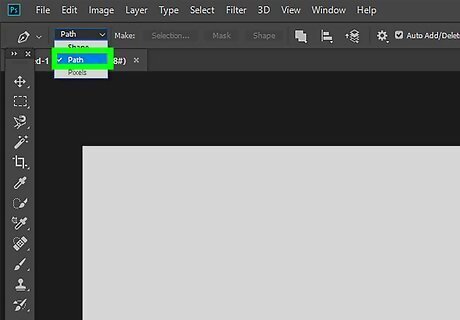
Click on Path. It's in the drop-down menu next to the pen icon in the upper-left corner of the window.
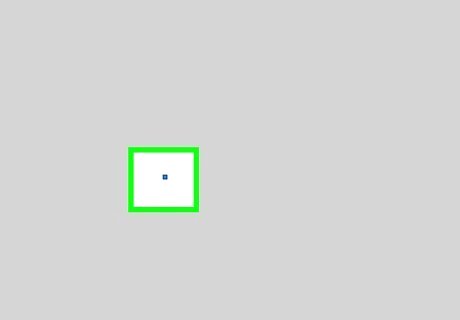
Create the start point of the curve. Do so by clicking anywhere on the current layer.
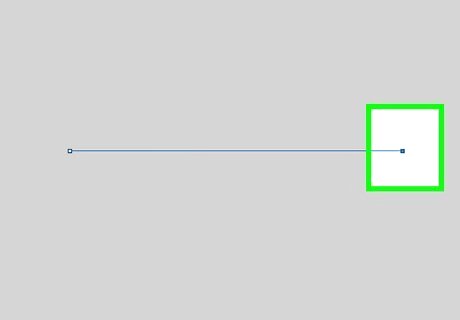
Create the endpoint of the curve. Do this by clicking on another place in the layer. A straight line will be created between the two point.
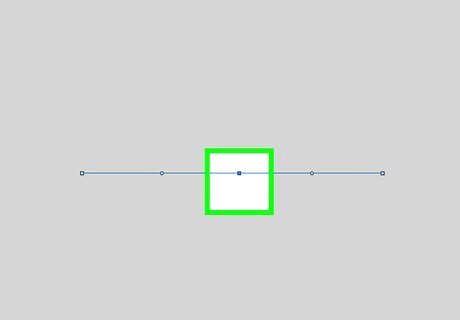
Create an anchor point. Do so by clicking on the line, near the middle.
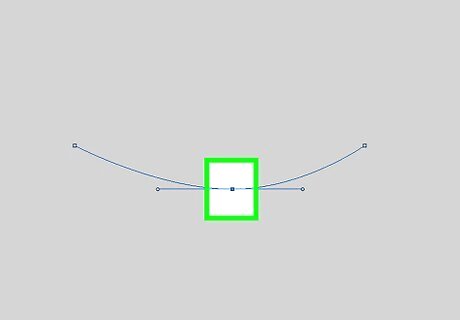
Curve the line. Press and hold Ctrl (Windows) or ⌘ (Mac) as you click on and drag the anchor point until the line is at the same arc at which you want the text to bend.
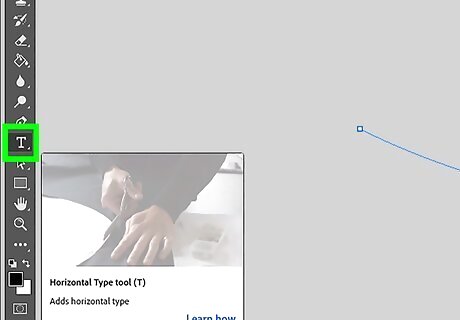
Click on the Text Tool. It's the T icon near the Pen Tool in the toolbar on the left side of the window. Alternatively, you can simply press T to switch to the text tool.
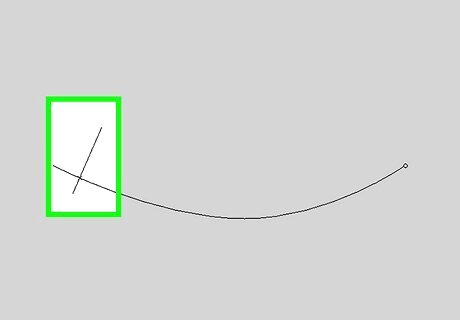
Click on the curve at the point where you want the text to start. Use the drop-down menus in the upper-left and center of the window to select a font, style, and size.
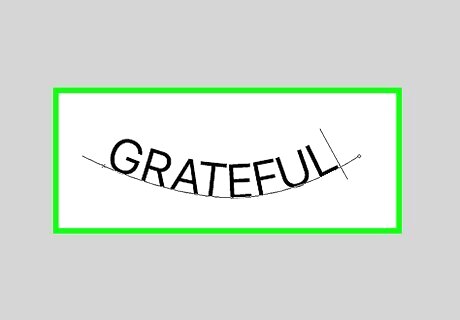
Type the text. As you type it will align with the curve you created.
The Warp Text Tool
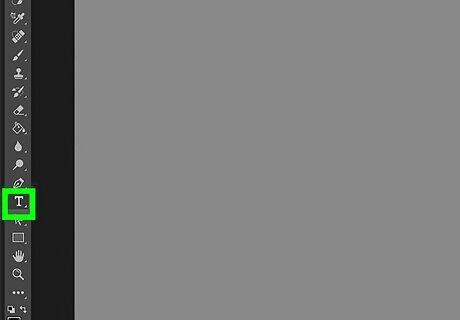
Long click on the Text Tool. It's the T icon near the Pen Tool in the toolbar on the left side of the window. A drop-down menu will appear.
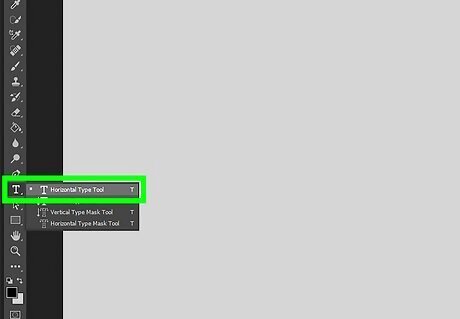
Click on Horizontal Type Tool. It's at the top of the drop-down menu.
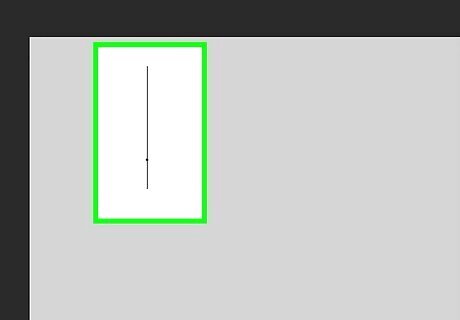
Double-click in the window. Do so in the area where you want the text to be.
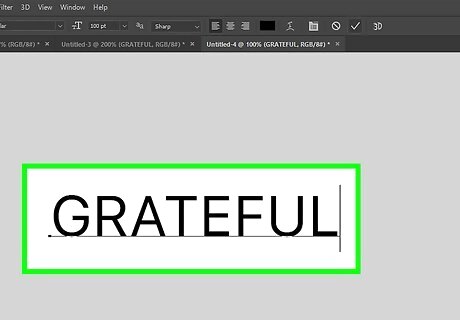
Type the text you want to bend. Use the drop-down menus in the upper-left and center of the window to select a font, style, and size.
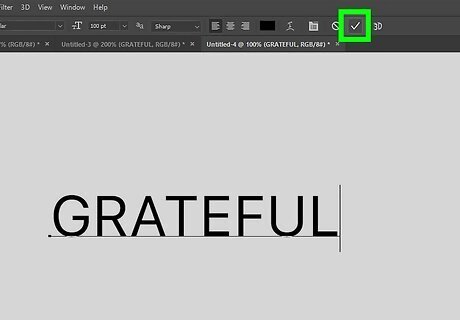
Click on ☑️. It's at the top of the window, toward the right side.
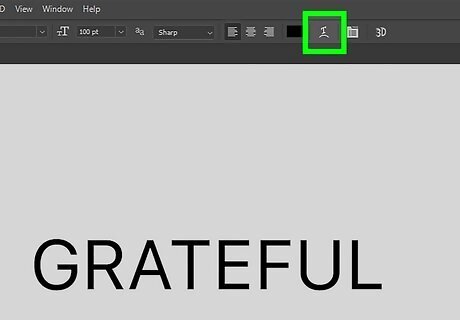
Click on the Warp Text Tool. It's the button at the top of the window that looks like a T with a curved line beneath it.
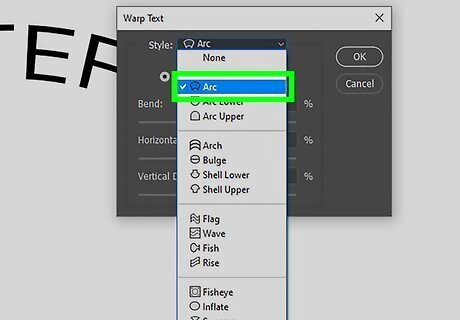
Select an effect. Do so by clicking on the options in the "Style:" drop-down menu. As you select styles, the text will change to preview the look. Use the radio buttons to choose a vertical or horizontal bend. Change the degree of the text's arc by moving the “Bend” slider to the left or right. Increase or decrease distortion of the text with the "Horizontal" and "Vertical" Distortion sliders.
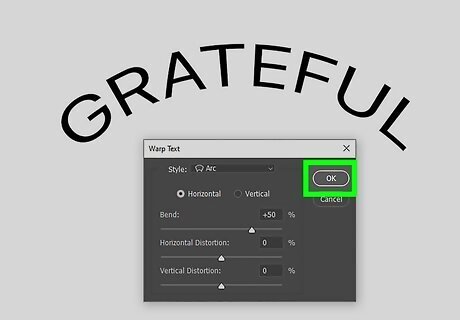
Click on OK when you're finished.


















Comments
0 comment