
views
- If you're using a Windows PC, you may need to boot into the BIOS first to make sure you can boot from CD or DVD.
- If your PC or Mac doesn't have a CD or DVD drive, you can connect an external drive.
Using a Windows PC

Insert the CD or DVD into your computer. To do so, place the disc logo side-up in your computer's CD or DVD-ROM tray.

Boot your computer into the BIOS or UEFI. Before you can boot from a CD or DVD, make sure the computer's boot sequence is set to boot from a removable disc before the hard drive. To get started, you'll have to boot into your PC's BIOS. There are two ways to do this: The first option is to reboot your computer and immediately press the setup key repeatedly until you've reached the BIOS. This key is usually F2, Del, F10, or F1. If you're not sure, Google your PC model and "BIOS setup key." Windows 10: Press Windows key + i, go to Update & Security > Recovery, and click Restart Now under "Advanced Startup." Windows 11: Press Windows key + i, go to System > Recovery, and click Restart Now under "Advanced Startup. Once you're at the blue Advanced Options screen, click UEFI Firmware Settings and then click Restart.
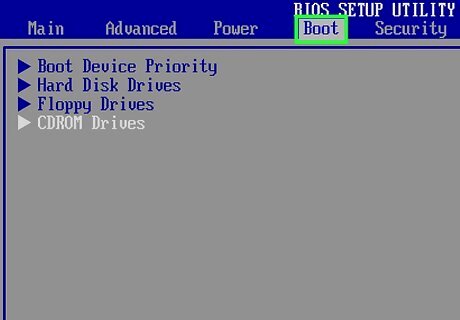
Navigate to the Boot tab. You'll use the arrow keys to select it. The Boot tab may instead say Boot Options, depending on your computer's manufacturer.
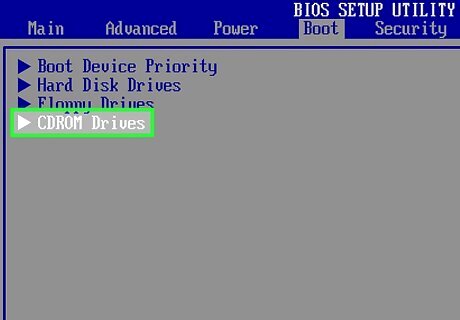
Select the CD-ROM Drive option. To do so, press the ↓ arrow until this option has a box around it. This may be called DVD-ROM or Optical Drive.
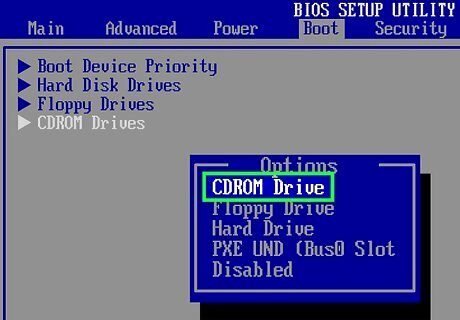
Press the + key until CD-ROM Drive is first. This will place it at the top of the boot options list. You may have to press a different key as indicated by the key legend on the far-right side of the BIOS screen.
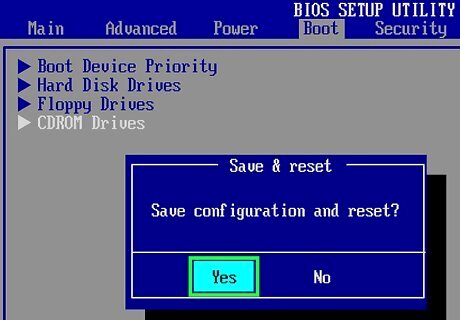
Save your settings. You should see a key prompt (e.g., F10) at the bottom of the screen that correlates to "Save and Exit"; pressing it will restart your computer, using the CD drive as a reboot point. You may have to press ↵ Enter to confirm the changes.
Using a Mac
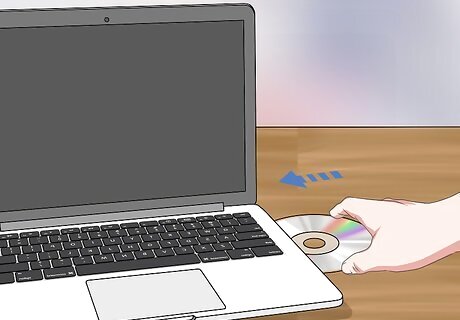
Insert the CD or DVD into your computer. To do so, slide the disc logo side-up into the CD-ROM or DVD-ROM slot on your Mac. The CD must have a version of Mac OS on it to qualify as a boot option. Some Macs don't have CD slots. If your Mac doesn't have a CD slot, you'll need to purchase an external CD drive.

Click Mac Apple. It's in the upper-left corner of the screen.
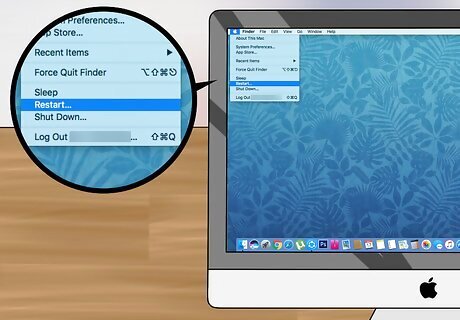
Click Restart. This option is at the bottom of the Apple menu.
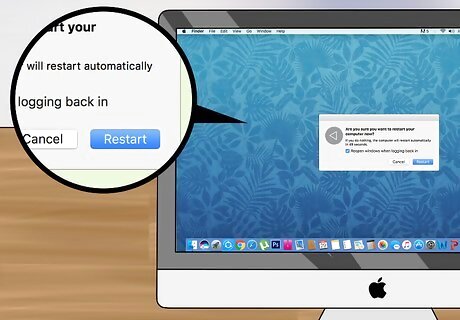
Click Restart when prompted. Doing so will cause your Mac to begin restarting.
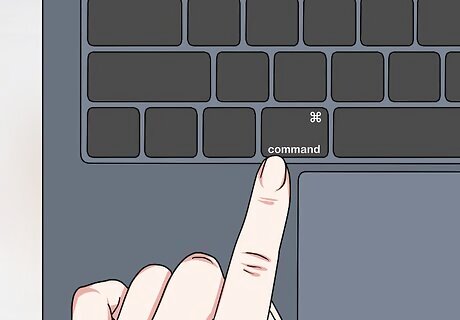
Hold down the ⌘ Command key. You'll need to hold down ⌘ Command as soon as your Mac begins restarting, and keep holding it until the Startup Manager window appears.

Click the CD icon. It will typically say something like "Mac OS X Install DVD" below it. Clicking this icon selects it.
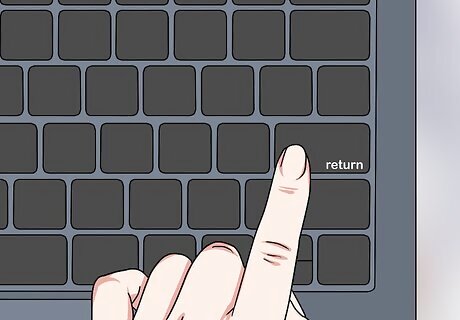
Press ⏎ Return. Doing so will prompt your Mac to boot from the CD drive.




















Comments
0 comment