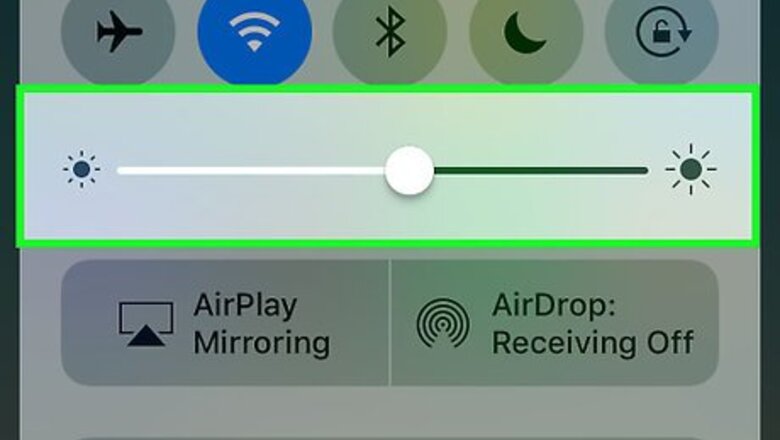
views
Calibrating Brightness
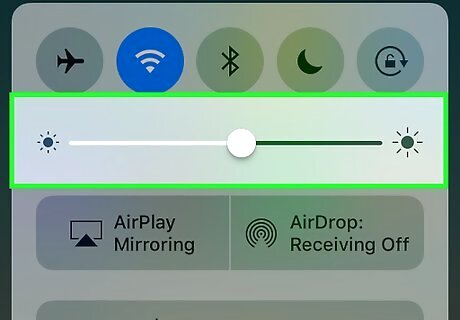
Move to a dimly-lit room. The Auto-Brightness sensor must be calibrated in a room with minimal light. Turn off the lights and/or ensure that the room is dark.

Open Settings. It's a gray app with gears (⚙️) that's typically located on your home screen.
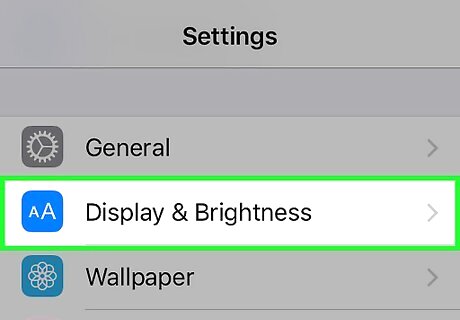
Scroll down and tap Display & Brightness. It's in the same section as the "General" menu.
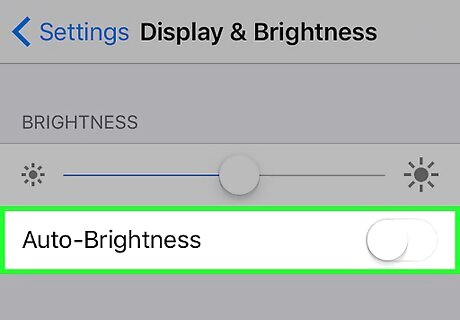
Slide "Auto-Brightness" to the "Off" position. It's the first section under the "BRIGHTNESS" menu and will turn white.
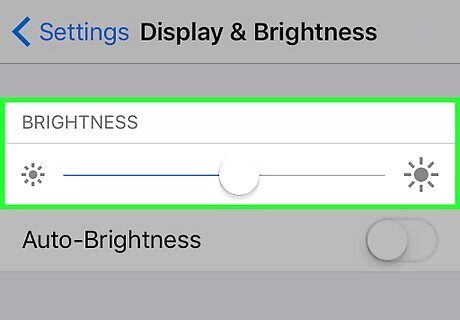
Slide the "BRIGHTNESS" bar to the left. Place your finger on the slider and drag it as far to the left as possible to reduce the screen to its minimum brightness level.
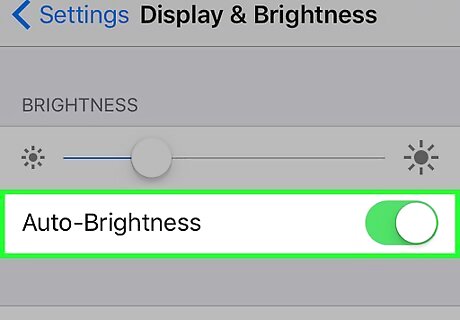
Slide "Auto-Brightness" to the "On" position. It will turn green. The screen display will become brighter. The "BRIGHTNESS" bar will automatically move towards the right side, which calibrates the Auto-Brightness sensor to perform optimally.
Resetting Your iPhone
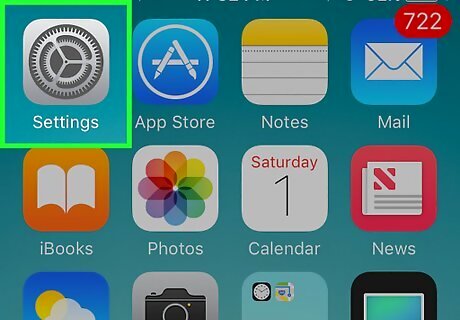
Open Settings. It's a gray app with gears (⚙️) that's typically located on your home screen. If your screen is not functioning properly, such as not registering inputs or showing incorrect inputs, restoring the iPhone may get it working again. You should not lose any data using this method.
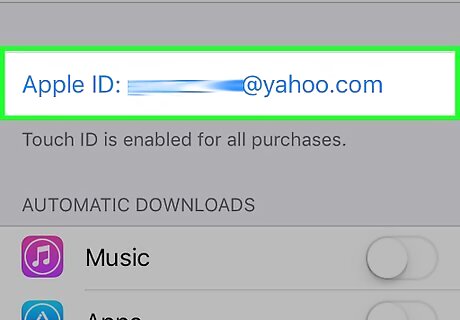
Tap your Apple ID. It's the section at the top of the menu that contains your name and image if you've added one. If you are not signed in, tap Sign in to your iPhone, enter your Apple ID and password, then tap Sign In. If you are running an older version of iOS, you may not need to do this step.
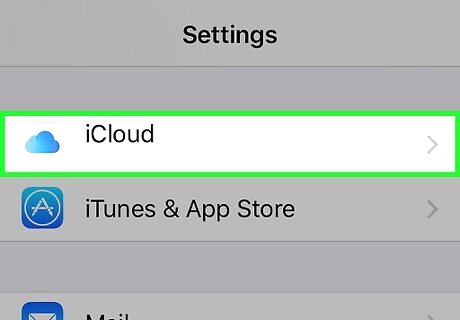
Tap iCloud. It's in the second section of the menu.

Scroll down and tap iCloud Backup. It's at the bottom of the "APPS USING ICLOUD" section. Slide iCloud Backup to the "On" (green) position, if it's not already.
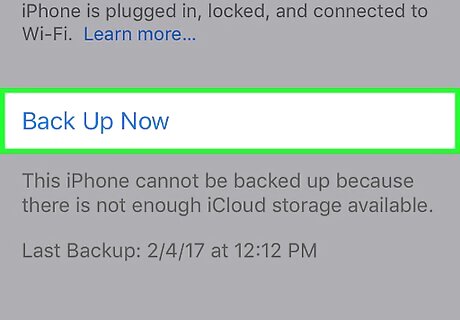
Tap Back Up Now. It's at the bottom of the screen. Wait until the backup is complete. You must be connected to a Wi-Fi network to back up your iPhone.
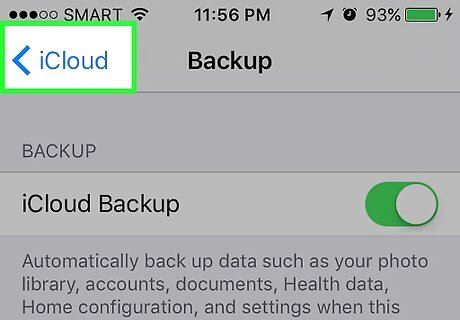
Tap iCloud. It's in the upper-left corner of the screen. This will take you back to the iCloud settings page.
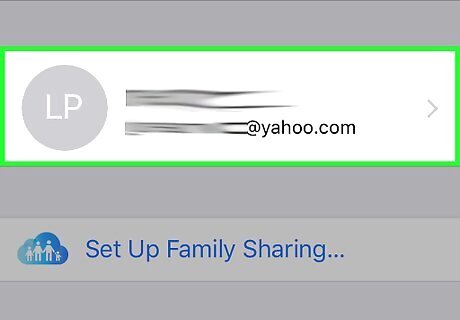
Tap Apple ID. It's in the upper-left corner of the screen. This will return you to the Apple ID settings page. If you are running an older version of iOS, you may not need to do this step.
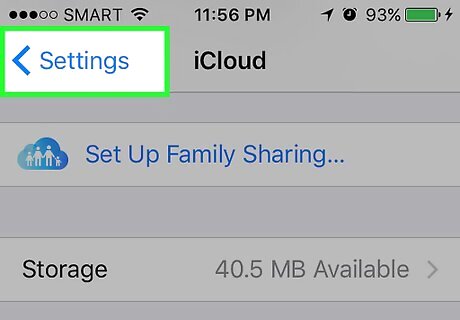
Tap Settings. It's in the upper-left corner of the screen. This will take you back to the main Settings menu.

Scroll down and tap General. It's near the top of the menu, next to a gear (⚙️) icon.
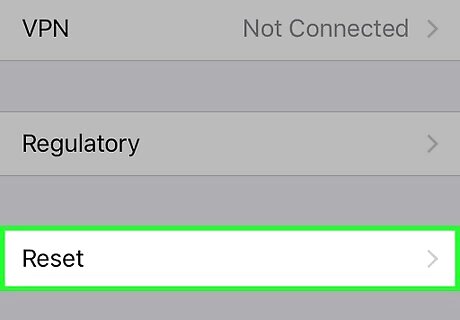
Scroll down and tap Reset. It's at the bottom of the menu.
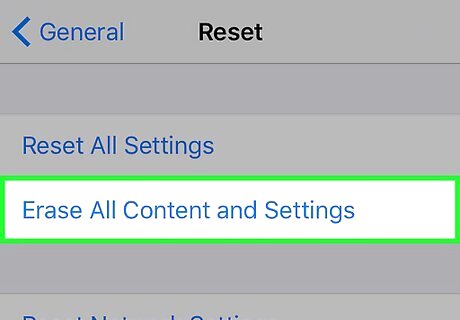
Tap Erase All Content and Settings. It's near the top of the menu.
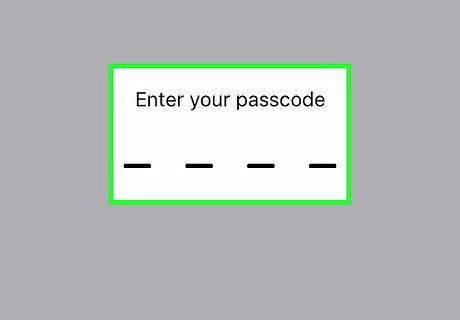
Enter your passcode. Enter the passcode you use to unlock your phone. If prompted, enter your "Restrictions" passcode.
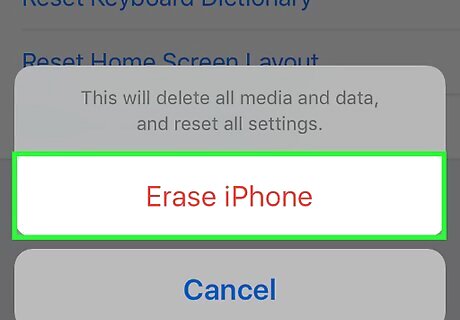
Tap Erase iPhone. Doing so will reset all settings, as well as erase the media and data on your iPhone. Your phone will show “Swipe to set up” after it’s done deleting your content, as it did when it was first purchased.
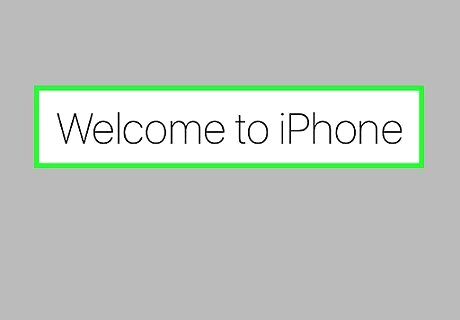
Follow the on-screen prompts to set up your iPhone. Your iPhone will be in same configuration that it was when it left the factory, so you will need to set it up as if it were new. During setup, you will be asked if you want to restore your phone from an iCloud backup. If you want to add all your media, data, and apps back onto your phone, agree to restore from the backup.
















Comments
0 comment