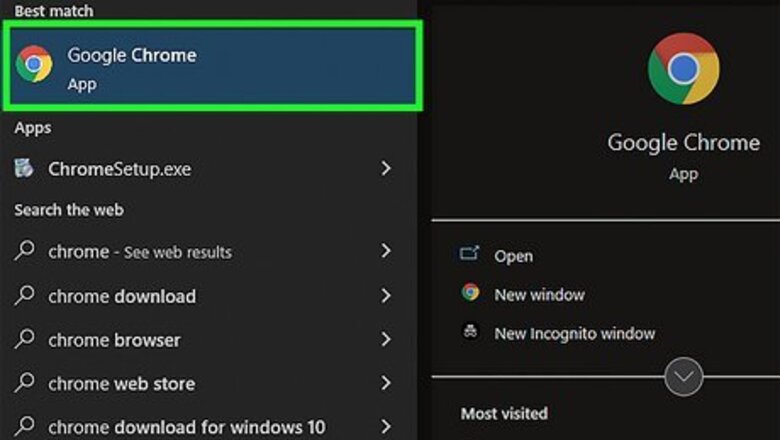
views
Changing the Google Homepage Background in Chrome
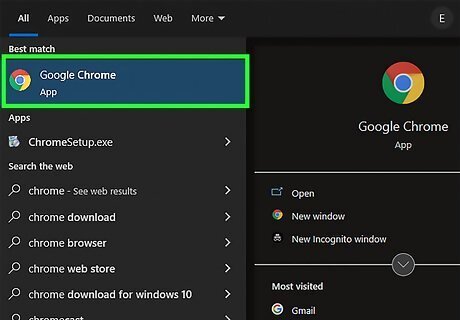
Open Android 7 Chrome Google Chrome. Click or double-click the Chrome app icon, which resembles a red, yellow, green, and blue ball. If you haven't updated Chrome to the latest version, click ⋮ in the upper-right corner, select Help, click About Google Chrome, click Update, and click Relaunch when prompted before proceeding. This won't work on the mobile version of the web browser.
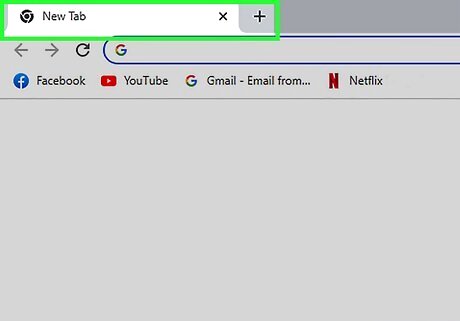
Open a new tab if necessary. If Google Chrome doesn't open to the New Tab page, click the + icon to the right of the right-most tab at the top of the Chrome window to open a blank new tab.
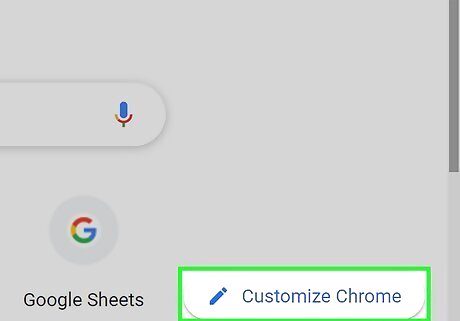
Click Android 7 Edit. You'll see this pencil icon in the bottom-right corner of the page that might say "Customize Chrome." Doing so prompts a pop-up menu.
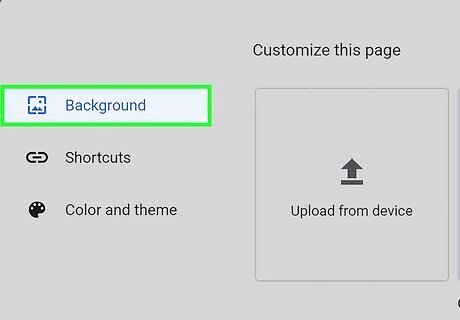
Click Background. It's the first tab on the left side of the window and is usually selected by default. You'll see the different options you can select for your background including Upload from device, Google Classic, and various categories of pictures.
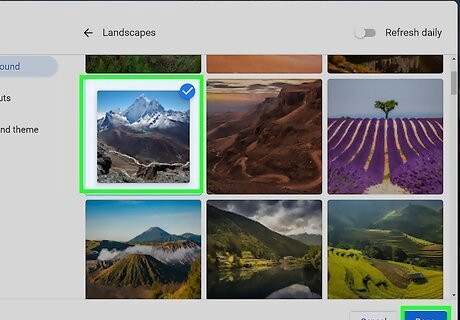
Make a selection. If you opt to upload an image, you'll need to use your file manager (File Explorer or Finder) to select it. If you click on a category, you can click again on a picture to use it. If you like all the pictures in that category, click the switch next to Refresh daily to see a new background picture daily.
Setting Colors and Themes for Chrome
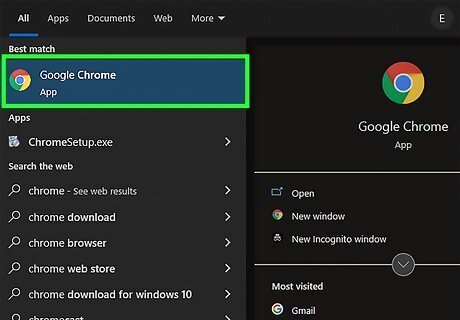
Open Android 7 Chrome Google Chrome. Click or double-click the Chrome app icon, which resembles a red, yellow, green, and blue ball. If you haven't updated Chrome to the latest version, click ⋮ in the upper-right corner, select Help, click About Google Chrome, click Update, and click Relaunch when prompted before proceeding. You can't do this using a mobile phone or tablet. Use a desktop computer to continue.
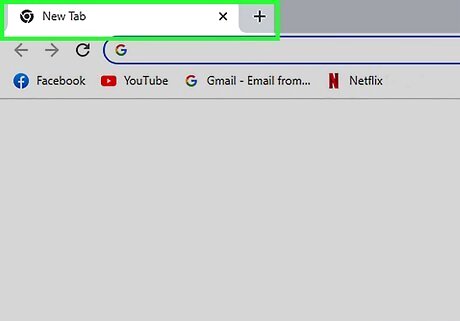
Open a new tab if necessary. If Google Chrome doesn't open to the New Tab page, click the + icon to the right of the right-most tab at the top of the Chrome window to open a blank new tab.
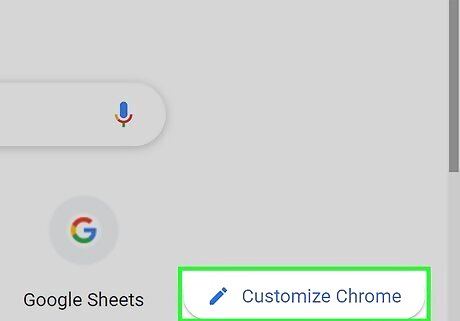
Click Android 7 Edit. You'll see this pencil icon in the bottom-right corner of the page that might say "Customize Chrome." Doing so prompts a pop-up menu.
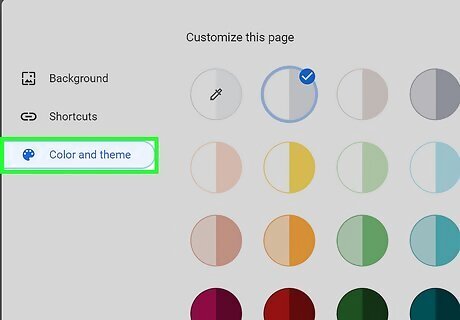
Click the Color and theme tab. It's the last tab on the left side of the window next to a paint palette.
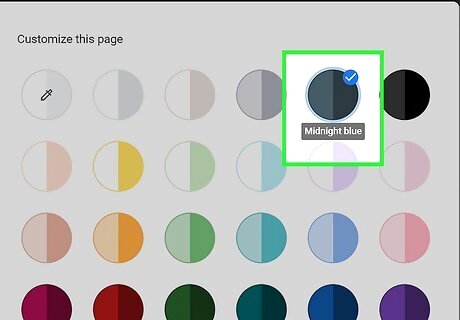
Click to select a color scheme. You'll see your browser header and tabs change to reflect the new color scheme.
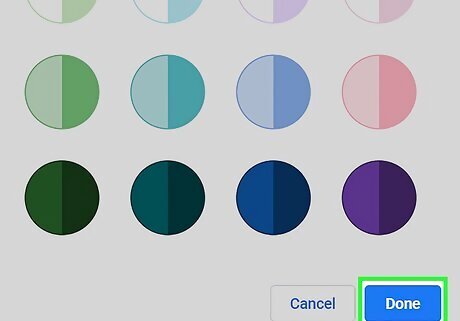
Click Done. When you're done making changes, you can click Done to close the window. If your desktop is synced to your mobile device, you should also see changes there.


















Comments
0 comment