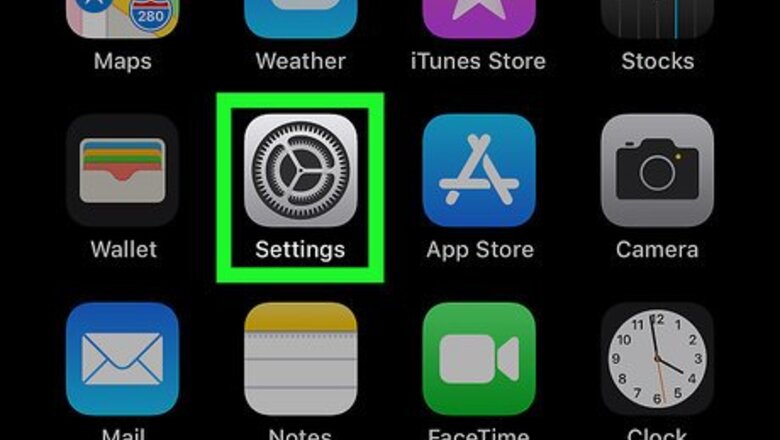
views
Limiting Time by App
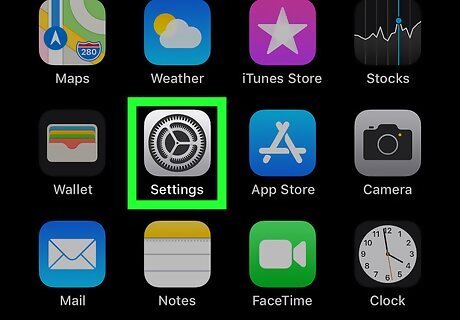
Open your iPhone or iPad’s Settings iPhone Settings App Icon. You’ll usually find it on the home screen.
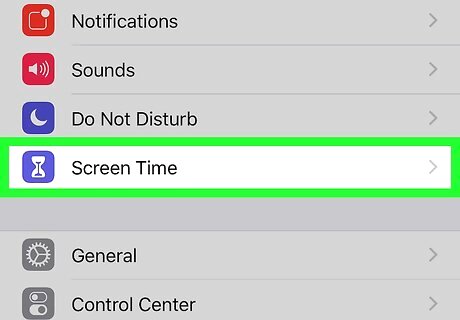
Tap Screen Time. It’s in the second group of settings.
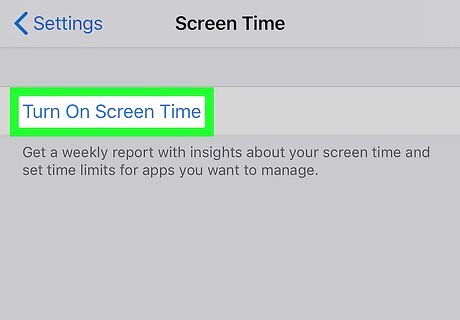
Enable Screen Time. If you’ve already enabled screen time, you can skip to the next step. Tap Turn On Screen Time. Tap Continue. Tap This is My iPhone. Screen time will now start tracking your usage.

Tap the app you want to limit. It should appear under ″MOST USED.″ If you don’t see the app list, press the Home button to return to the home screen, open the app you want to limit, and then return to Screen Time. It should now appear.
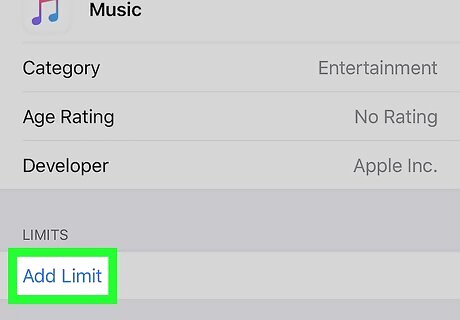
Scroll down and tap Add Limit.

Set a time limit for this app. Use the wheel in the top area of the screen to select the amount of time (in hours and/or minutes) you want this app to be available. Once you reach that time limit, the app will no longer be usable until the next day. If you only want these limits to apply to certain days of the week, configure each day separately. Tap Customize Days below the wheel, select a day, then choose the amount of time you want to be allowed to use the app on that day every week. Repeat this step for all days of the week for which you want to set a time limit. When you’re finished setting up each day, tap the Back button at the top-left corner.
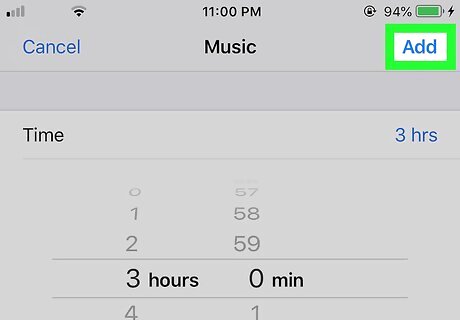
Tap Add. It’s at the top-right corner of the screen. The selected app is now only usable for the amount of time you entered.
Limiting Time by Category
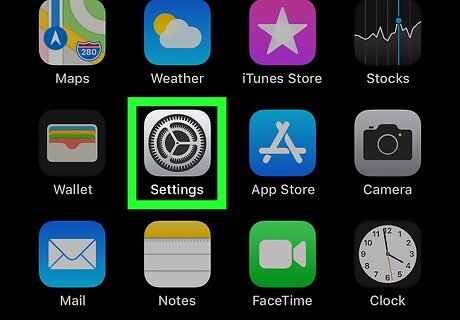
Open your iPhone or iPad’s Settings iPhone Settings App Icon. You’ll usually find it on the home screen.
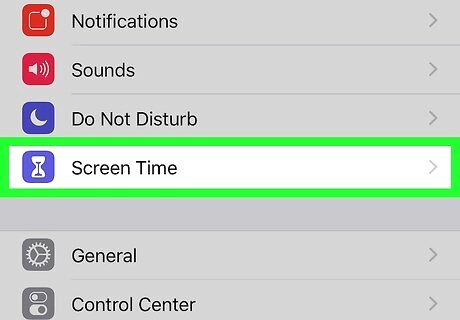
Tap Screen Time. It’s in the second group of settings.
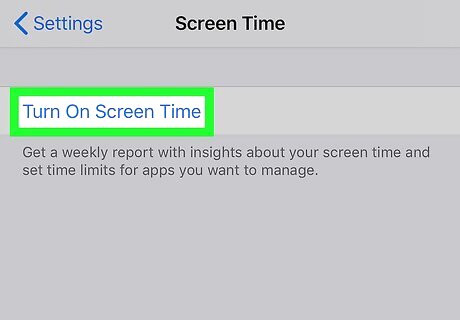
Enable Screen Time. If you’ve already enabled screen time, you can skip to the next step. Tap Turn On Screen Time. Tap Continue. Tap This is My iPhone. Screen time will now start tracking your usage. If you don’t see the app list, press the Home button to return to the home screen, open the app you want to limit, and then return to Screen Time. It should now appear.
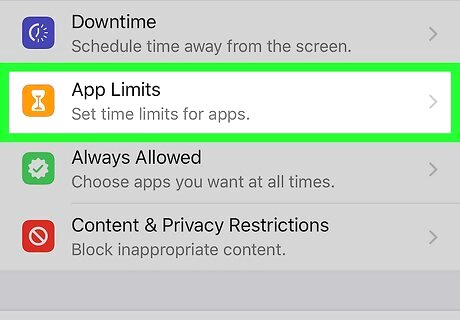
Tap App Limits. It’s the yellow icon with a white hourglass inside.
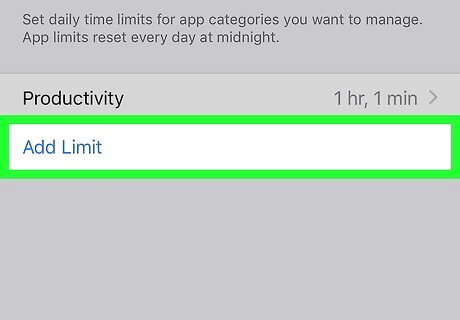
Tap Add Limit. A list of categories will appear.
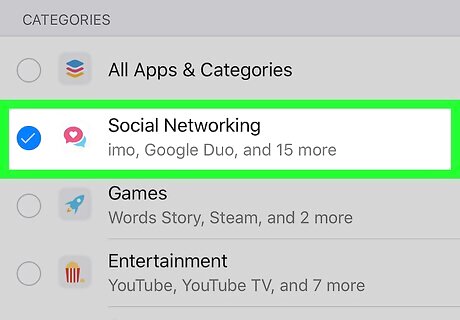
Select the app category you want to limit. You can select multiple categories if you wish.
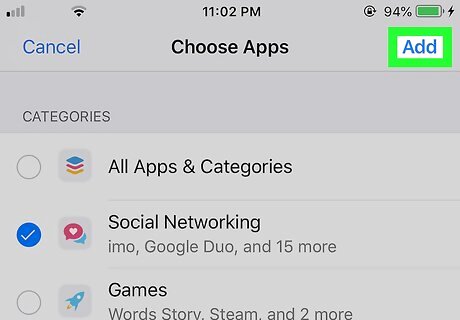
Tap Add. It’s at the top-right corner of the screen.

Set a time limit for this group of apps. Use the wheel in the top area of the screen to select the amount of time (in hours and/or minutes) you want these apps to be available. Once you reach that time limit, those apps will not be usable until the next day. If you only want these limits to apply to certain days of the week, configure each day separately. Tap Customize Days below the wheel, select a day, then choose the amount of time you want to be allowed to use these apps on that day every week. Repeat this step for all days of the week for which you want to set a time limit.
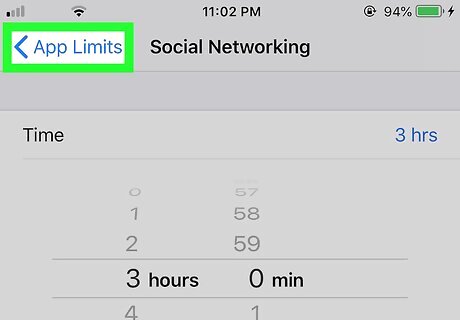
Tap App Limits. It’s at the top-left corner of the screen. This will take you back to the App limits menu. The apps in this category are now only usable for the amount of time you entered.












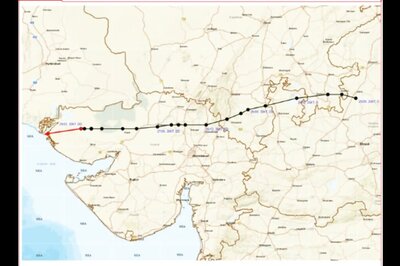

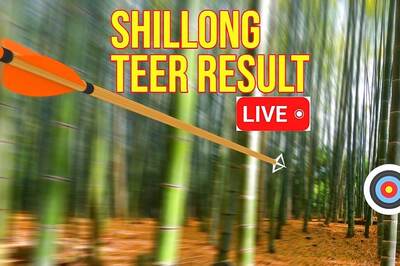




Comments
0 comment