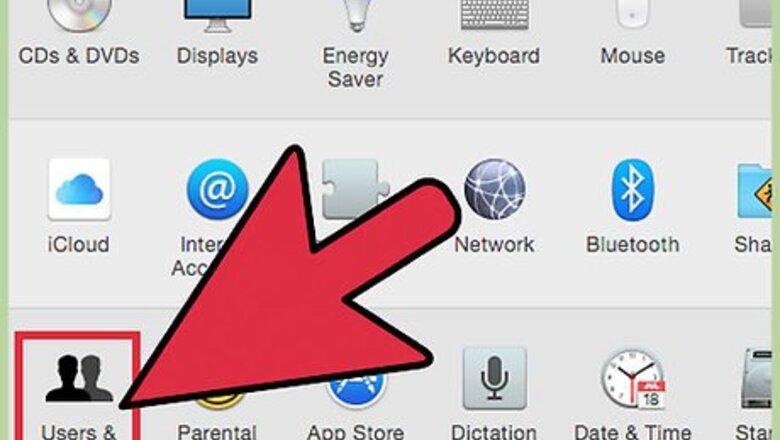
views
Accessing the Profile Picture for a User
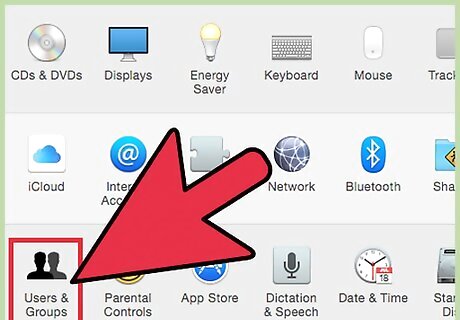
Open the Apple Menu. Click “System Preferences”, then click “Users & Groups”.
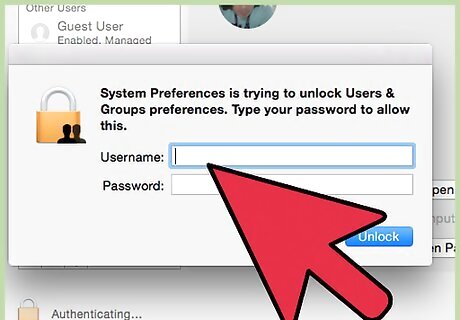
Log in as an administrator. You will have to click the padlock icon to unlock this first, and enter in an administrator name and password.

Select the user account to change. Click the picture. This will open a menu to allow you to choose your image source. Alternatively you can now simply drag and drop the picture onto the user account.
Selecting an Image Source

Select a Category for the image. Options include “Defaults” (pictures that were included with OS X), “Recents” (recently used user pictures), and “Linked” (pictures from your contacts). You can also select “Faces” to have OS X automatically detect and extract faces from your saved images. Select “iCloud Photos” to use a picture you’ve uploaded to iCloud. If you want to use a photo you take right then in front of your computer, see below. You’ll need to turn on the iCloud Photo Library before you can use it as a source of profile pictures. Open the Apple Menu, click “System Preferences”, then “iCloud”, then “Preferences” (next to “Photos”). Select “iCloud Photo Library”.
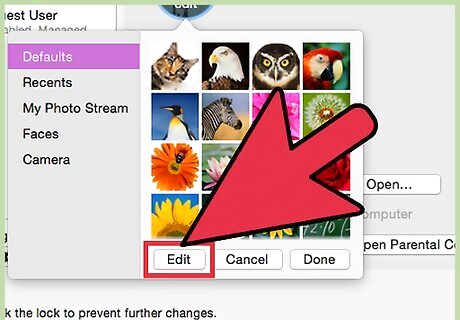
Click “Edit” on the button beneath the selection of images. This will allow you to zoom in on parts of the image and crop the final profile image.
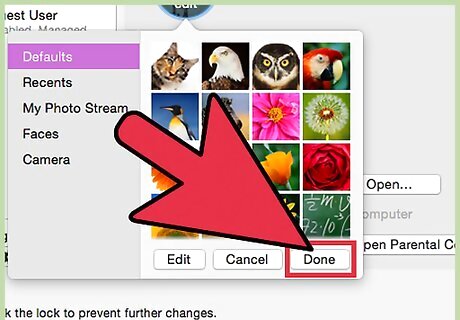
Click the photo you want to use, then click “Done”. The profile picture will change for the user you selected.
Using a Picture Directly From the Webcam
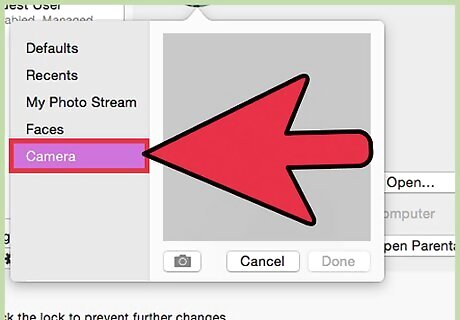
Click “Camera”. It is on the menu that appears after you click the user picture, along with the other options for image sources.
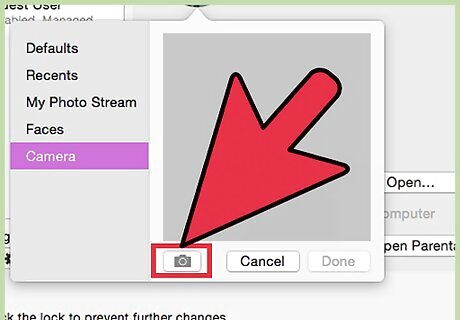
Click the camera button that appears. Your computer’s installed camera will take a photo after a three-second delay.

Click “Edit” on the button beneath your image. Crop the image as desired.
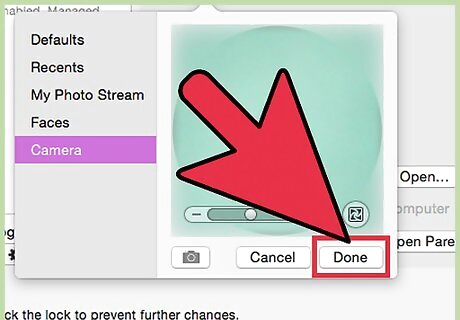
Click “Done”. The profile picture will change for the user you selected.











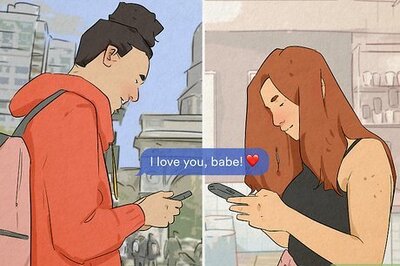








Comments
0 comment