
views
- If the Roku is still online, use the Roku mobile app or the Remoku browser extension as a remote.
- If your Roku's last Wi-Fi network isn't available, create a Wi-Fi hotspot with the same name, then use a second phone or tablet as a remote to change its settings.
- You can use an ethernet cable to connect some Roku TVs and streaming sticks directly to a router.
Using the Roku Mobile App

Connect your phone or tablet to the same Wi-Fi network as your Roku. To use your Android, iPhone, or iPad to change your Roku's Wi-Fi network settings, you'll need to connect your mobile device to the same network your Roku is connected to now. This will allow you to use your phone or tablet as a Roku remote. Use this method if your Roku is already connected to a Wi-Fi network and you just need to switch it to a new one. If your Roku is not online at all, this method won't work. See Using an Ethernet Cable or Creating a Hotspot instead.
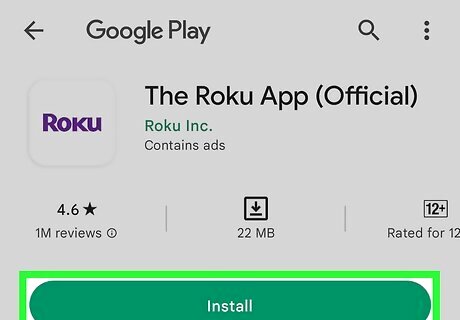
Install the Roku mobile app. You can use the Roku mobile app on your Android, iPhone, or iPad as a remote if you've lost your normal Roku remote. On an iPhone or iPad, open the App Store, search for roku, and tap GET to install the app. On Android, open the Play Store, search for roku, then tap INSTALL.
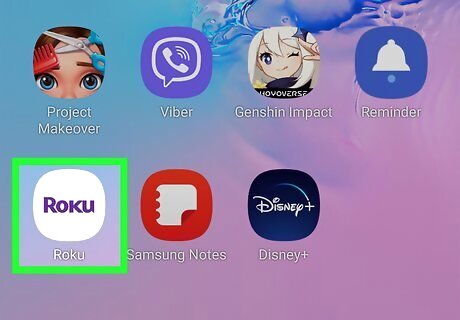
Open the Roku app. With the app installed, open it to get started. You may have to tap through a short tutorial and allow a few permissions before continuing. Roku will also invite you to sign in. Feel free to sign in with your Roku account if you have one. Otherwise, you may continue as a guest and still use the Roku app as a remote.
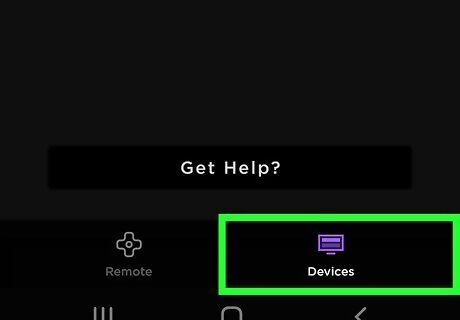
Select your Roku. Just tap Devices at the bottom-right corner, then select your Roku TV or streaming stick. If you don't see your device right away, allow a moment for the app to search for the device. As long as your mobile device and Roku are on the same Wi-Fi network, it will show up. Make sure your Roku is on.
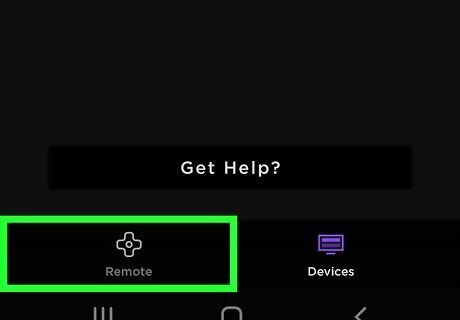
Tap Remote. It is represented by a gamepad icon. With your phone and Roku now connected, you can use your phone as a remote!
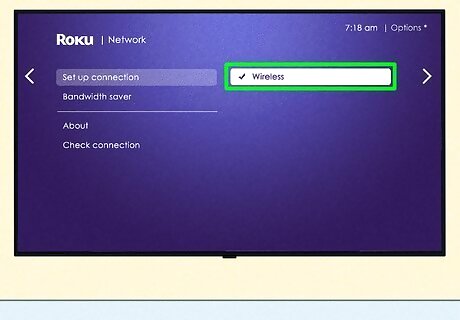
Change your Roku's Wi-Fi network. Now that you're using your phone or tablet as a Roku remote, changing its Wi-Fi network is simple: Select Settings. Select Network. Select Set up connection. Select Wireless. Choose the Wi-Fi network you want to connect to, and enter the passcode if/when prompted. Once you connect the Roku to this Wi-Fi network, your phone will stop working as a remote. This is because your device is no longer on the same Wi-Fi network. Connect your phone to this new network as well if you'd like to continue using it as a remote.
Using the Remoku Browser Extension
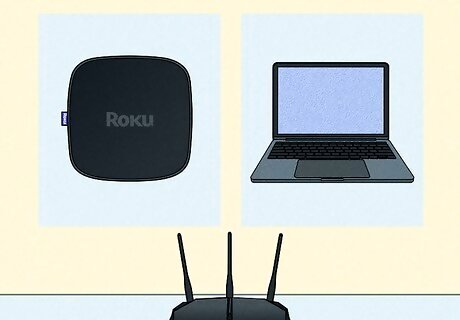
Connect your computer and Roku to the same Wi-Fi network. This method only works if your Roku is already connected to a Wi-Fi network other than the one you are switching it to. Ensure your PC, Mac, or Chromebook is connected to that same network so you can use your computer to change your Roku's Wi-Fi network. If your Roku is not online at all, this method won't work. See Using an Ethernet Cable or Creating a Hotspot instead.
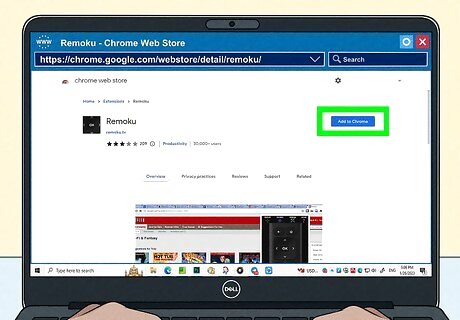
Install the Remoku extension to your web browser. This Chrome extension will work on any Google Chrome-based web browser, including Microsoft Edge. Go to the Remoku home page on the Chrome web store. If you're using Microsoft Edge, click Allow extensions from other stores at the top. This will only appear if you haven't already enabled Chrome extensions on Edge yet. Click Add to Chrome and follow the on-screen instructions to confirm.
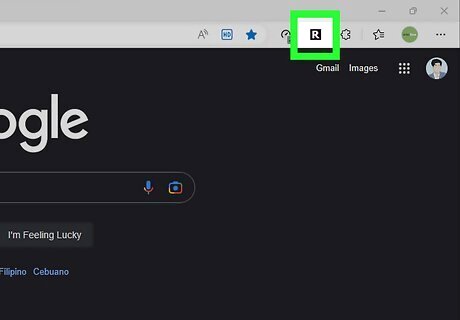
Open the Remoku extension. Open the extension by clicking the black remote control icon at the top-right corner of your web browser. If you don't see it, click the puzzle piece icon first. This will open a virtual remote within your browser, which you can use to control your Roku without a physical remote.
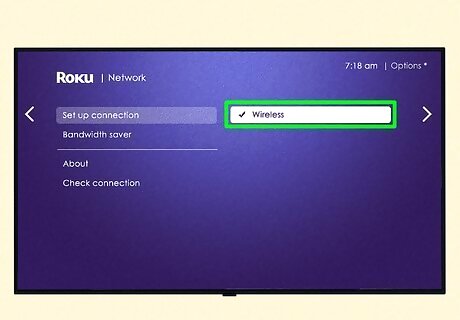
Change your Roku's Wi-Fi network. Now that you're using Remoku on your computer as a Roku remote, changing your Wi-Fi network is simple. Use the remote control features in your browser to select the following options on your Roku TV or streaming stick: Select Settings. Select Network. Select Set up connection. Select Wireless. Choose the Wi-Fi network you want to connect to, and enter the passcode if/when prompted. Once your Roku connects to the new network, your computer will stop working as a remote. This is because your computer is no longer on the same Wi-Fi network. If you want to keep using your computer as a Roku remote, connect your computer to the same network as your Roku.
Creating a Hotspot
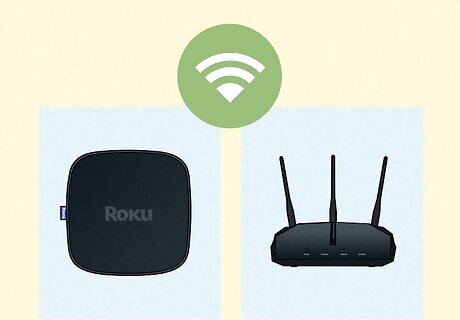
Know whether you can use this method. If your Roku was once connected to a Wi-Fi network that no longer exists, you can create a Wi-Fi hotspot that has the same Wi-Fi network name, which will trick your Roku into thinking your computer, phone, or tablet is that same network. You can then connect a phone or tablet to the same hotspot, which makes it so you can use the Roku mobile app as a remote. Before you give this method a try, you'll need to know a few important things: You must have at least one device that supports creating a personal hotspot. This can be a Windows PC or Mac that has internet access, or an Android or iPhone that supports tethering. Most Androids and iPhones support tethering, but the service is not always free. Check with your provider to be sure. You must have the exact Wi-Fi network name and password that the Roku last connected to. If your device allows you to create a hotspot with a blank password, you can leave the password field blank instead. You will also need a second mobile device—a phone or tablet—that can also connect to the hotspot. This second device is the one you'll use as a replacement for your Roku remote. It might be easiest to create the hotspot on your computer and then use your phone as the remote. Or, if you have a friend or family member around who also has a phone, one of you can create the hotspot, and the other can connect to it and use the Roku app as a remote.
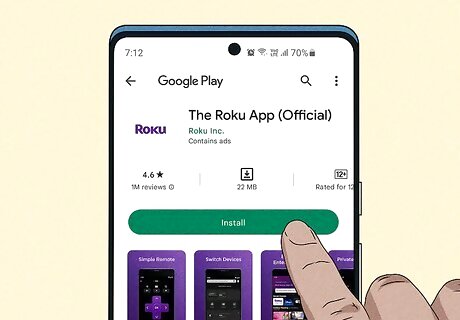
Install the Roku mobile app. Don't install the app on the device that will act as a hotspot. This must be a different phone or tablet. On an iPhone or iPad, open the App Store, search for roku, and tap GET to install the app. On Android, open the Play Store, search for roku, then tap INSTALL.
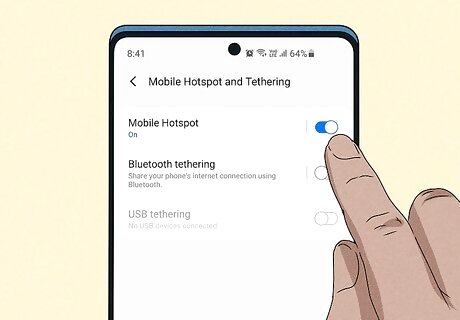
Create a hotspot on your computer, phone, or tablet. Do not do this on the device on which you installed the Roku app. This must be a different device. The steps to create a hotspot are a little different depending on your device. Check out our guide on setting up a hotspot on your computer, or follow these steps to create a hotspot on your phone: On an iPhone: Open Settings. Tap Personal Hotspot. Toggle on the "Personal Hotspot" switch. On Android (the menu names may vary by model): Open Settings. Tap Network & internet. Tap Hotspot & tethering. Tap Wi-Fi hotspot.
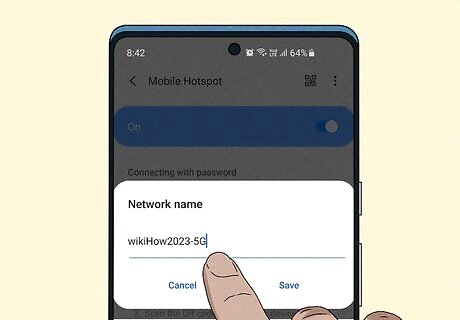
Give the hotspot the same Wi-Fi name as your Roku's previous network. The trick here is to make your Roku think it's connecting to its last Wi-Fi network, which means you'll need to give your hotspot the same Wi-Fi network name and password that your Roku connected to before. If you don't know the password, don't enter a random password—just leave the password field blank.
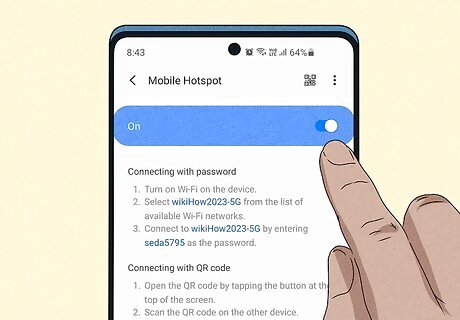
Activate your hotspot. Once your hotspot is active, nearby devices will be able to connect to it as if it were a regular Wi-Fi network.
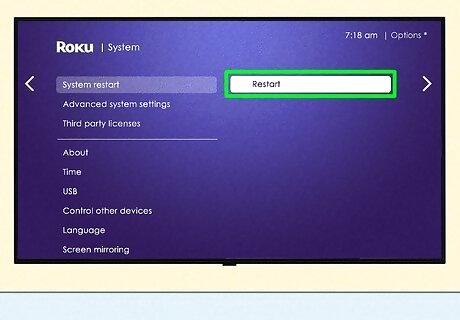
Restart your Roku TV or streaming device. Once your Roku restarts, it will automatically try to connect to Wi-Fi. As long as the Wi-Fi name matches the hotspot you created on your phone, your Roku will automatically connect to the hotspot.

Connect the phone or tablet you're using as a remote to the hotspot. Once your Roku is online, connect the device that has the Roku mobile app installed to the same Wi-Fi network as the Roku. Once the devices are on the same Wi-Fi network, you'll be able to use the Roku mobile app to change your Roku's Wi-Fi settings.

Open the Roku app and select your Roku. In the Roku mobile app, you can opt to sign in with your account or use the app as a guest. Once you go through the welcome screens, follow these steps to select your Roku: Tap Devices. Tap your Roku. As long as this device and the Roku are both using the hotspot as a Wi-Fi network, you'll see it as an option.
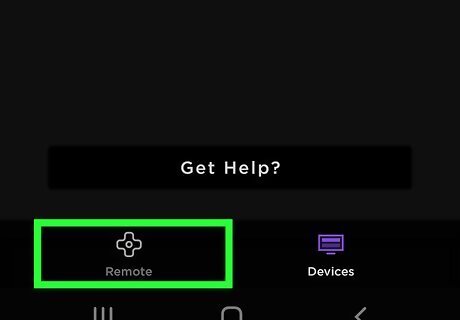
Tap Remote on the Roku app. It is represented by a gamepad icon. With your phone and Roku now connected, you can use your phone as a remote!
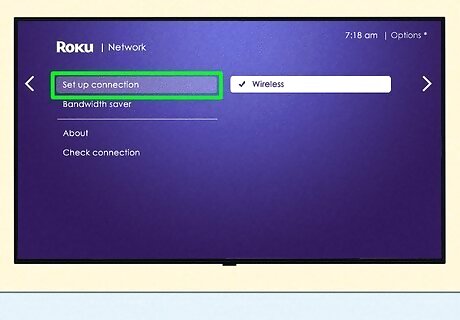
Change your Roku's Wi-Fi network. Now that you're using your phone or tablet as a Roku remote, changing your Wi-Fi network is simple: Select Settings. Select Network. Select Set up connection. Select Wireless. Choose the Wi-Fi network you want to connect to, and enter the passcode if/when prompted.
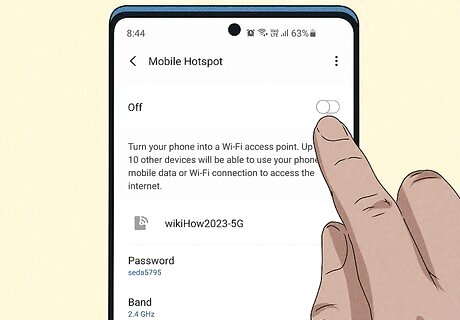
Disconnect the hotspot once your Roku's Wi-Fi network has changed. Now that your Roku is connected to the right Wi-Fi network, you can turn off your computer, phone, or tablet's personal hotspot. As soon as your Roku connects to its new Wi-Fi network, it will lose its connection to the mobile app. If you want to keep using the phone as a Roku app until you order a replacement remote, just connect that phone to the same Wi-Fi network your Roku is now connected to.
Using an Ethernet Cable
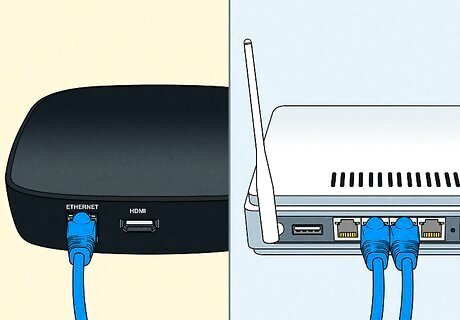
Connect an ethernet cable from your router to your Roku. If your Roku is not online at all and you don't have a remote, you may be able to connect it to Wi-Fi by first using an ethernet cable. This will only work if your Roku has an ethernet port, such as Roku Ultra LT, Roku Ultra, and a few Roku-enabled TVs. Roku Express, Express 4K, Streambar, Streambar Pro, and Roku Smart Soundbar don't have ethernet ports, but you could use a USB-to-ethernet adapter on these models. If you do not have an Ethernet port but cannot use the first two methods, you will need to purchase a new Roku remote.
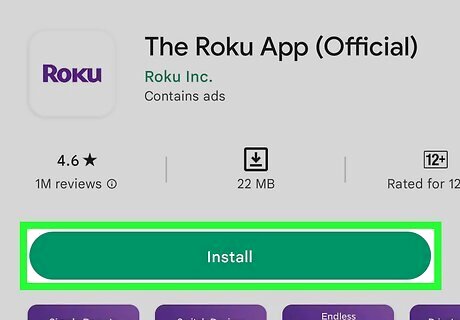
Install the Roku mobile app on your smartphone or tablet. Now that your Roku is online, you can use the Roku mobile app on your Android, iPhone, or iPad as a remote to select a new Wi-Fi network. On an iPhone or iPad, open the App Store, search for roku, and tap GET to install the app. On Android, open the Play Store, search for roku, then tap INSTALL. Your iPhone, iPad, or Android will need to be connected to Wi-Fi network on the same router as the Roku for this to work.
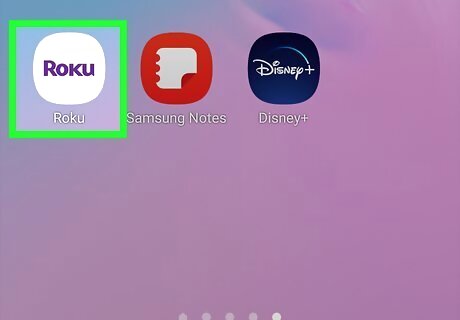
Open the Roku app. With the app installed, open it to get started. You may have to tap through a short tutorial and allow a few permissions before continuing. Roku will also invite you to sign in. Feel free to sign in with your Roku account if you have one. Otherwise, you may continue as a guest and still use the Roku app as a remote.
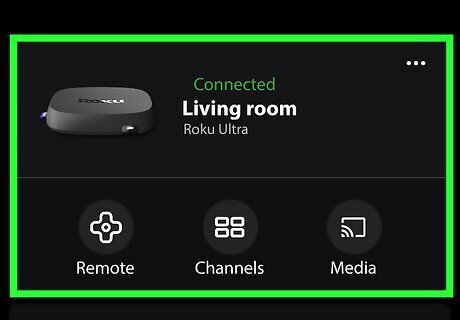
Select your Roku. Just tap Devices at the bottom-right corner, then select your Roku TV or streaming stick. As long as your Roku is connected to the router via ethernet and your phone is connected to that router's Wi-Fi network, you will see your Roku as an option. Make sure your Roku is powered on at this time.
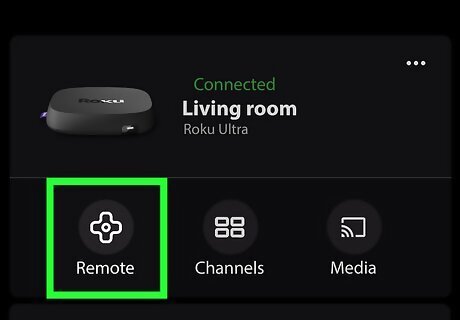
Tap Remote. It is represented by a gamepad icon. With your phone and Roku now connected, you can use your phone as a remote!
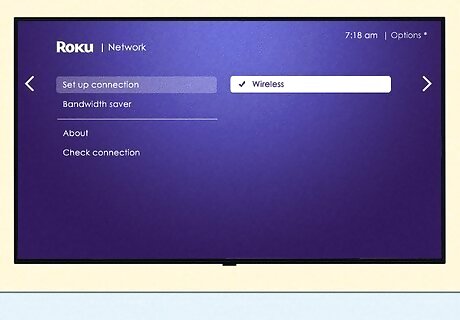
Change your Roku's Wi-Fi network. Now that you're using your phone or tablet as a Roku remote, you can easily select a new Wi-Fi network for you Roku. Once you've connected the Roku to the new network, you can simply unplug the ethernet cable. To get your Roku online with your phone or tablet remote: Select Settings. Select Network. Select Set up connection. Select Wireless. Choose the Wi-Fi network you want to connect to, and enter the passcode if/when prompted.











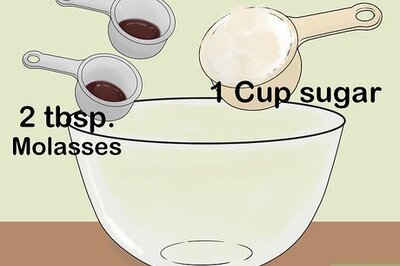
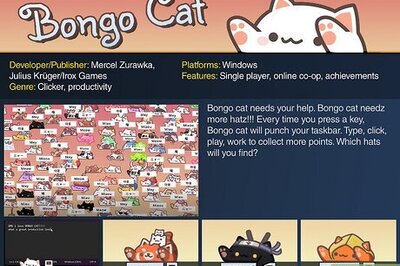
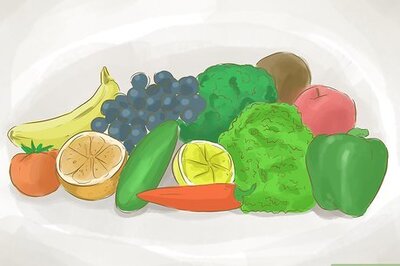

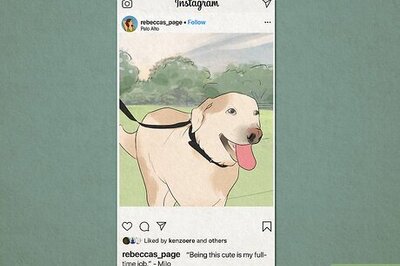

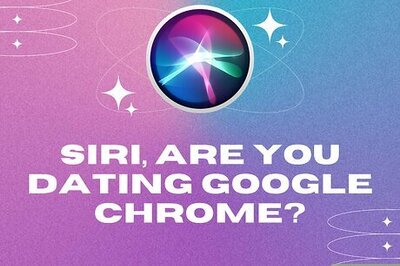

Comments
0 comment