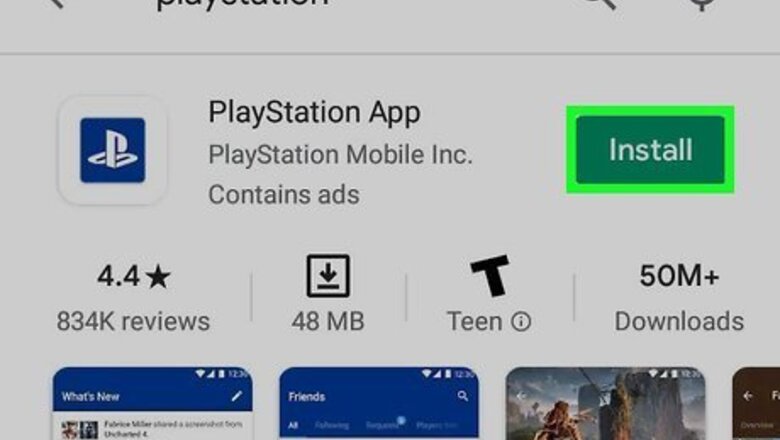
views
Connecting a Smartphone with the PlayStation App
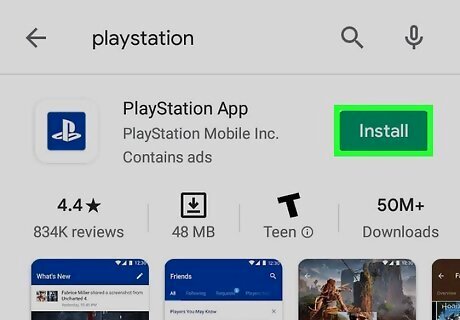
Download the PlayStation app for your smartphone. You can get the app for free from the Apple App Store or the Google Play Store. You'll need an iPhone or Android device to use the app.

Connect your PS4 and smartphone to the same network. Your PS4 can be connected wirelessly or via Ethernet. Both the PS4 and the phone must be connected to the same network. You can check your PS4's network settings by opening the Settings menu and selecting "Network." If it's plugged into the router via Ethernet, just make sure your phone is connected to the same Wi-Fi network.
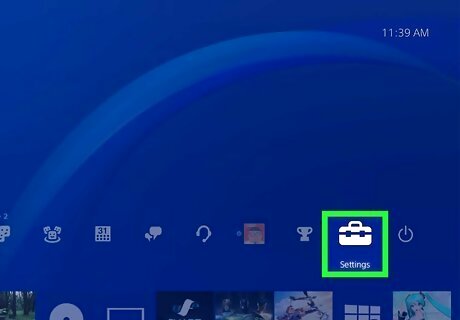
Open the Settings menu on your PS4. You can find this on the far right side of the upper menu. Press Up on the main PS4 menu to open the upper menu.

Select "PlayStation App Connection Settings." Select "Add Device." A code will appear on the screen.
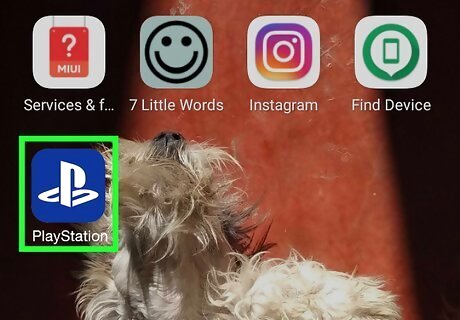
Open the PlayStation app on your mobile device. You don't need to sign in with your PlayStation Network account to access your PS4.
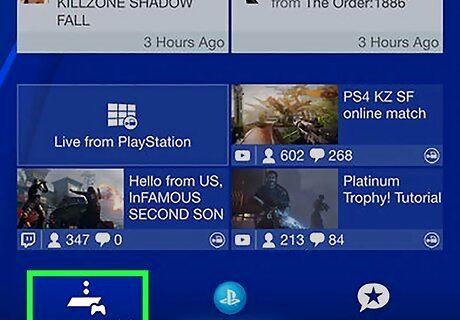
Tap "Connect to PS4." You'll find this option at the bottom of the screen.
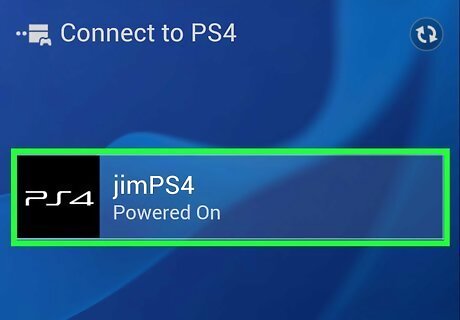
Tap your PS4. It should appear on the Connect to PS4 screen, with the words "Powered On" underneath. If your PlayStation is not appearing, double-check both systems to ensure that they are connected to the same network. Tap the Refresh button to scan again.
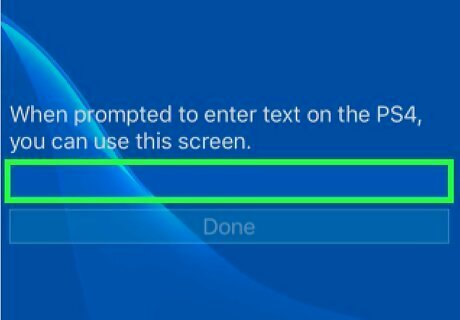
Enter the code displayed by your PS4. This code will authorize your device to connect to the PS4. The number will be eight digits.
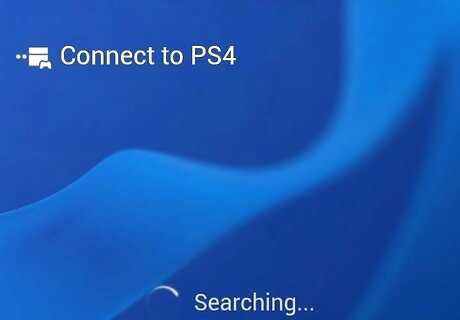
Connect to the PS4. Once you've entered the code, you will be automatically connected to the PS4. You can now start controlling the PS4 using your phone.
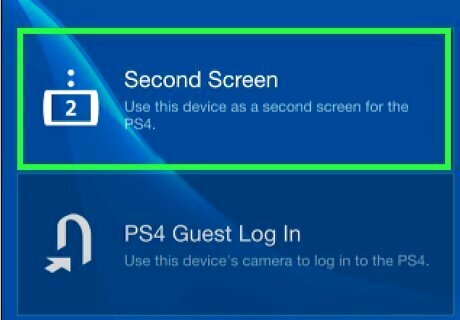
Enable control of the PS4 by tapping "Second Screen." This will turn your device into a controller that you can use to navigate the PS4 menu. You cannot use this controller as a game controller. Swipe to move around the menus, and tap your phone's screen to make a selection.
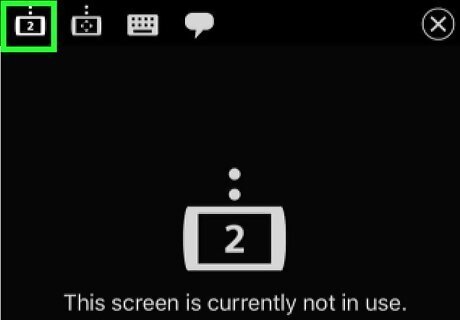
Enable second screen functionality (game-specific). Some games allow you to use the phone as a second screen for the game. If the game supports this, tap the "2" icon at the top of the virtual PS4 controller on your phone.

Use the phone as the PS4's keyboard. By tapping the keyboard icon, you can use your phone as your PS4's keyboard. This can make typing a lot easier than using the controller.

Power down the PS4. If you're done with the PS4 for now, you can turn it off using the PS4 app on your phone. Close the "Second Screen" controller and tap "Power." If your PS4 is set to power down completely by default, you'll be prompted to do so. If your PS4 is set to enter Rest Mode by default, you'll be prompted to do that instead.
Using a USB Drive
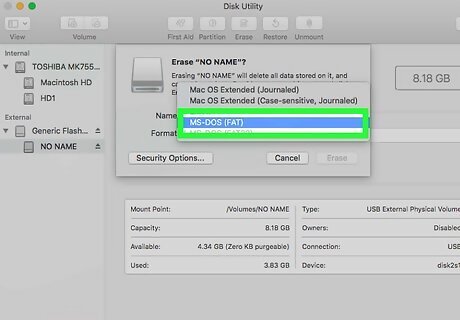
Format the USB drive to work with the PS4. You can use a USB drive to play media files or store your save data. In order for your PS4 to recognize the drive, you'll need to format it so that it works with the PS4. Most USB drives come in the proper format. Formatting the drive will erase everything that is currently on it. Right-click the drive on your computer and select "Format" to format the drive. Select "FAT32" or "exFAT" as the file system.

Create "MUSIC," "MOVIES," and "PHOTOS" folders on the drive. The PS4 requires a folder structure in order to read data on the drive. Make sure these folders are on the root level of the USB drive.
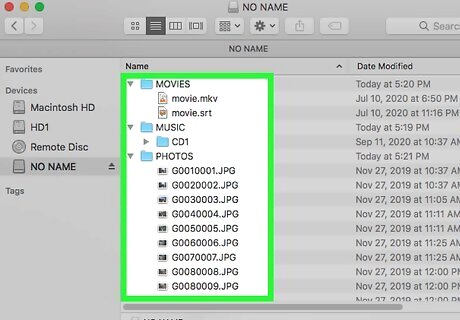
Copy the media you want to play to their respective folders. Place the music you want to play into the MUSIC folder, the videos into the MOVIES folder, and the images in the PHOTOS folder.

Insert the USB drive into your PS4. Note that because of the way the PS4 is constructed, it may be difficult or impossible to insert thicker USB drives.
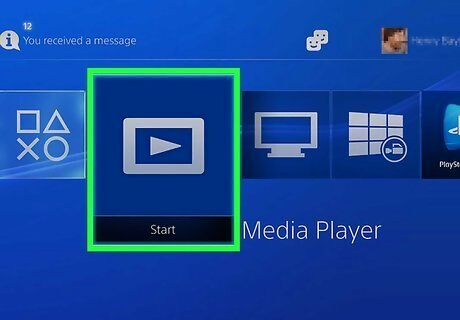
Open the "Media Player" app to play your music and video files. You can find the app in the Apps section of the Library.

Select your USB drive to view the contents. You'll be prompted to select it when you first start Media Player.
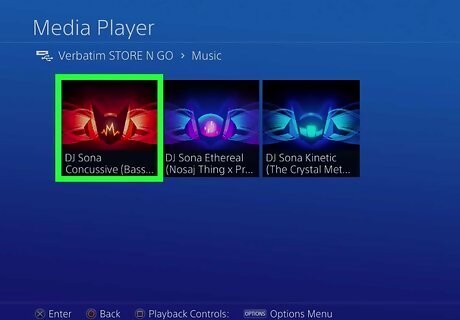
Browse for the song or video you want to play. Your content will be organized into the folders you created earlier.
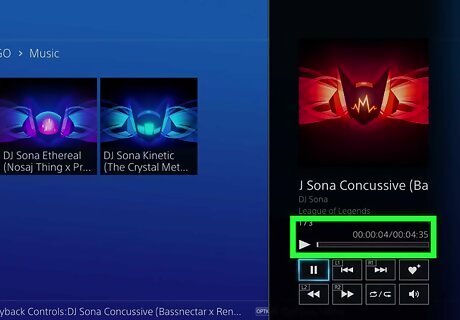
Play the content. When you select a song or video, it will begin playing. You can press the PlayStation button to return to the main PS4 menu while continuing to playing the music in the background.
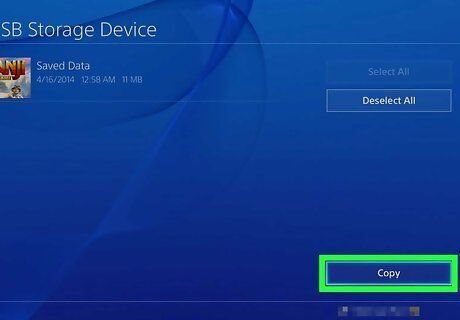
Copy your game save data to your USB drive. You can use your USB drive to create backups of your game saves. Open the Settings menu and select "Application Save Data Management." Select "Saved Data in System Storage" and browse for the save data that you want to back up. Press the Options button and select "Copy to USB Storage." Select the files that you want to copy and then click "Copy."
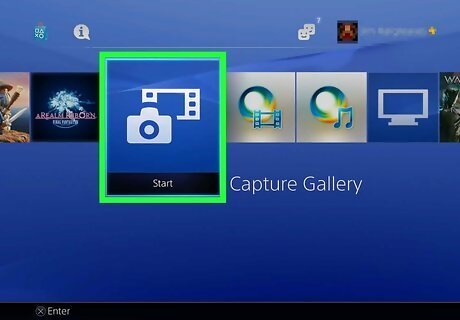
Copy your screenshots and game clips to your USB drive. You can use your USB drive to save your recorded clips and game screenshots. Open the Capture Gallery app. You can find this in the Library. Find the content that you want to copy to your USB drive. Press the Options button and select "Copy to USB Storage." Select the files that you want to copy and then click "Copy." The files will be copied to your USB drive.


















Comments
0 comment