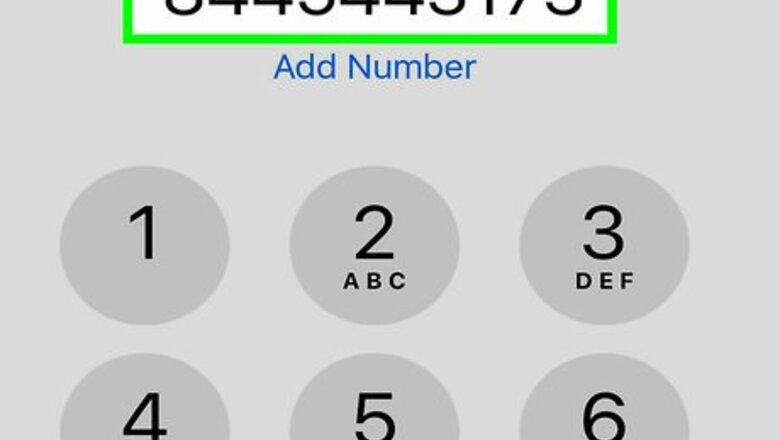
views
Calling eHarmony
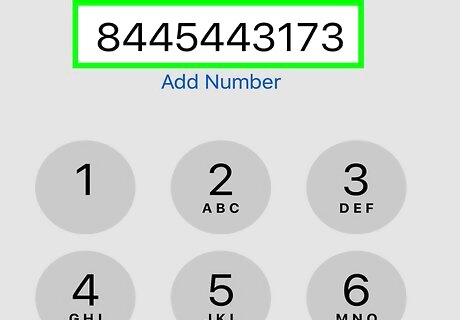
Call 844-544-3173 to speak with the customer care team. They are available from 8:00 a.m. to 5:00 p.m. Pacific time. If you’re in Canada, dial (844) 696-4819. The customer care team is available 8:00 a.m. to 5:00 p.m. PT Monday through Saturday. If you’re in the United Kingdom, phone 0800 028 0308. The customer care team is available from 10:30 a.m. through 7:30 p.m. on Mondays through Fridays and 9:00 a.m. through 6:00 p.m. on Saturdays. If you’re in Australia, telephone 1800 623 801. Representatives are available Monday through Friday from 9:00 a.m. to 6:00 p.m. AEST.
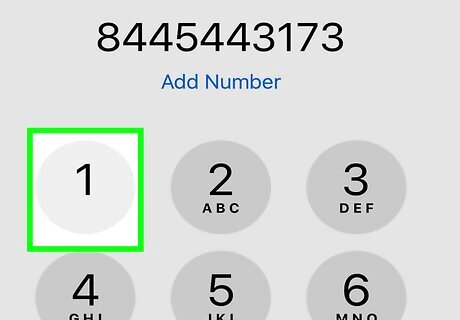
Press 1 if you are an eHarmony subscriber for a menu of options. For assistance with features like communication or matching, select 1. For subscription and renewal questions, select 2. To cancel your account, select 3. For log in help or other technical issues, select 4. For assistance with other issues or to speak to a representative, remain on the line.
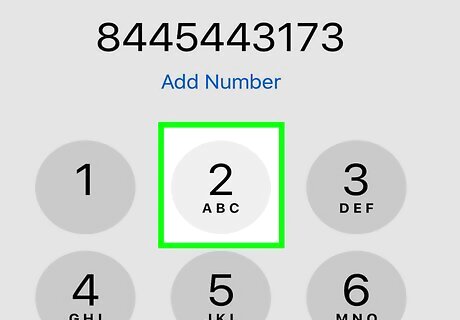
Press 2 if you are not an eHarmony subscriber for a list of choices. Enter 1 to purchase a subscription. Enter 2 for help with features like communication or matching. Enter 3 to learn about subscription options and billing. Remain on the line to speak with a representative.
Contacting eHarmony Using Live Chat
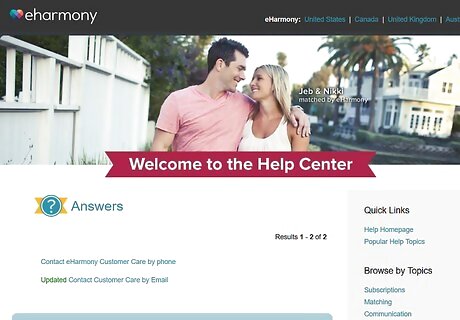
Visit eHarmony’s website to access the “Contact us” page. Go to https://help-singles.eharmony.com/app/answers/list/c/8283/.
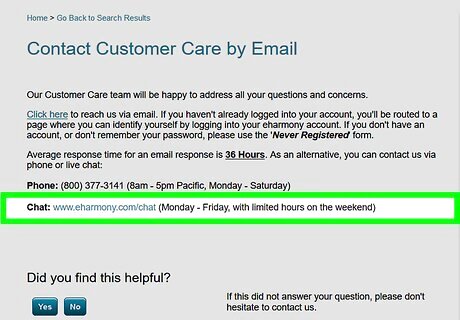
Select the “Contact Customer Care via Chat” link. Once there, click the “Live Chat” button.
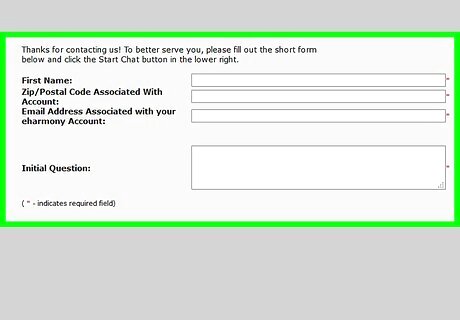
Enter your information. You will need to type in your first name, the zip/postal code associated with your account, the email address associated with your account, and your initial question. Click the “Start Chat” button on the lower right corner of the screen. Live chat is available 22 hours a day, 7 days a week.
Contacting eHarmony by Email

Navigate to eHarmony’s website to access the “Contact us” page. Go to https://help-singles.eharmony.com/app/answers/list/c/8283/.
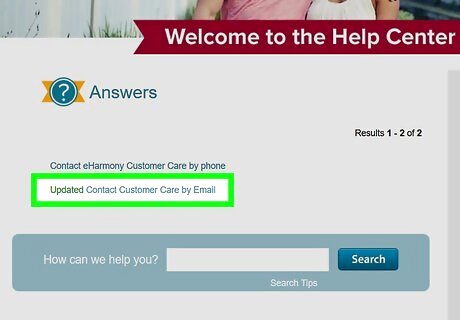
Click the “Contact Customer Care by Email” link. Next, select the underlined link that reads “Click here.”
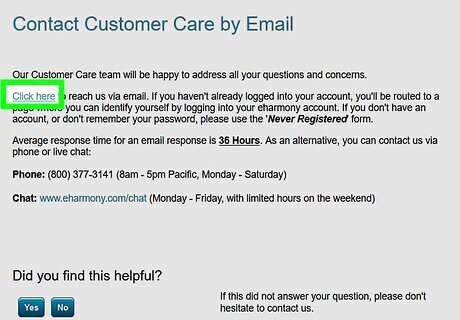
Enter your email address and password and press the “Login” button. If you are not an eHarmony member, you only need to provide an email address and should select the “Continue without Login” button. The average response time for an email message is 36 hours.
Contacting eHarmony via Social Media
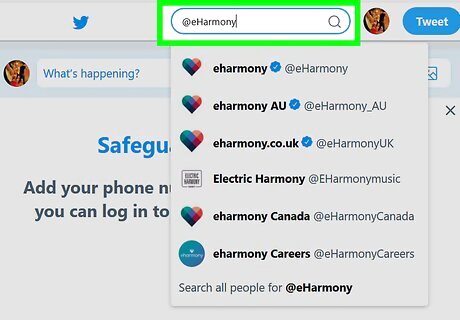
Visit http://twitter.com and log in to contact eHarmony via Twitter. Search for the handle “@eHarmony” in the search bar. Once you are directed to the eHarmony page, click the “Message” button. Type your message and press “Send.” If you do not have a Twitter account, you will not be able to contact eHarmony using the platform.
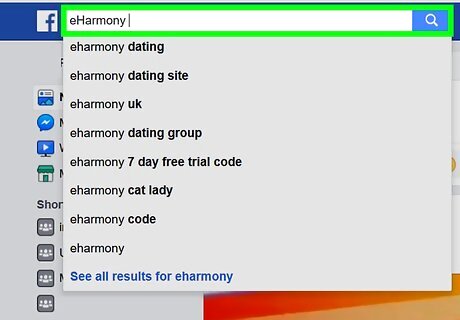
Go to https://www.facebook.com to contact eHarmony by Facebook. Log in to your account and search for “eharmony” in the search bar. Once you are at the eHarmony page, select the “Send Message” button. Type your message and press the enter key on your keyboard to send it. You will need a Facebook account to contact eHarmony via the platform.

Open the Instagram app on your phone or computer. Log in to your account and tap the magnifying glass icon. Type “eharmony” into the search bar and select the account from the list. Once you are at the eHarmony page, click the “Follow” button and then select the “Message” button when it appears. Since messaging is not available via Instagram’s website, you will need to use the app. If you are in Australia, search for the “eharmony au” account. You need an Instagram account in order to contact eHarmony on the app.


















Comments
0 comment