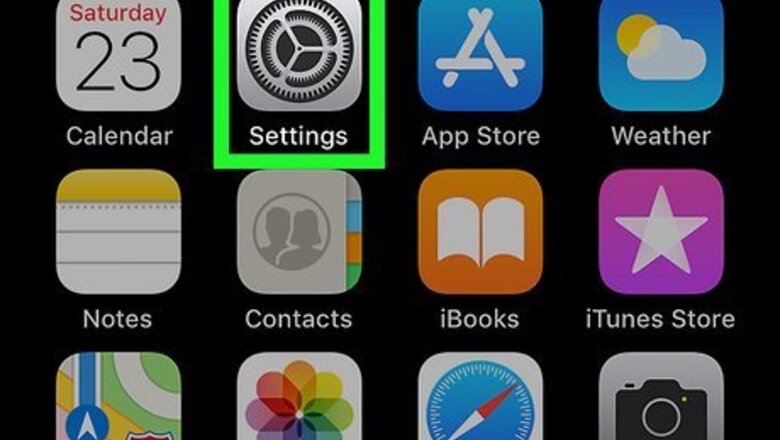
views
Adding Apple TV Remote to Control Center
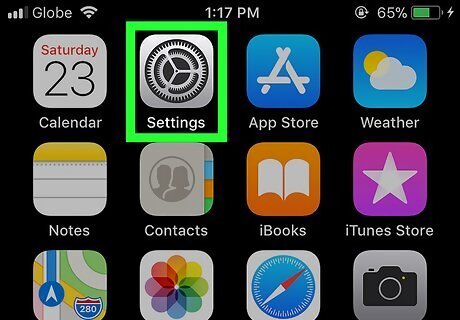
Open Settings iPhone Settings App Icon. It's a gray app with the icon that contains gears and is typically located on your home screen.
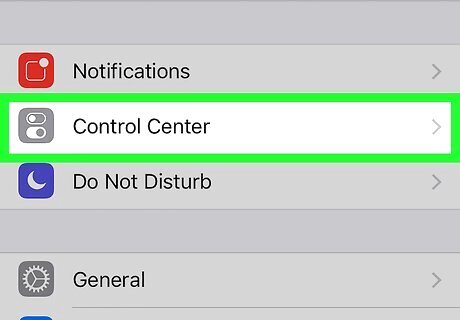
Scroll down and tap iPhone Settings CC Control Center. It’s in the second section of options, just below ‘’’Notifications’’’.
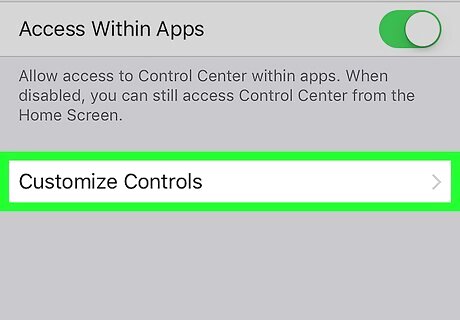
Tap Customize Controls. It’s at the bottom of the page.
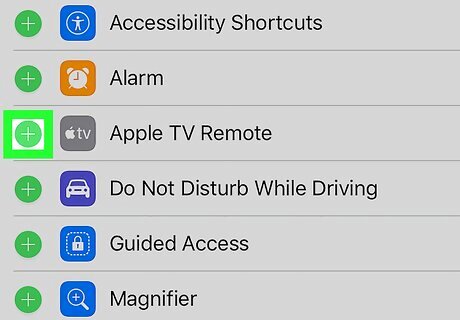
Tap iPhone Add Widget next to iPhone AppleTV Apple TV Remote. This adds the Apple TV Remote option to Control Center. To rearrange the order of any option, tap and hold on the ☰ and move it up or down in the list.
Opening the Apple TV Remote
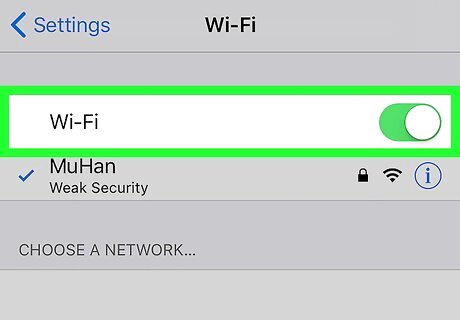
Make sure your iPhone is connected to the same Wi-Fi network as the Apple TV. Make sure your Wi-Fi is turned on and you are connected to the same Wi-Fi network as the Apple TV. To do this: Open Settings. Tap Wi-Fi. Tap the Wi-Fi switch ON.
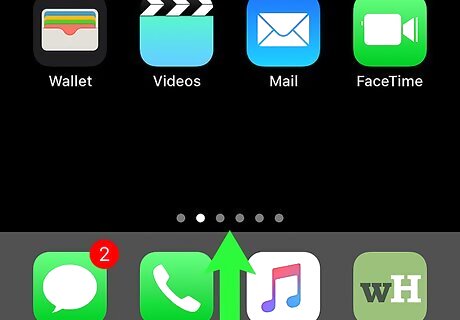
Launch the Control Center. On most iPhones, swipe up from the very bottom of the screen to launch the Control Center. On the iPhone X, slide down from the top-right of the display to access Control Center.
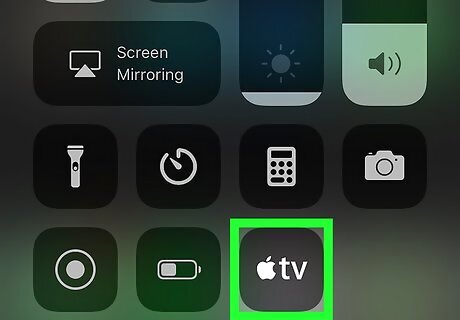
Tap iPhone AppleTV. It's the grey icon with the logo of an apple and "TV" next to it.
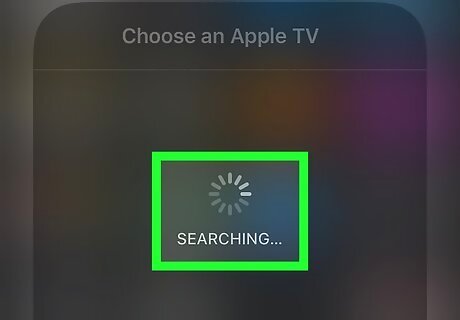
Wait for the iPhone to detect the Apple TV. This can take a few moments.
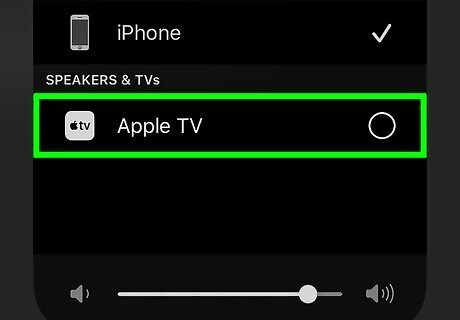
Tap the Apple TV you want to add. If there are multiple Apple TV's connected to the Wi-Fi network, you will need to select the Apple TV you want to pair with.
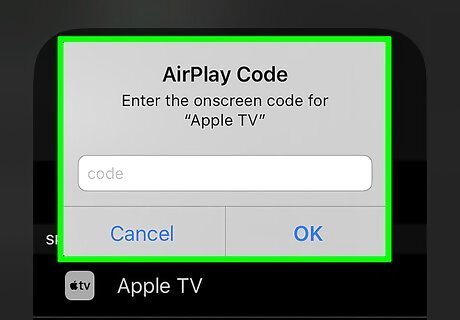
Enter the 4-digit code that is on your AppleTV. If you have an Apple TV 4K or 4th Generation Apple TV, you'll need to enter the code that appears on the Apple TV. Older model Apple TVs will connect automatically.
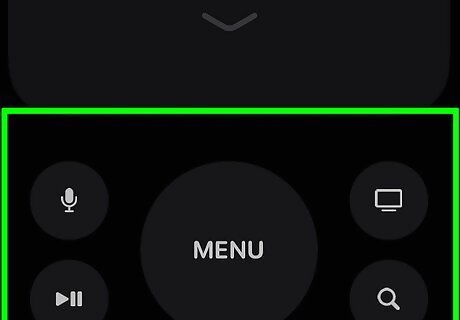
Press the buttons and swipe on the trackpad to control the AppleTV. Use the virtual remote that is on your iPhone's screen to control the Apple TV in the same manner as the Apple TV remote.

















Comments
0 comment