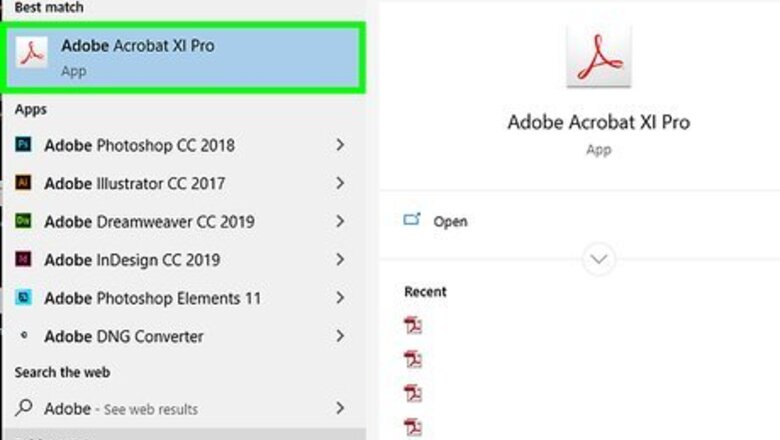
views
Building a Form from a Document
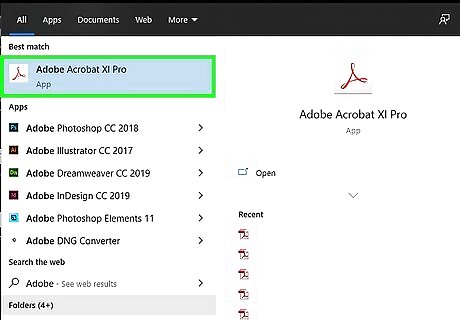
Open Adobe Acrobat DC on your computer. Adobe Acrobat DC is the official subscription-based app for creating and managing PDF files. Both the Standard and Pro plans allow you to create fillable PDFs. To learn how to get Adobe Acrobat, see How to Install Adobe Acrobat. Adobe Acrobat Pro offers a free trial subscription. To sign up, follow this link to Adobe's website.
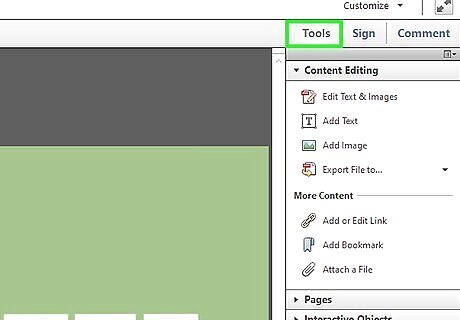
Click the Tools menu. It's at the top of the app.
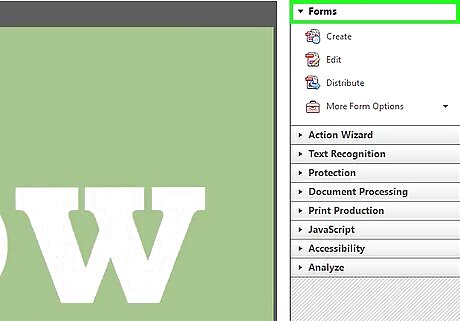
Click Prepare Form. It's the purple icon near the center of the window.
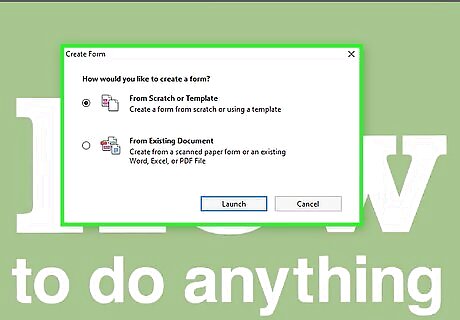
Click Select a File. This allows you to import your form from another file, such as a Word, Excel, or non-fillable PDF file into Acrobat. If you'd rather scan a paper document, click Scan a document, and then follow the on-screen instructions to import it from your scanner.
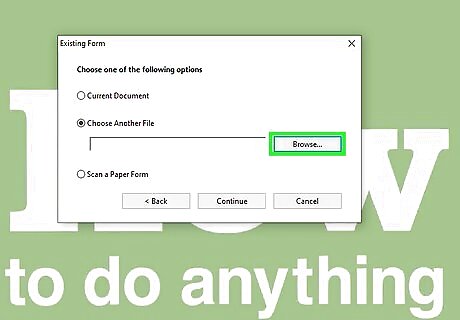
Select the document you want to import. You can do this by double-clicking the document's name. If you want to require a digital signature, check the box next to "This document requires a signature."
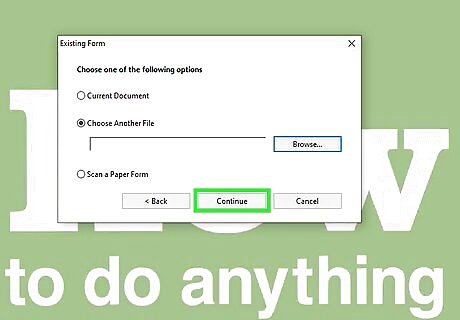
Click Start to build your form. This imports the file into Acrobat. The app will attempt to create fillable fields based on the appearance of the document. You can edit these fields and add new ones as needed.
Editing Form Fields
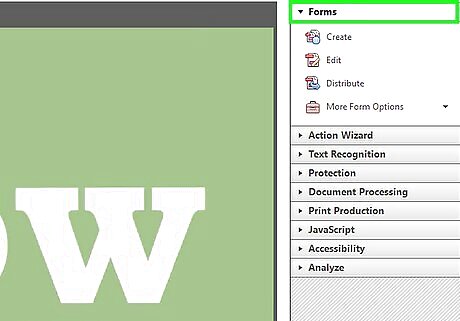
Click the Tools menu and select Prepare Form. It's at the top of the screen. This places you into form editing mode. Now that you've imported a form, you can edit the existing fields, create new fields, and add other elements like menus and lists.
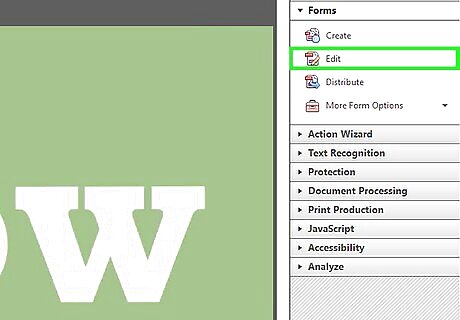
Edit an existing text field. Acrobat attempts to create fields based on the layout of your document. A list of fields appears in the right panel under the "Fields" header. Here are some ways you can change an existing field: To change the size of a field, click it once so it's surrounded by handles, then drag the handles to the desired size. To delete a field, click it once to select it, and then press Delete on your keyboard. See Step 5 for more customization ideas for editing fields.
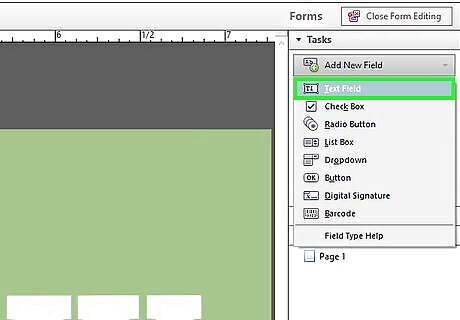
Click the Text Field tool to add a new field. This tool looks like a "T" with a cursor and is in the icon bar above the document. To copy an existing field, right-click the field and select Copy instead.
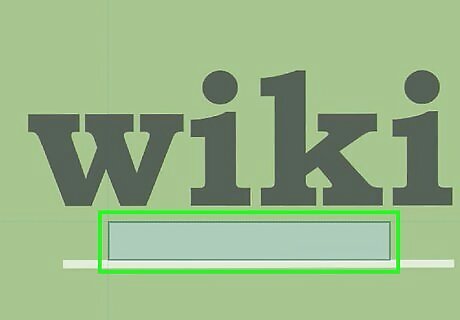
Click the location where you'd like to add a text field. This places the default sized field at this location. If you'd prefer to draw a box to a specific size, click and drag the mouse cursor to trace the desired size. Once the field is placed, a yellow box will appear. To place a copied field, right-click the desired location and select Paste.
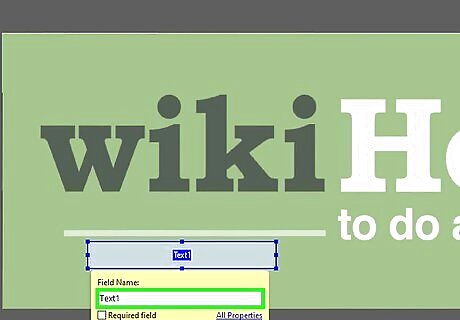
Type a name for the field into the "Field Name" box. This is just for your own reference and will not be visible on the final version of the form. If you'd like to make filling out this field mandatory, check the box next to "Required field" below the "Field Name" blank.
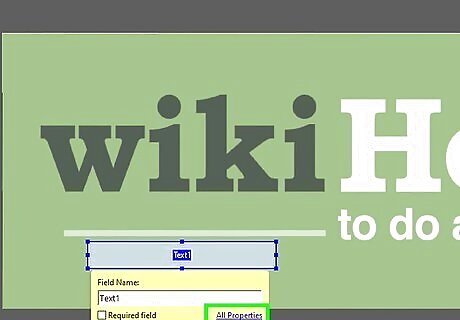
Click All Properties to access the field's editing tools. This new dialog box allows you to edit the field’s appearance and add special options.
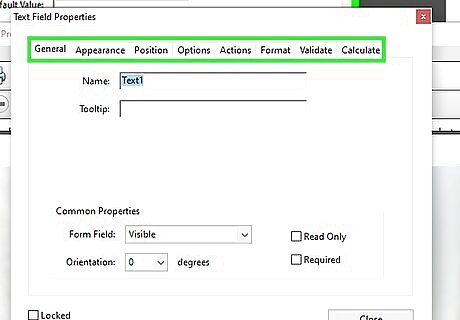
Edit the text field. On the "Text Field Properties" dialog, click through the various tabs to check out ways to format your field. Click the Options tab to add features like spellcheck, multi-line typing, and character limitations. Click the Appearance tab to adjust colors and font options. Click Actions to make the field perform certain functions based on the text that's entered. Click Close when you're finished making edits to this text area.
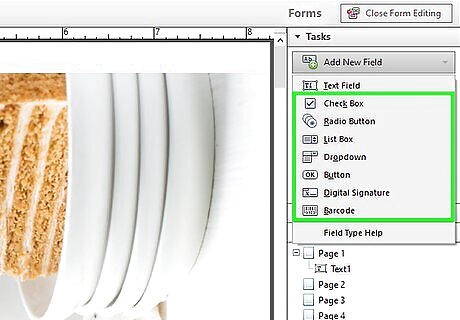
Add buttons, menus, and other options. The other icons next to the Text Field tool above the document represent other features you can add to the form. Hover your mouse cursor over each of the different tools to see which type of form item it represents. A few ideas: To add a list, click either the checkbox or radio button tool in the toolbar, and then click the desired location to place it. You can then click Add Another Button to add the next item or click All Properties to adjust the behavior of the list. To add a dropdown menu, select one of the menu options with small arrows in the toolbar, and then customize as desired. To require a digital signature, click the icon of a fountain pen and a signature line, and then click the location where you'd like to place it. To add a button, click the OK icon in the toolbar, place it at the desired location, and then click All Properties to customize it.
Saving and Distributing the Form
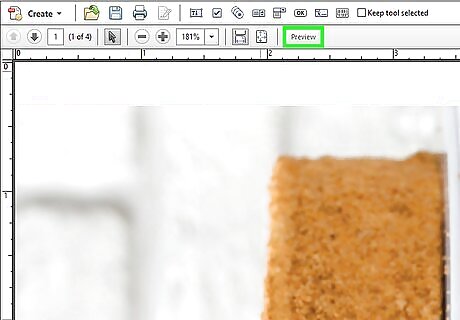
Click Preview at the top-right corner to preview your form. This allows you to view and test the fillable PDF.
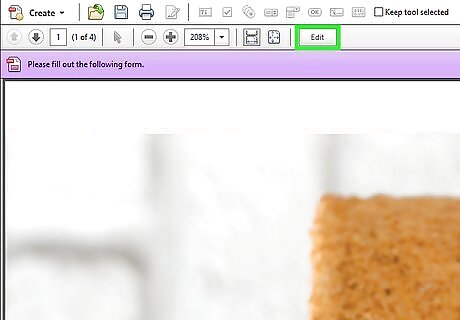
Click Edit to return to editing mode. It's at the top-right corner. This brings you back into editing mode, where you can make final changes if necessary.
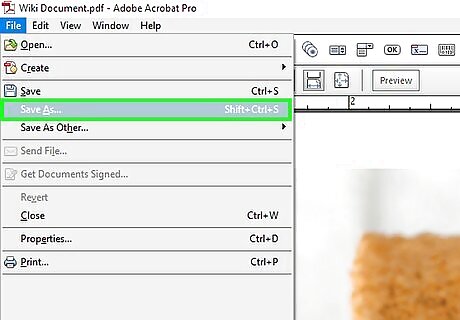
Save the form to your computer. To do so, click the File menu at the top-left corner and select Save As. You can then choose a saving location and click Save. You can re-open and edit this form any time you wish.
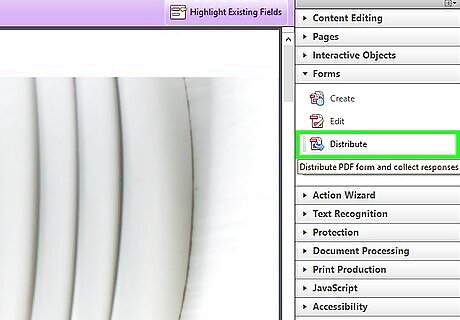
Click Distribute. As long as you're in editing mode, it's at the bottom-right corner of the panel on the right side of Acrobat. If you send the form to recipients using this feature, the results will be automatically collected in your preferred format. If you don't see the Distribute option, make sure you click Edit at the top-right area of the screen to get back into editing mode. Depending on the types of elements you added to the form, you may be prompted to make further adjustments now. Follow the on-screen instructions if prompted.
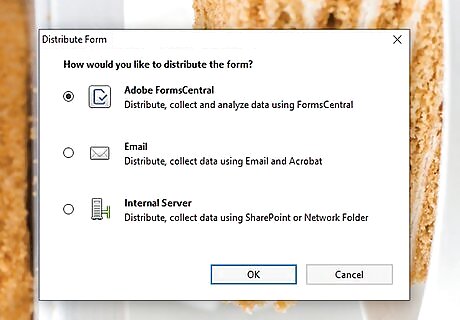
Select how you want to receive the form results. If you'd like to receive the results via email, select the Email option. If you have a web server set up to collect results, select Internal Server, and then follow the on-screen instructions to specify a server.

Click Continue. If you're sending the form via email, you'll now be prompted to enter some more information.
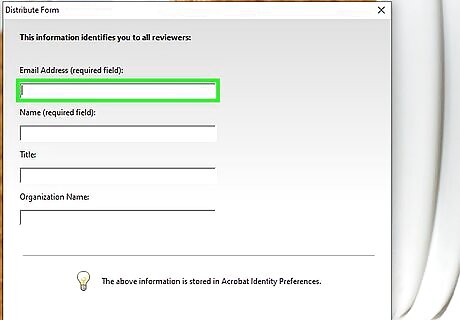
Enter the recipients' email addresses. Separate each email address with a comma (,). If you aren't ready to send the form to other people just yet, enter your own address instead.
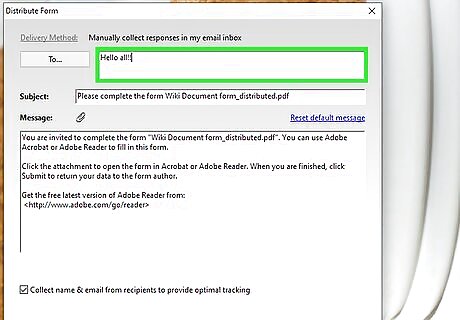
Type your own custom message to appear in the email message with the form.
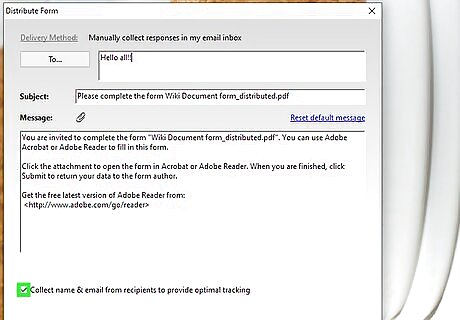
Choose your tracking preferences. Select "Collect Name & Email from Recipients to Provide Optimal Tracking" if you want to see a person's name and email address in their form response email. You can also enable or disable the feature that allows anonymous submissions.
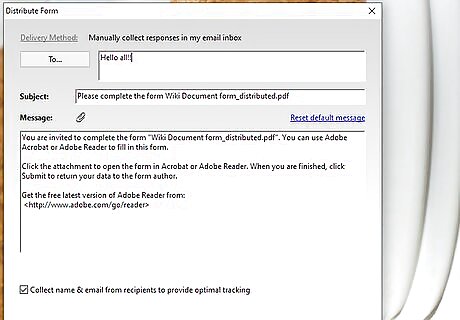
Follow the on-screen instructions to send the form. The form will appear in the recipients' inboxes as an attachment.


















Comments
0 comment