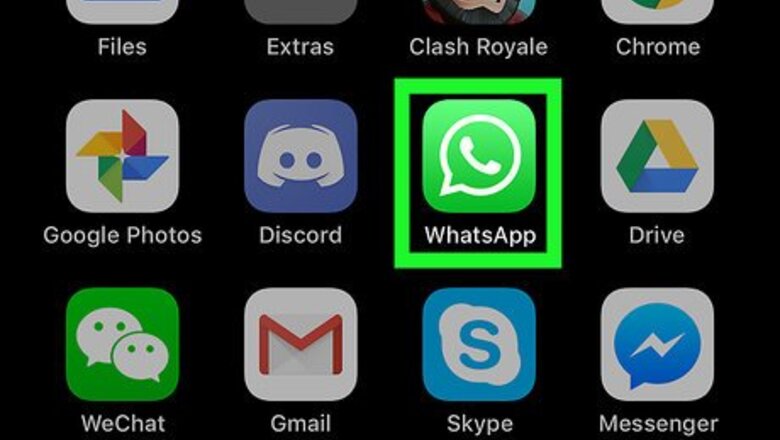
views
Deleting All Chats on iPhone
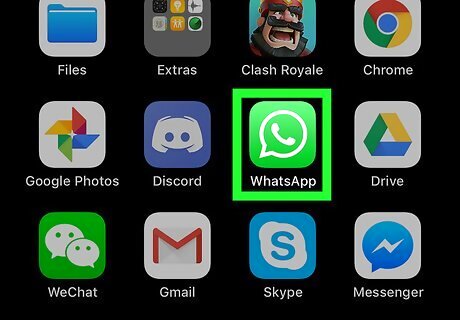
Open WhatsApp. Tap the WhatsApp app icon, which resembles a white speech bubble and phone receiver on a green background. This will open the WhatsApp main page if you're logged in. If you aren't logged in, follow the on-screen prompts to enter your phone number and select a username.
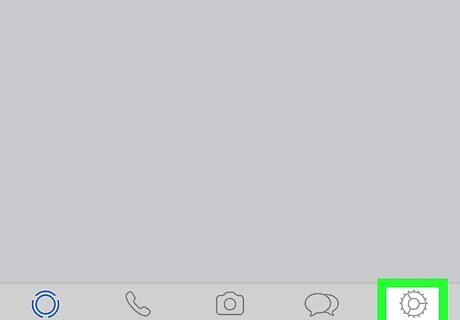
Tap Settings. This gear-shaped icon is in the bottom-right corner of the screen. Doing so opens the Settings menu. If WhatsApp opens to a chat, first tap the "Back" button in the top-left corner of the screen. If WhatsApp opens to a page with the word "Settings" at the top, you're already in the Settings menu.
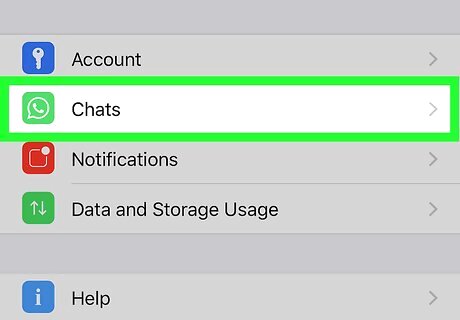
Tap Chats. It's next to a chat bubble icon in the middle of the page.
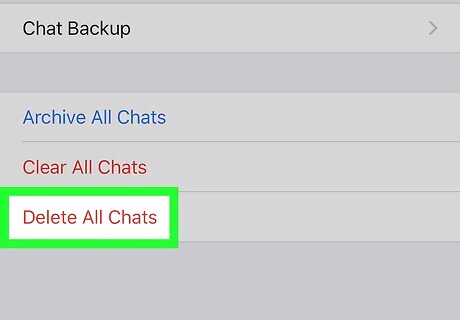
Tap Delete All Chats. This option is at the bottom of the page.
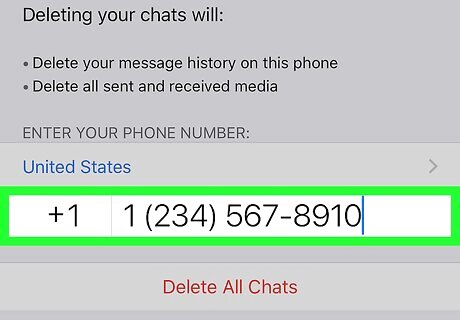
Enter your phone number when prompted. Tap the "your phone number" text field in the middle of the page, then enter the phone number that you used to create your WhatsApp account.

Tap Delete All Chats. It's below the phone number text field. All the chats, including text and media, will be deleted from your iPhone or iPad. You may have to close and re-open WhatsApp before your iPhone's storage will reflect the free space from the deleted data.
Deleting All Chats on Android
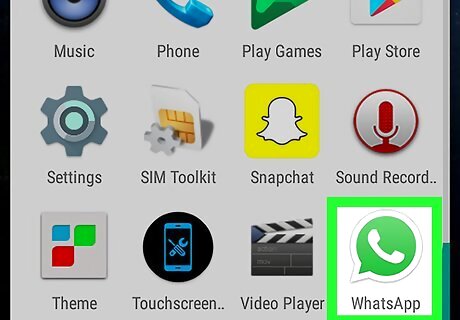
Open WhatsApp. Tap the WhatsApp app icon, which resembles a white speech bubble and phone receiver on a green background. This will open the WhatsApp main page if you're logged in. If you aren't logged in, follow the on-screen prompts to enter your phone number and select a username.
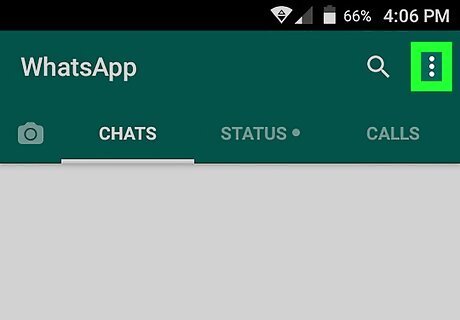
Tap ⋮. It's in the top-right corner of the screen. A drop-down menu will appear. If WhatsApp opens to a chat, first tap the "Back" button in the top-left corner of the screen. If WhatsApp opens to a page with the word "Settings" at the top, you're already in the Settings menu. Skip the next step if so.
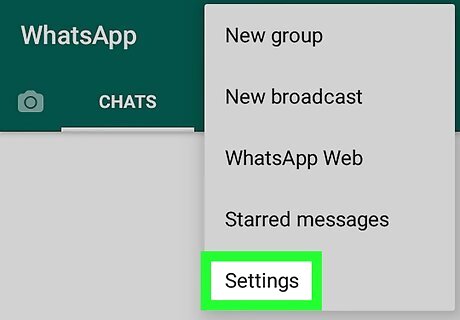
Tap Settings. It's at the bottom of the drop-down menu. Doing so opens your WhatsApp Settings page.

Tap Chats. You'll find this option near the top of the Settings page.
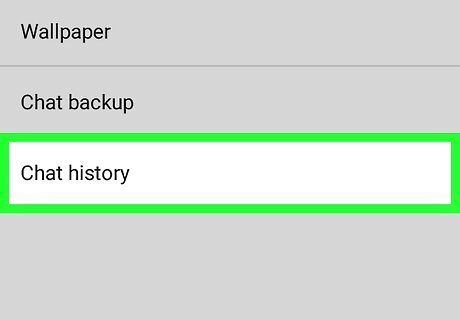
Tap Chat history. It's near the bottom of the Chats page.
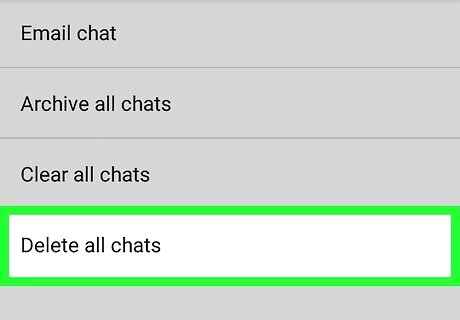
Tap Delete all chats. This option is near the bottom of the page.
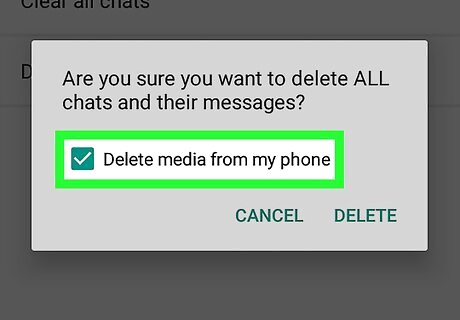
Make sure that the "Delete media from my phone" box is checked. It's on the left side of the pop-up menu. If this box isn't checked, tap it to check it before proceeding.
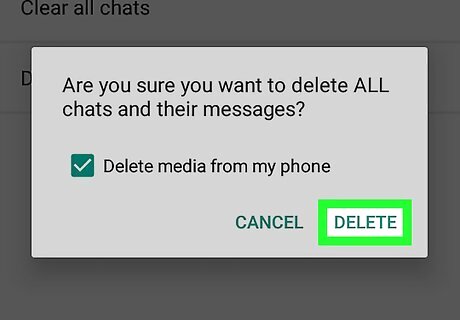
Tap DELETE. This is in the bottom-right corner of the pop-up menu. Doing so will delete all of your WhatsApp chats and their accompanying media.
Deleting a Conversation's Media on iPhone
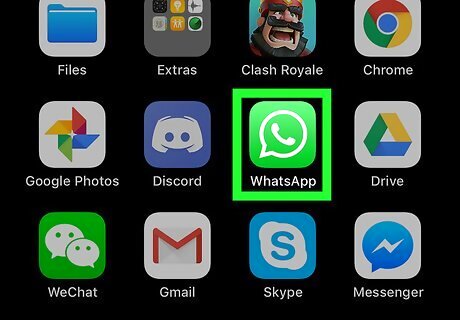
Open WhatsApp. Tap the WhatsApp app icon, which resembles a white speech bubble and phone receiver on a green background. This will open the WhatsApp main page if you're logged in. If you aren't logged in, follow the on-screen prompts to enter your phone number and select a username.
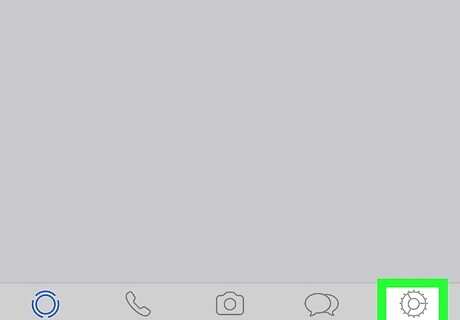
Tap Settings. This gear-shaped icon is in the bottom-right corner of the screen. Doing so opens the Settings menu. If WhatsApp opens to a chat, first tap the "Back" button in the top-left corner of the screen. If WhatsApp opens to a page with the word "Settings" at the top, you're already in the Settings menu.
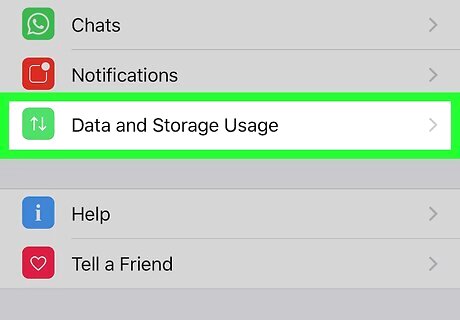
Tap Data and Storage Usage. It's near the bottom of the screen and next to a green square with a ↑↓ icon on it. On an iPhone SE, iPhone 5S, or prior model of iPhone, you may need to scroll down to see this option.
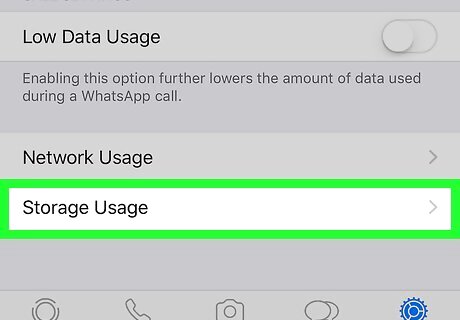
Scroll down and tap Storage Usage. This is the bottom option on this page.
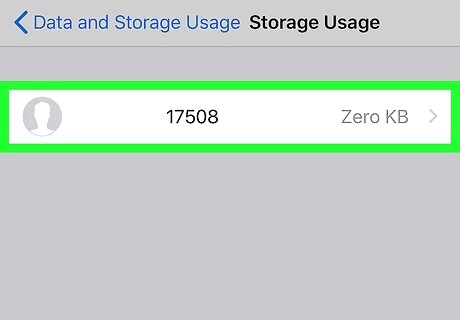
Select a chat. Tap a chat from which you want to clear the media. You may have to scroll down to find the chat that you want to clear.
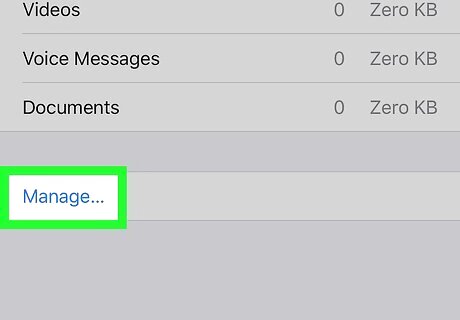
Tap Manage…. It's at the bottom of the screen. Doing so opens a list of the types of media that you've sent in the current conversation.
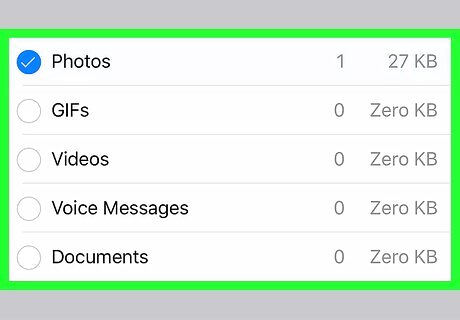
Check every box on the page. Some boxes will be pre-selected; to delete all media from a conversation, make sure that you check every box that's not greyed out. Some boxes will be greyed out because the conversation doesn't contain their media (e.g., if your conversation doesn't have any videos in it, the "Videos" box will be greyed out).
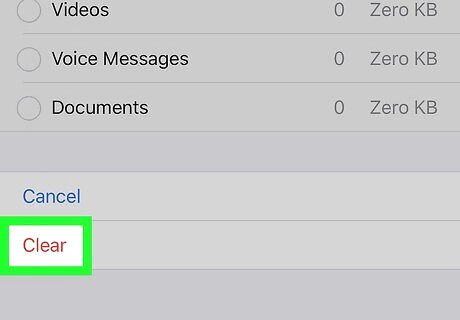
Tap Clear. It's a red-text button at the bottom of the screen.
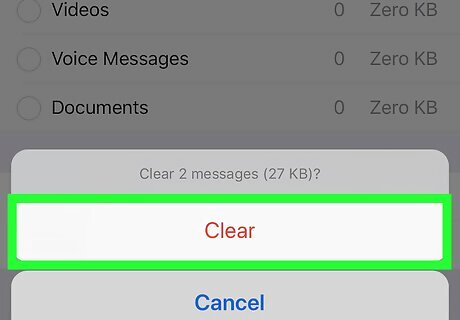
Tap Clear when prompted. This will remove all of the selected media from the conversation.
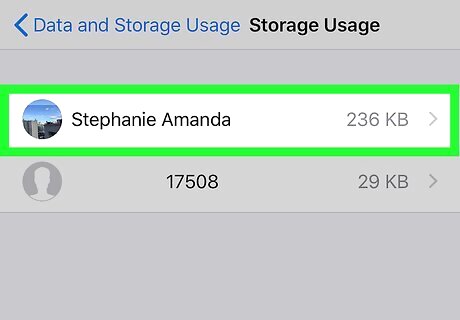
Repeat this process for other chats. Because WhatsApp does not currently have a feature that allows you to delete all the media in the app at once, you'll need to repeat this process for each chat that contains media. You may have to close and re-open WhatsApp before your phone's storage will reflect the free space from the deleted data.
Deleting a Conversation's Media on Android
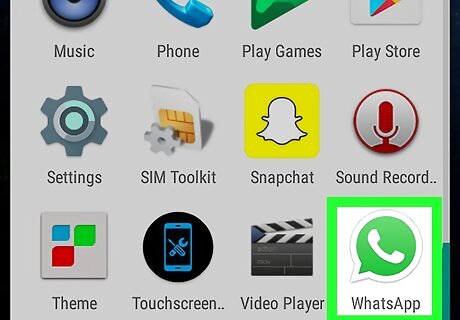
Open WhatsApp. Tap the WhatsApp app icon, which resembles a white speech bubble and phone receiver on a green background. This will open the WhatsApp main page if you're logged in. If you aren't logged in, follow the on-screen prompts to enter your phone number and select a username.
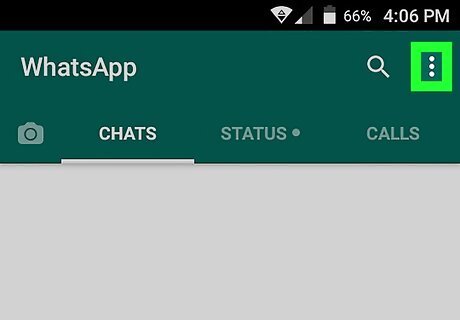
Tap ⋮. It's in the top-right corner of the screen. A drop-down menu will appear. If WhatsApp opens to a chat, first tap the "Back" button in the top-left corner of the screen. If WhatsApp opens to a page with the word "Settings" at the top, you're already in the Settings menu. Skip the next step if so.
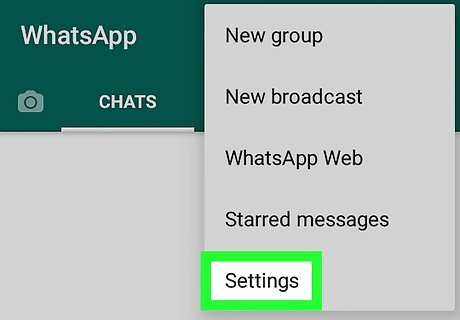
Tap Settings. This option is at the bottom of the drop-down menu. Doing so will open your WhatsApp settings.
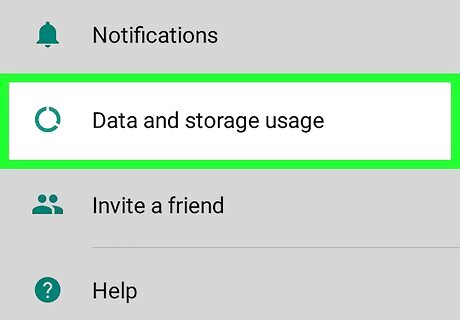
Tap Data and storage use. It's in the middle of the page.
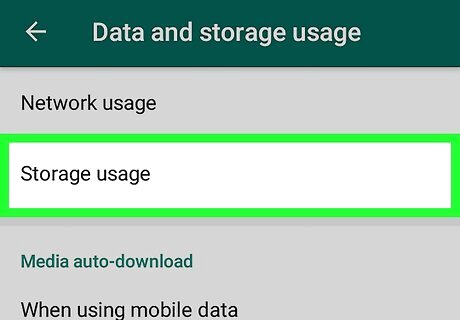
Tap Storage usage. You'll find this option at the top of the page. If this option is gone, WhatsApp doesn't have any media that you can delete. If you're encountering storage errors and this option is gone, try deleting and reinstalling WhatsApp.
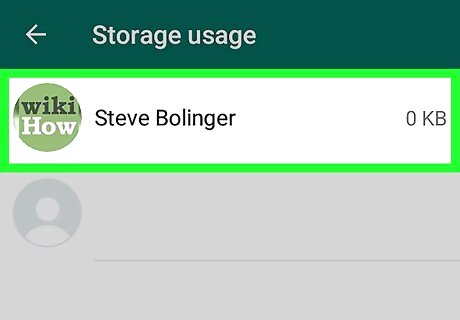
Select a chat. Tap the name of a person or a group to open the relevant chat's media page.

Tap FREE UP SPACE (used to be "MANAGE MESSAGES"). It's in the bottom-right corner of the screen.
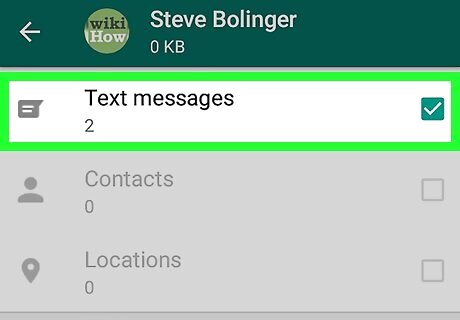
Check every box on this page. Tap each available box to do so. Some boxes will be greyed out because the conversation doesn't contain their media (e.g., if your conversation doesn't have any videos in it, the "Videos" box will be greyed out).
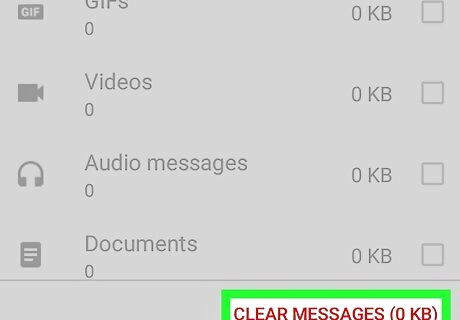
Tap CLEAR MESSAGES. It's at the bottom of the screen.
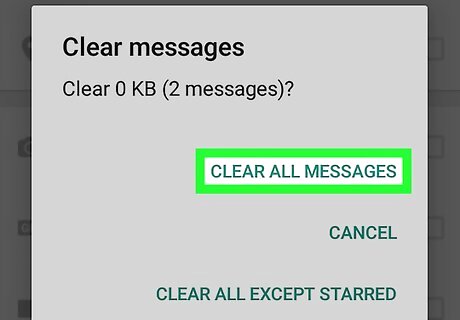
Tap CLEAR ALL MESSAGES when prompted. Doing so will remove all of the selected media from WhatsApp and from your phone.


















Comments
0 comment