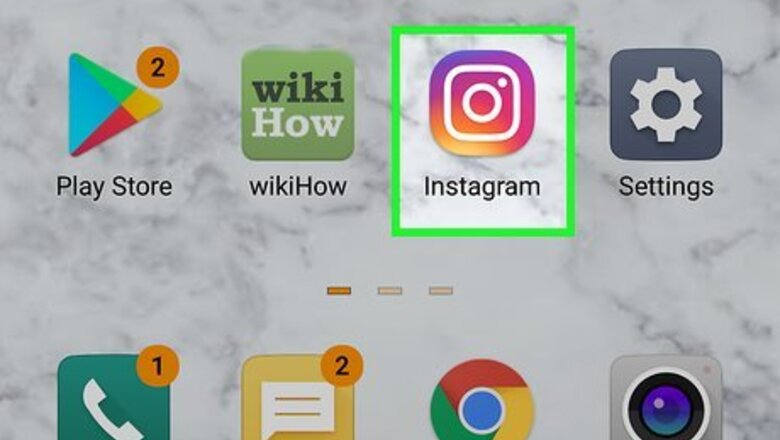
views
Using the Mobile App
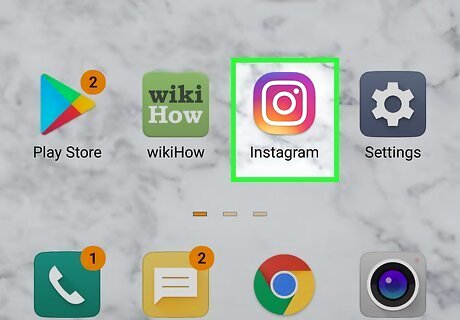
Open the Instagram app. Instagram has a pink, purple, and yellow icon with a camera. Instagram opens to the Home tab.
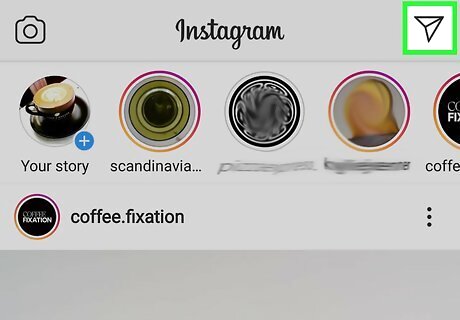
Tap the paper plane or chat bubble icon. You will see one of these two icons in the upper-right area of the Home tab. This opens your inbox. If you aren't on the Home page, tap the house-shaped icon in the bottom left corner of the screen first.
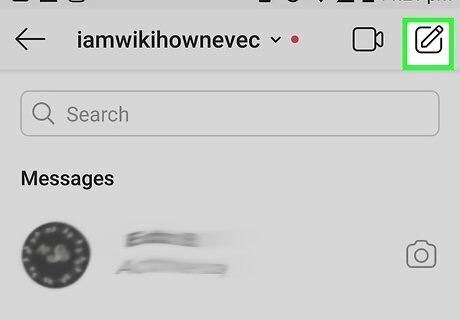
Tap the new message icon iPhone Quick Compose. It's pencil and paper at the top-right corner. Alternatively, if you have a conversation going, you can tap the recipient's name in your inbox to open the conversation. You can also message someone you follow by going to their profile and tapping Message. To find someone's profile, tap the search icon at the bottom of the screen, type the person's name or username, and then tap the correct person in the search results. When you get to their profile, tap Message to compose a message.

Select your recipient(s). You can choose one or more contacts from the list of suggestions, or type someone's username into the "Search" bar at the top and select them in the results. Selecting more than one recipient creates a group conversation.
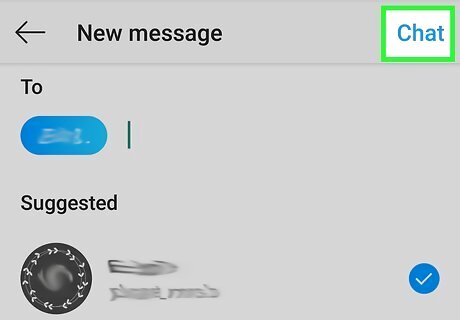
Tap Chat. It's in the upper-right corner of the screen. This opens a Direct message window.
Type your message into the Message field. It's at the bottom of the screen. If you want to send a photo instead, you can tap the photo icon to the right of the text field and select one now. To record a voice message, tap and hold the microphone. When you lift your finger, the message will send automatically.
Tap Send. It's to the right of the message field. This sends your message directly to your recipient(s). If you're sending a picture, tap the arrow at the bottom to send it. If the person you write doesn't follow you, it'll arrive as a message request that they'll need to approve. Once the recipient approves the message, they'll be able to view its contents.
Using a Computer
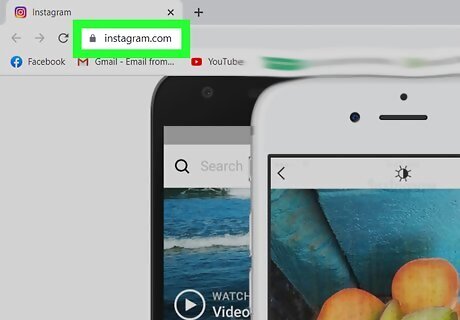
Go to https://www.instagram.com in a web browser. You can use any web browser on your computer to send a direct message to someone on Instagram.
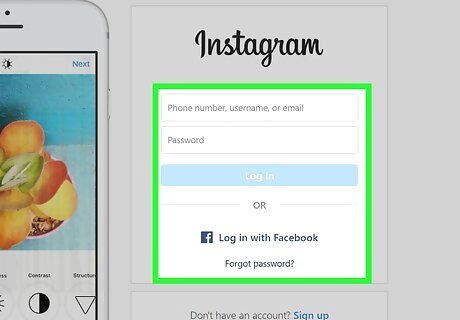
Log in to Instagram (if needed). If you are not logged in automatically, enter your Instagram username (or phone number, or email) and password and click Log In. You can also log in with your Facebook account. If Instagram detects your account, click Continue as [username]. If you have two-factor authentication enabled, you'll also need to check your text messages or email and find the 6 digit authentication code. Enter the code into your web browser and log in.
Click the chat bubble icon. It's in the upper-right area of the page to the right of the house icon. This takes you to your Messages list.
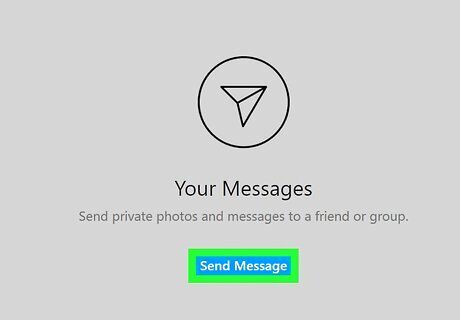
Click Send Message. It's the blue button in the center of the panel to the right. Clicking this opens a "New Message" window in the center of the app. If you don't see this button, click the icon that looks like a sheet of paper with a pencil above the message list. Alternatively, you can click an ongoing chat in the panel to the left. You can also send someone a message from their profile. To do that, type the person's name or username into the Search field at the top of the current page, and then click the person's name in the results. Click Message atop their profile to send the message.
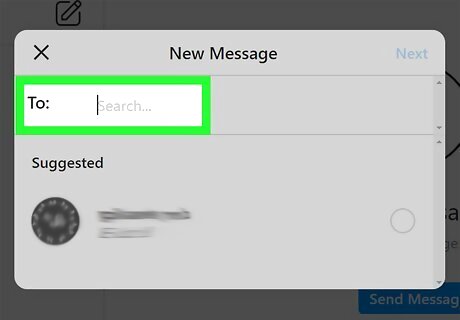
Type a recipient's name next to "To:". Doing so will display a list of contacts name that match your search parameters.
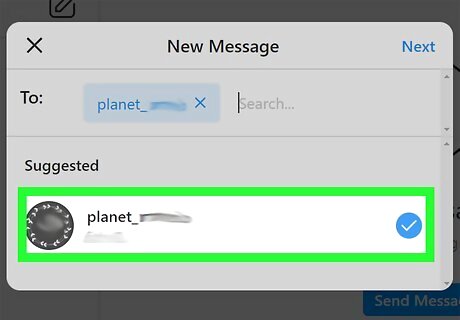
Click a recipient's name. Doing so will add them to the "To:" field at the top of the "New Message" window. You can add more recipients by typing an additional recipient's name below the last one and then clicking their username(s).

Click Next. It's in the upper-right corner of the "New Message" window. Doing so will open a new chat dialogue window.
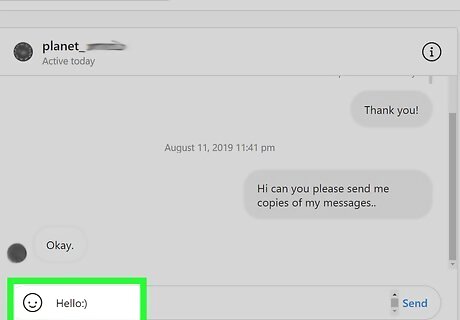
Type your message into the Message field. It's at the bottom of the chat. Alternatively, you can send a photo by clicking the icon that resembles a photo to the right of the Message field. Then browse to and click a photo to select it. Then click Open.
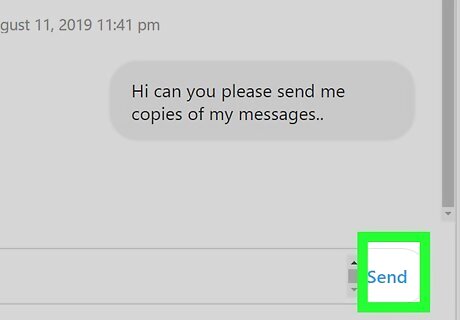
Click Send. It's to the right of the typing area. This sends your message. If the person you write doesn't follow you, it'll arrive as a message request that they'll need to approve. Once the recipient approves the message, they'll be able to view its contents.
Sending a Disappearing Message (Mobile Only)
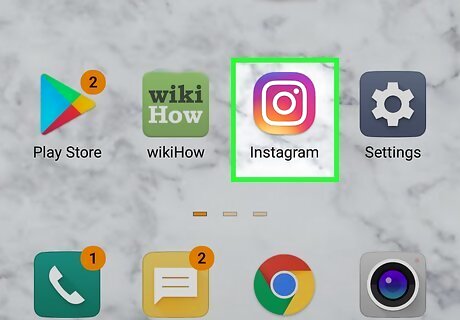
Open the Instagram app. If you're using the Instagram mobile app, you can send a special kind of direct message to another user—one that disappears after viewing. Start by opening Instagram on your Android, iPhone, or iPad.
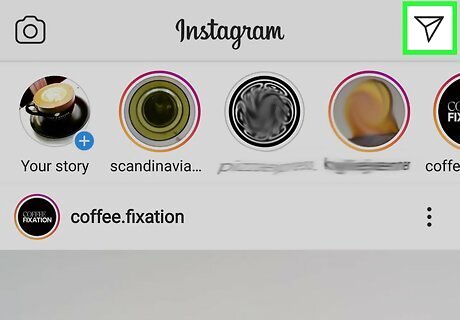
Tap the paper plane or chat bubble icon. You will see one of these two icons in the upper-right area of the Home tab. This opens your inbox. You can also send a message by tapping Message on the top of someone's profile.
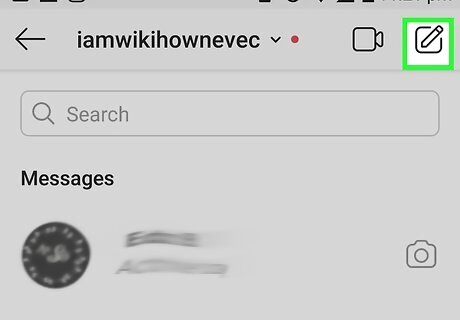
Tap the new message icon iPhone Quick Compose. It's pencil and paper at the top-right corner. Alternatively, if you have a conversation going, you can tap the recipient's name in your inbox to open the conversation.
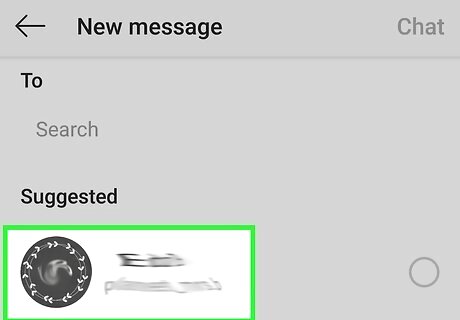
Select your recipient(s). You can choose one or more contacts from the list of suggestions, or type someone's username into the "Search" bar at the top and select them in the results. Selecting more than one recipient creates a group conversation.
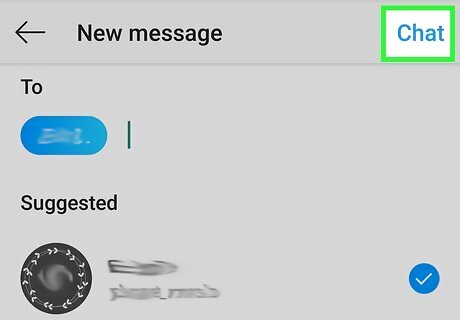
Tap Chat. It's in the upper-right corner of the screen. This opens a Direct message window.
Tap the blue-and-white camera icon. It's at the bottom-left corner (to the left of the Message box). This opens the camera screen.
Create your disappearing message. You have many options: If you want to send a photo or video, you can (but don't have to) use one of the filters in the carousel at the bottom of the screen. When you're ready, tap the large circle at the bottom to take a photo, or tap and hold it to record a video. Another option is to select one of the photo or video options in the menu at the top-left, such as Boomerang to record a short, forward-and-reverse video, or Superzoom, which zooms in on a subject with dramatic music. Tap and hold the large circle at the bottom to capture video. If you don't want to send a photo or video, tap Aa in the upper-left corner of the screen to enter Create Mode, which lets you create a cool message with text, images, drawings, music, and more. When you're finished, tap the large circle at the bottom to go to the next screen.
Choose your viewing option. The default option on the carousel at the bottom is "ALLOW REPLAY," which lets the recipient view your creation one extra time before it goes away. If you want the message to disappear after the recipient sees it, swipe right to select VIEW ONCE. Another option is to select KEEP IN CHAT, which shows a preview in the chat thread even after the actual photo or video disappears.
Tap Send. It's at the bottom-center. This sends the disappearing message




















Comments
0 comment