
views
- If you've never added a non-Steam app, navigate to the "Non-Steam" tab within your Steam Library to follow the tutorial that grants you Chrome automatically.
- If you've added non-Steam apps before, search for "Chrome" within the Desktop Discover tab and install the app.
- Select "Add a Non-Steam Game" within the Steam Library in Desktop Mode and check the box next to Google Chrome to add it to your Steam Deck.
Steam Library

Press STEAM on your Steam Deck. It is a small button located on the left side of the device. This will open the Steam library and store. You may also tap STEAM in the bottom-left corner of the touchscreen.

Navigate to the "Non-Steam" tab. Use the R1 button to tab through the options in Steam until you reach Non-Steam.
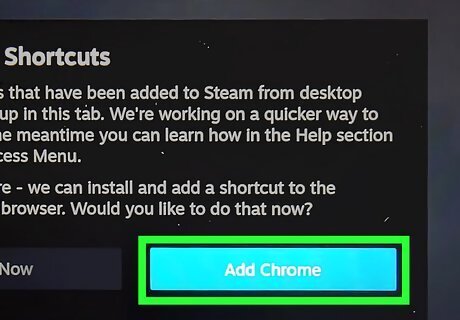
Add Chrome to your Steam Deck. If this is your first time adding a non-Steam app to your Steam Deck, you will receive a pop-up with a tutorial on how to add non-Steam apps. Fortunately, Steam uses Google Chrome as an example of a non-Steam app, and will offer you the option to add the web browser at this time. If you do not receive the pop-up tutorial for any reason, you may need to enter Desktop Mode to add Chrome to your Steam Deck.

Launch Chrome from the "Non-Steam" tab. Once Chrome is installed, you can find it any time by returning to the Non-Steam tab. Retrace the steps above to find the app icon and launch Google Chrome.
Desktop Mode

Enter Desktop Mode on your Steam Deck. If you have already added non-Steam apps on your Steam Deck, you may have to take a few extra steps to add Google Chrome to your device. The process is still quite easy, however. Enter Desktop Mode by pressing the STEAM button and selecting Power from the menu on the left-hand side of your screen. Select Switch to Desktop from the following options. Your Steam Deck will take a moment to reboot in Desktop Mode.

Tap the Discover icon in the desktop taskbar. It looks like a shopping bag.
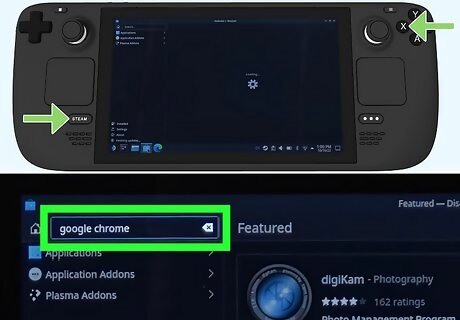
Search for "Chrome" in the search field. Tap the search bar on your touchscreen and enter a search term like Chrome to search for the Google Chrome app. Use STEAM + X to open the onscreen keyboard.
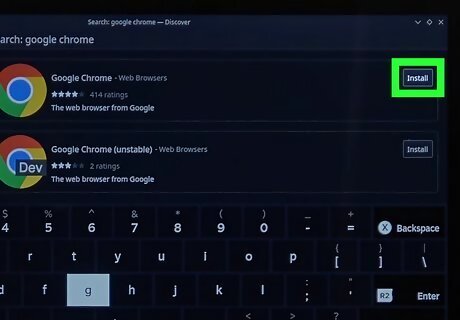
Find and install the Google Chrome app. Once you see the app for Google Chrome, select it and tap Install on the app's info page.
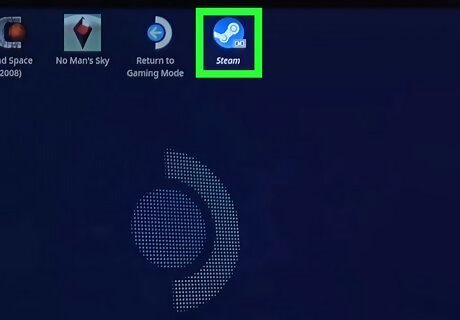
Open the Steam desktop app. Find the Steam icon in the desktop taskbar and tap to open it.
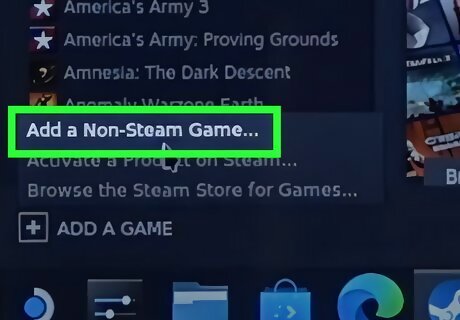
Select "Add a Non-Steam Game". You should see it in small text in the bottom-left corner of the Steam desktop app. A pop-up will open with a list of eligible non-Steam apps.

Tick the box next to Google Chrome. Find Google Chrome in the list and check the box next to it. Then, select ADD SELECTED PROGRAMS.

Return to Game Mode. Double-tap the Return to Game Mode option in the top-left corner of your desktop. Your Steam Deck will reboot again in order to restart in Game Mode.

Press STEAM on your Steam Deck. It is a small button located on the left side of the device. This will open the Steam library and store. You may also tap STEAM in the bottom-left corner of the touchscreen.

Navigate to the "Non-Steam" tab. Use the R1 button to tab through the options in Steam until you reach Non-Steam.

Launch Chrome. Once Chrome has been added to your device, you can find it anytime in the Non-Steam tab. Tap on the Chrome icon to launch the web browser.




















Comments
0 comment