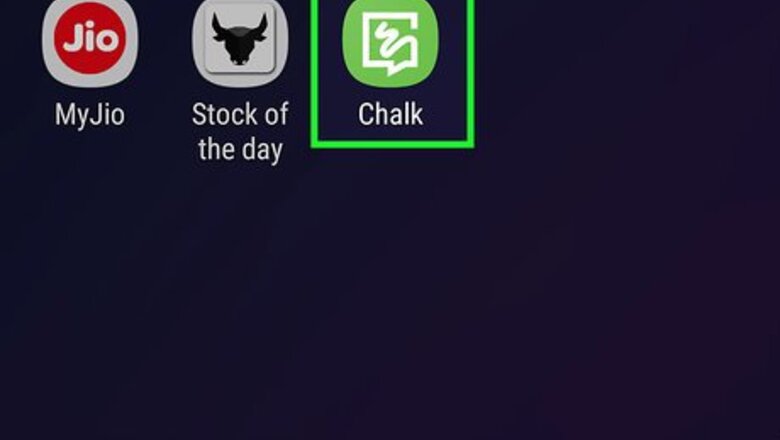
views
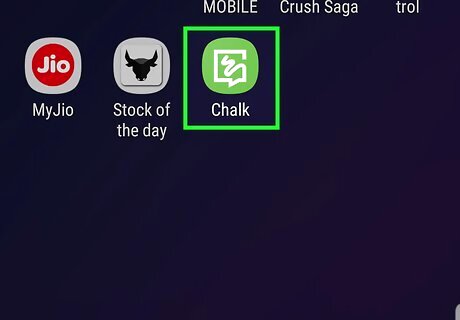
Open Vuforia Chalk on your Android. Look for the green and white chat bubble icon with a squiggly line inside. You’ll usually find it in the app drawer. If you're new to Chalk, see Use Vuforia Chalk on Android to get started.
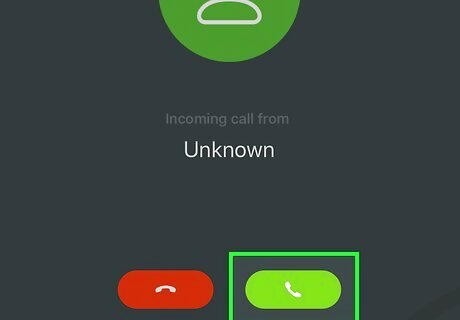
Place or accept a call. Both parties on a Vuforia Chalk call can doodle on the screen. Once the call is connected, the person sharing their screen must select the sharing option.
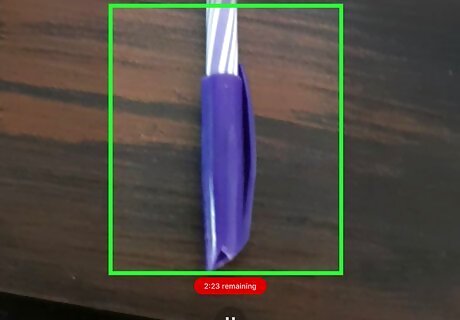
Hold the Android’s camera so that it’s pointed at the desired view. The person sharing their screen will do this step. Anything that comes into the camera’s view will be visible to the other person on the call.
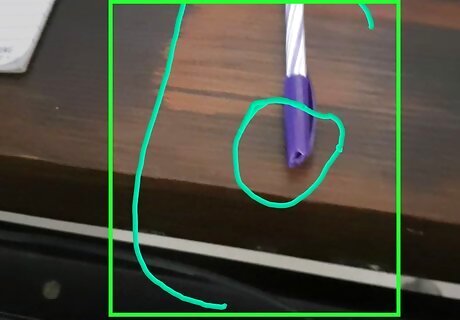
Drag your finger on the screen to draw. Drawing on the screen is typically used to highlight certain items in the view, such as buttons to press or adjustments to make. Anything you draw on the screen will show up on both users' screens. Since both users can draw on the same view, each user’s lines will display in a different color. Anything you draw will remain over the objects you drew them on. The person sharing their view can move the camera away without losing the markings over the object on which they were drawn. Move the camera back to the original view to see the markings again.
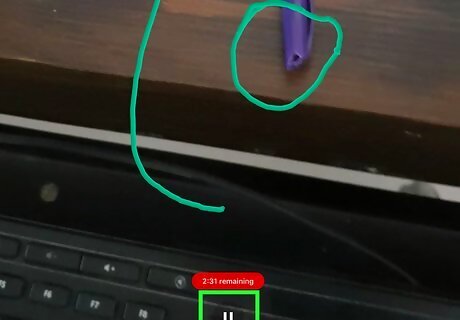
Tap the pause button to freeze the current view. It’s at the bottom-center part of the screen. This is helpful for when you need to make more complicated markings.
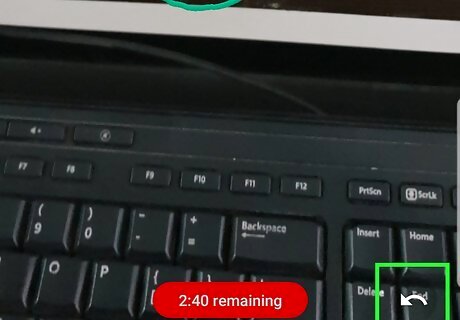
Tap the undo button to delete the last marking. If you make a mistake while drawing, tap the curved arrow at the bottom-right corner of the screen to remove it.
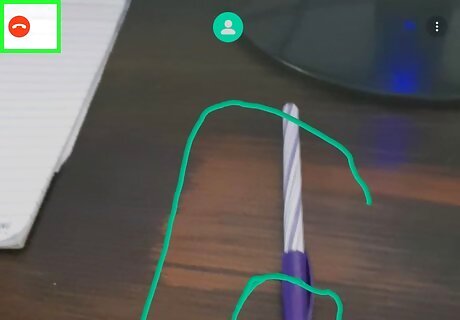
Tap the phone receiver when you’re finished. It’s at the top of the screen. Both the voice call and the screen sharing will disconnect.












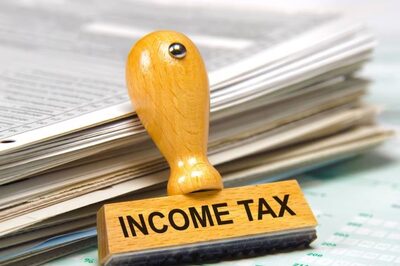
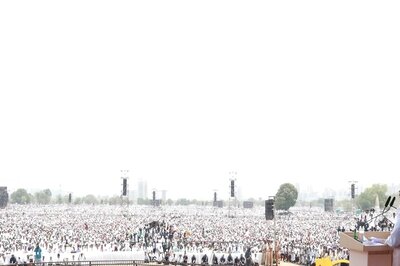




Comments
0 comment