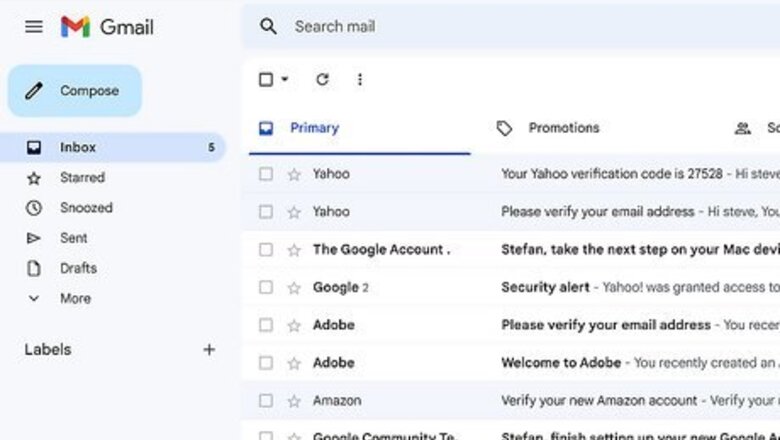
views
Troubleshooting
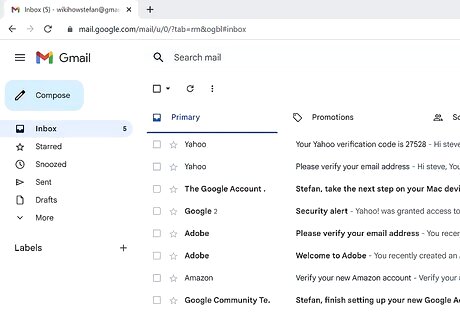
Try a different e-mail provider. Some e-mail providers may not allow you to send ZIP files for reasons such as security concerns or incapability with ZIP files. Your recipient may not be able to open or extract ZIP files from their e-mail provider. Ask if they have a different e-mail that you could contact them with.
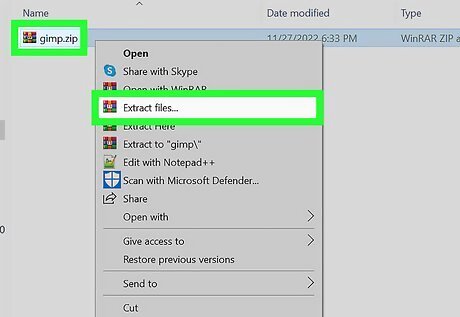
Separate large ZIP files. If you are compressing a large number of files, the size of you ZIP file may become too large for your e-mail provider to send. Most e-mail providers will have limits to the sizes of your attachments. Consider creating two or more ZIP files and sending these files in separate e-mails. If you are sending an already compressed ZIP file, you will need to extract the files. Then compress them separately.
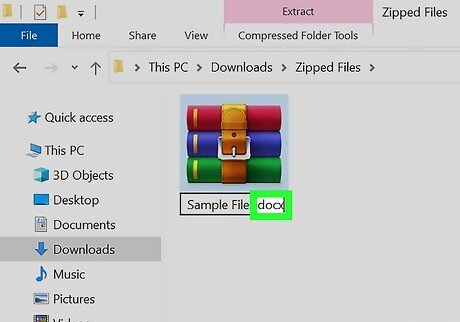
Use a custom file extension. Some e-mail providers may not allow ZIP files to be attached or only permit a limited list of file types that exclude ZIP files. You can change the extension of your ZIP file to trick your e-mail provider into thinking the file is not a ZIP file. The file should work exactly like a ZIP file but will just have a different extension name. ZIP programs such as Winzip allow you to create custom file extensions. For example, if you type zea (zipped email attachment), the zipped attachments will be named "file.zea" rather than "file.zip". This would enable you to send the ZIP file without error. It's important to note that this method does not always work. As well, you may need to download third party programs to change the extension name of your ZIP file.
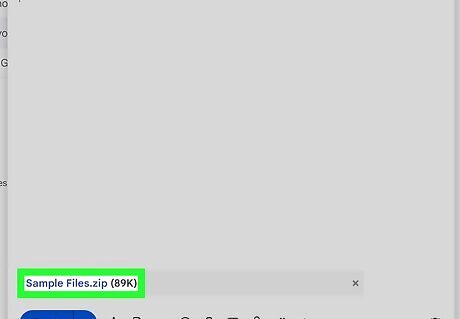
Make sure your ZIP file attachment has completely uploaded before sending. Most e-mail providers will warn you if a file has not been completely uploaded if you attempt to send your e-mail. As well, some e-mail providers will display the upload progress for you to watch. When a file is uploaded, it should appear in the attachments section of your e-mail or just under the main body of the e-mail.
Using Your E-mail Provider
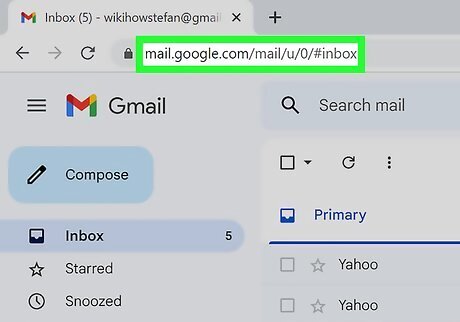
Go to your e-mail provider’s website or application. If you do not know your e-mail provider’s website, look at the domain name of your own e-mail address. In most cases, the domain name will be your e-mail provider. For example, if you email is [email protected], you would go to the website, “www.gmail.com”. If you are using an application, open it up. Some e-mails, like business e-mails, will have domain names of the company website instead of the e-mail provider’s website. Contact your company’s IT or tech support and ask for your e-mail provider’s website.
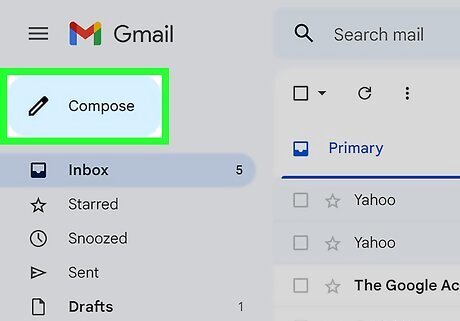
Start a new email. There should be an option or symbol that gives the ability to create a new e-mail. In Gmail: On the left hand column, click the red bar labelled “COMPOSE”. A blank message should pop-up. In Outlook: In the blue bar located at the top of the page, click on the option labelled “New” with a symbol of a circle with a plus beside it. In Yahoo Mail: Click “Compose” on the left side column of the page. In Mail on Mac: Click the icon with the pencil and paper located on the left corner of the window. It should be beside an icon with an envelope. In Outlook Express: Click the icon labelled “Create Mail” located in the top left corner of the window. It should have a picture of an envelope beside a blank piece of paper.
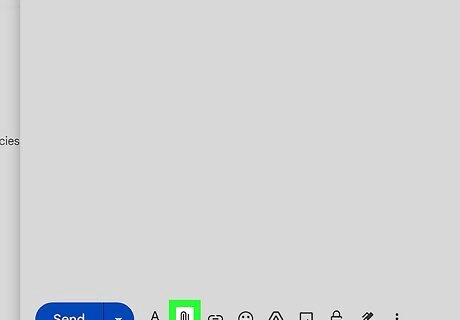
Attach your ZIP file. Most e-mail providers and applications will allow you to send any type of file as long as it is within their size limit. Just click “attach file”, locate your ZIP file from your computer, and wait for it upload successfully. Once your ZIP file is located, the attachment field should be show the name and type of file you uploaded. You can even click the attachment to view it. In Gmail: Click the paper clip located on the bottom of your message. When you mouseover the paper clip, it should read, “Attach files”. A window will pop up for you to attach your ZIP file. In Outlook: In the blue bar at the top of the page, click “Insert”. A drop down menu should appear. Click “Files as attachment”. In Yahoo Mail: Click the paper clip located on the bottom of your message. In Mail on Mac: Click the paper clip located at the top right corner of your message. In Outlook Express: Click the paper clip labelled “Attach” and browse for the file.
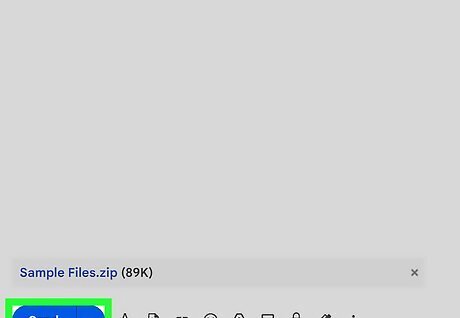
Send your e-mail. Be sure to include the recipient’s e-mail address, a subject for your e-mail, and a message. It may take a while for your message to send, especially if the ZIP file you are sending is quite large. Check your outbox and sent mailbox to ensure your e-mail has been successfully sent.
Sending Files from Your Computer
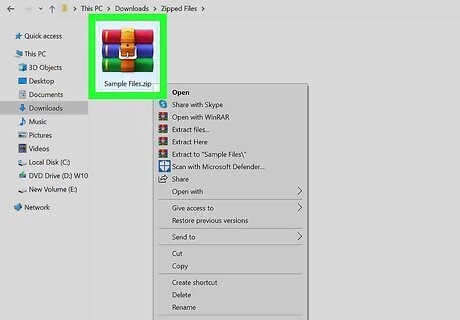
Right-click on your ZIP file. A drop down menu should appear with a variety of options. If you are creating a ZIP file or downloading a ZIP file, save it in an easily accessible location like your Desktop or Documents folder.

Click the option to send your file. Depending on what operating system you’re using, your computer will open up your default e-mail program and attach the ZIP files to a new blank message. Mac: Right-click on the file and rollover to the option, “Share”. A menu should appear. Click “Mail”. Windows: Right-click on the file and point to “Send to”. Then click, “Mail Recipient”.
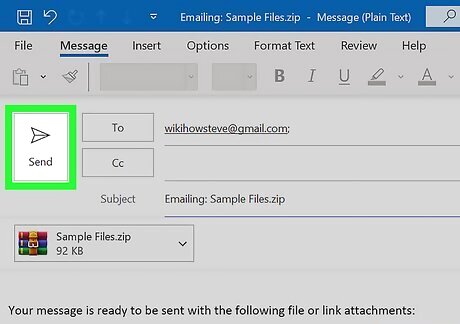
Send your e-mail. Be sure to include the recipient’s e-mail address, a subject for your e-mail, and a message. It may take a while for your message to send, especially if the ZIP file you are sending is quite large. Check your outbox and sent mailbox to ensure your e-mail has been successfully sent.













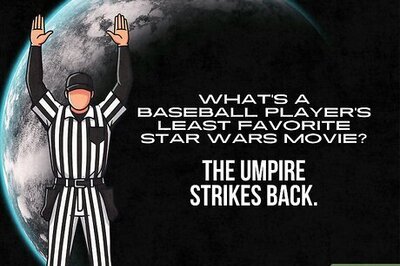





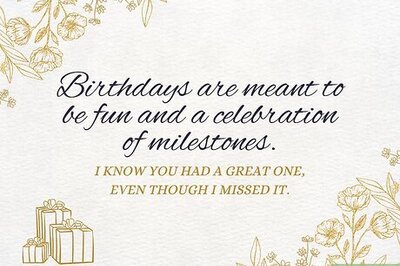
Comments
0 comment