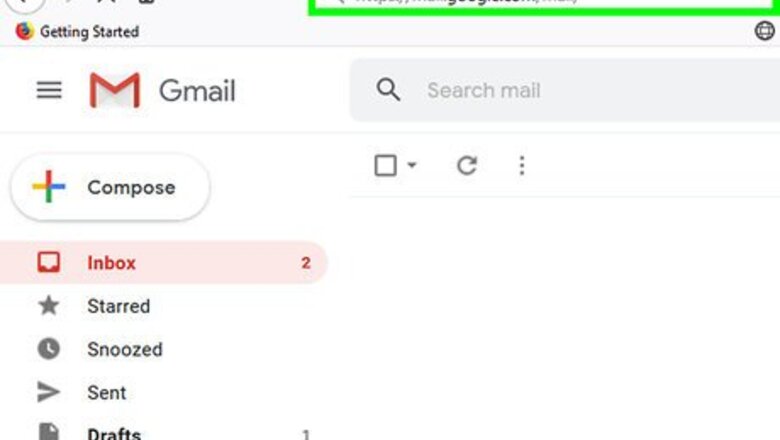
views
Using Gmail on Desktop
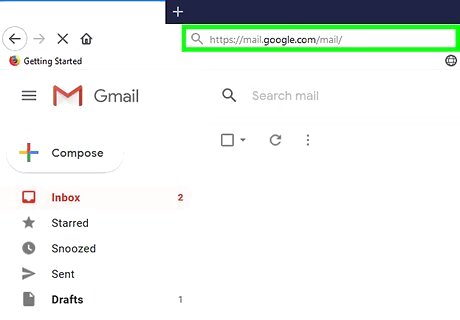
Go to the Gmail website. To do so, enter https://mail.google.com/mail/ into your browser's URL box. If you're already logged into Gmail, doing so will open your Gmail inbox. If you aren't logged in, enter your email address (or phone number) and password before continuing.
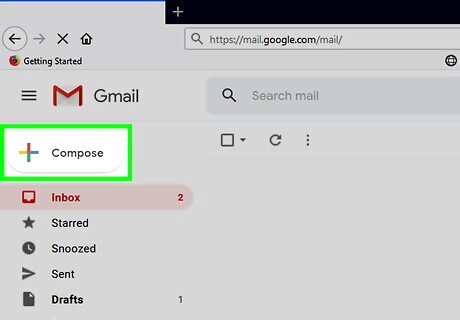
Click COMPOSE. This red button is in the upper-left side of the page. Doing so will open a new email template on the right side of the page.
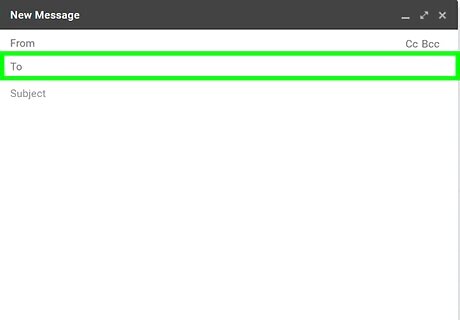
Type in a person's email address. You'll do so in the "To" field at the top of the email template. Your recipient's email address must be either a Gmail address or an Outlook address. Outlook extensions include "hotmail", "live", and "outlook".
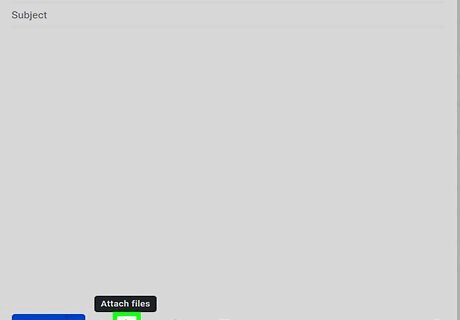
Attach a video to your email. To do so, click the paperclip icon at the bottom of the email window, select a video, and click Open. Gmail has an size limit of 25 megabytes for attachments. To bypass this, click the Google Drive icon instead of the paperclip icon, select your video, and click Insert. If you would rather attach a YouTube video, copy the YouTube video's URL and paste it into the email. Your email will display a video player for the video in question once it is opened.
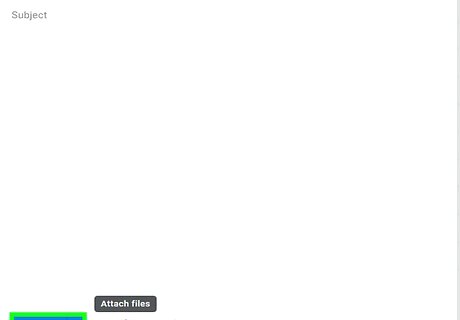
Click Send. It's in the bottom-left corner of the email window. Doing so will send the email to your recipient; when they open the email, they can click the small box previewing the video at the bottom or in the middle of the email to play the video.
Using Outlook on Desktop
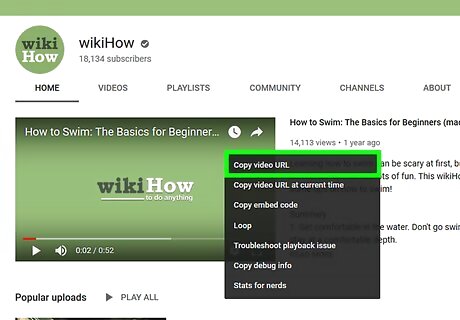
Copy a YouTube video's link. To do so, open a YouTube video you wish to embed, click the URL to select it, right-click (or use two fingers to click) the selected URL, and then click Copy. You must do this on a computer since mobile links won't invoke the video player box in Outlook. You cannot use a video from your computer to trigger the video player box on Outlook.
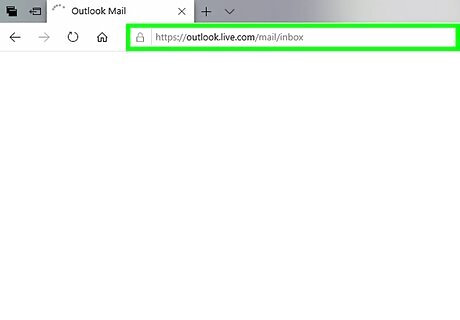
Go to the Outlook site. To do so, enter https://www.outlook.com/ into your browser's URL box. If you're logged into Outlook on this computer, doing so will open your Outlook inbox. If you aren't logged in, enter your Outlook email address (or phone number) and password before continuing.
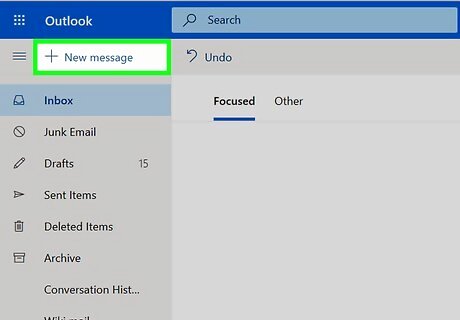
Click + New. It's in the upper-left side of the Outlook page, just above your inbox's contents. This will open a new email window on the right side of the page.
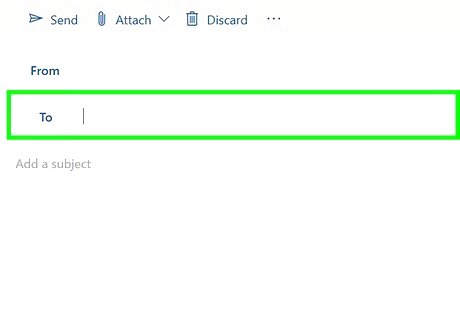
Type in a person's email address. You'll do so in the "To" field at the top of the email template. Your recipient must have a Gmail address.
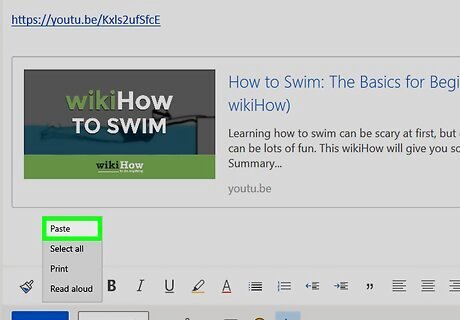
Paste your link into the email's body. To do this, simply right-click (or use two fingers to click) the email template's body, then click Paste in the resulting drop-down menu.
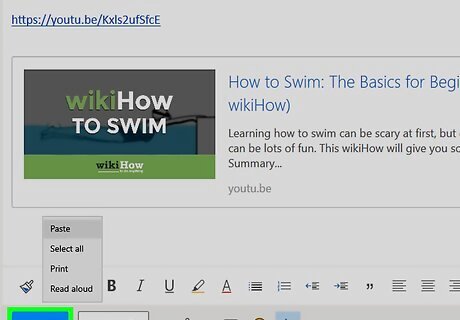
Click Send. It's in the bottom-left corner of the email window. Doing so will send the email to your recipient. When they open it, they'll be able to click the video box at the bottom of the email to open the video player.













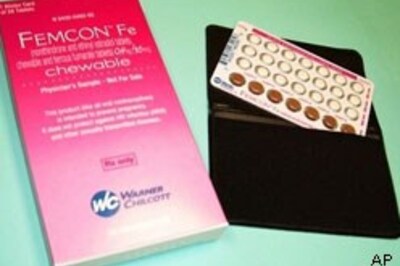

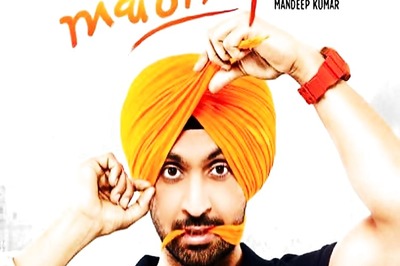




Comments
0 comment