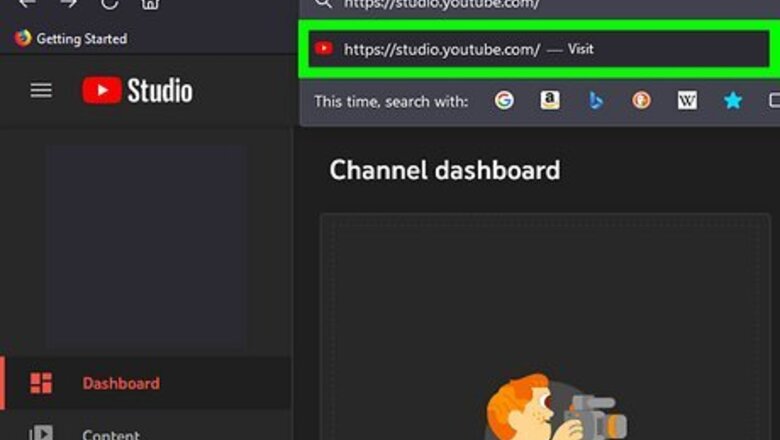
views
- Navigate to the Upload defaults section of your YouTube Studio settings.
- Click Advanced settings and then click Comment Visibility. From the dropdown menu, select Allow all comments.
- You can enable comments for an individual video by selecting a video's thumbnail within YouTube Studio and selecting Allow all comments from the Comment Visibility dropdown menu.
Enabling Comments as a Default Setting on a Computer
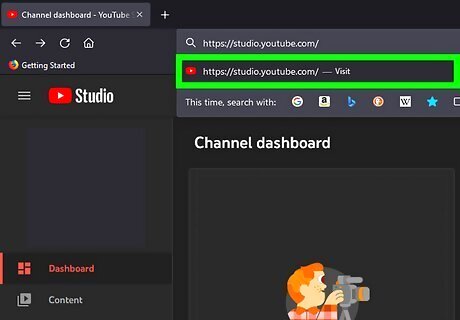
Go to YouTube Studio. Open up your preferred web browser and go to the YouTube Studio webpage.
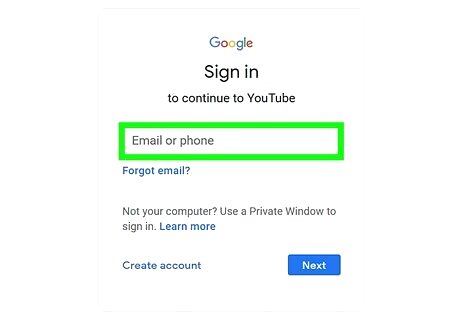
Sign in, if necessary. If you aren't already signed in, you'll be prompted to type in your email and password. Do so, then press Next in the lower right corner. You will now be signed in.
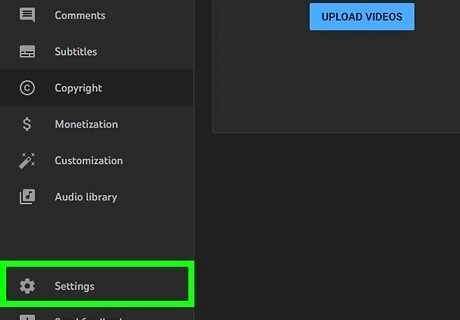
Click on Settings. This button is located in the lower left menu. There's a gear icon next to it.
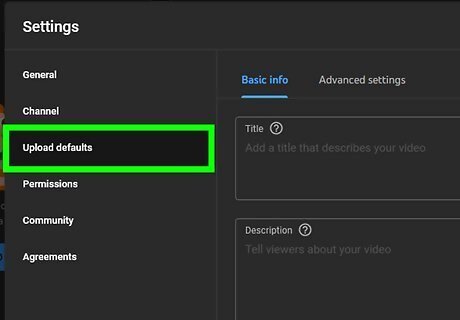
Click Upload defaults. This is located within the left menu of the Settings pop-up window.
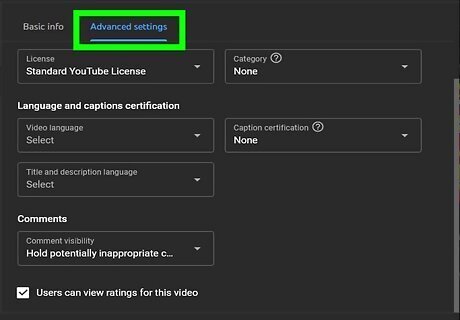
Go to Advanced settings. This is a tab at the top of the Settings pop-up window.
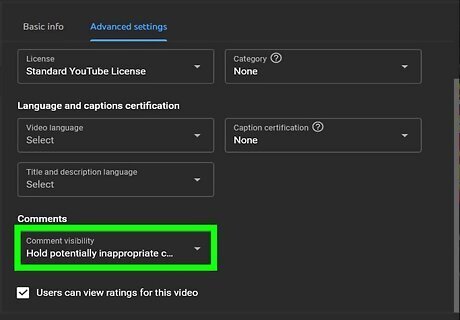
Click on the Comment Visibility dropdown menu. Scroll down in Advanced Settings until you see the bolded header, "Comments." Directly underneath this header, there's a rectangular button labeled Comment Visibility. Click on it and you'll see a dropdown menu appear.

Click Allow all comments. This is the first option within the dropdown menu.

Save your settings. Do so by clicking Save in the bottom right corner of the Settings pop-up window.
Enabling Comments on an Individual Video on a Computer
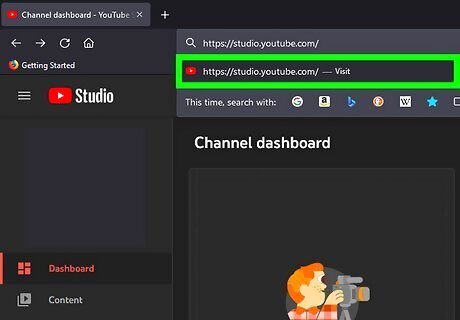
Go to YouTube Studio. Open up your preferred web browser and go to the YouTube Studio webpage.
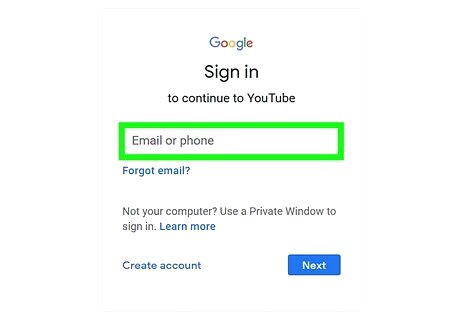
Sign in, if necessary. If you aren't already signed in, you'll be prompted to type in your email and password. Do so, then press Next in the lower right corner to successfully sign in.
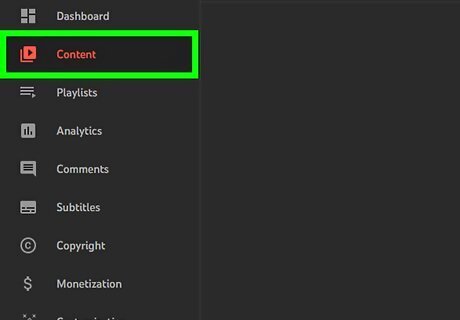
Click on Content. This is located in the left menu. It has a square icon with a triangle inside.
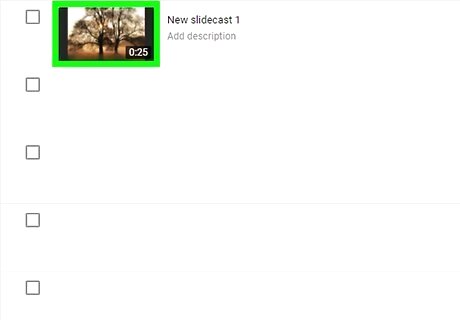
Click on the thumbnail of a video. A list of all your video titles and thumbnails will pop up. Click on the video you want to enable comments for. A thumbnail is the rectangular preview screen your video.
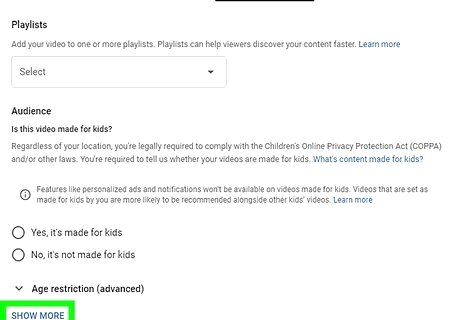
Click on Show More. You can find this blue text by scrolling down on the main section labeled “Video Details."

Click on the Comment Visibility dropdown menu. Scroll down again until you see the bolded header labeled "Comments and ratings." Directly underneath this header, there's a button labeled Comment Visibility. Click on it and you'll now see a dropdown menu.
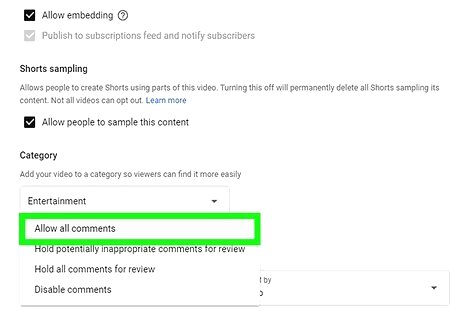
Click on Allow all comments. This is the first option in the dropdown menu.
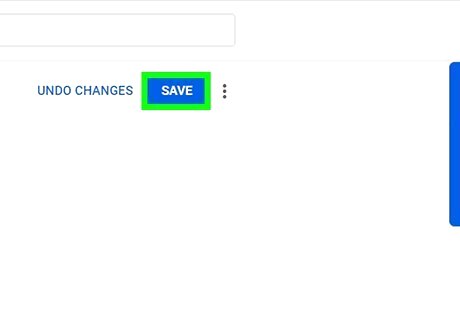
Save your settings. Do so by clicking Save in the upper right corner.
Enabling Comments on Mobile

Open the YouTube Studio app. On your mobile device, tap the YouTube Studio app to open it.
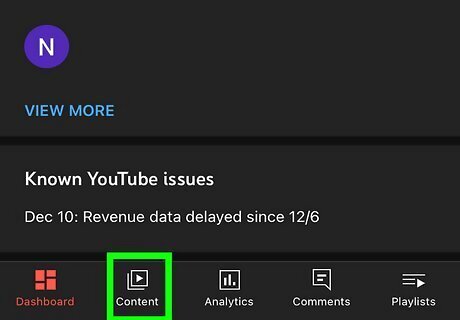
Tap on Content. This is near the middle of the menu. It has a square icon with triangle inside it.
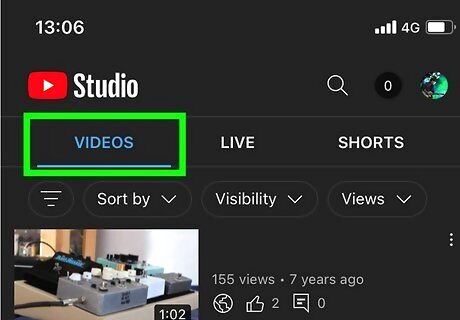
Tap on Videos. This is located in the the top left corner. Below it is a three lines icon.
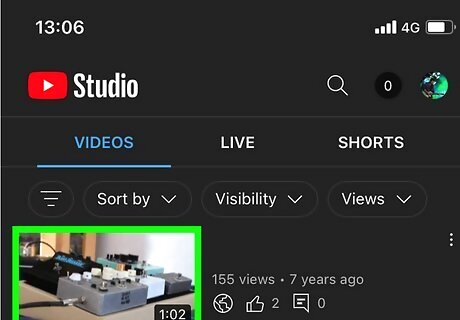
Tap on a specific video. Scroll through until you find the video you want to enable comments for. Tap on it.
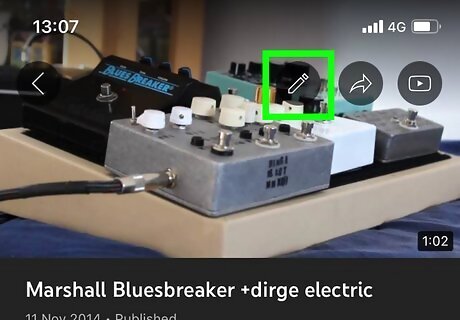
Tap the pencil icon. This is located in the top right corner.
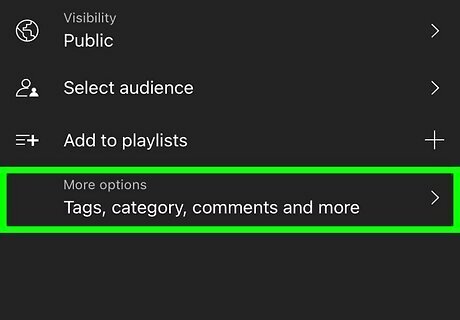
Go to the Advanced Settings tab. This tab is in the top right corner. Its icon looks like a rectangle with a gear inside.
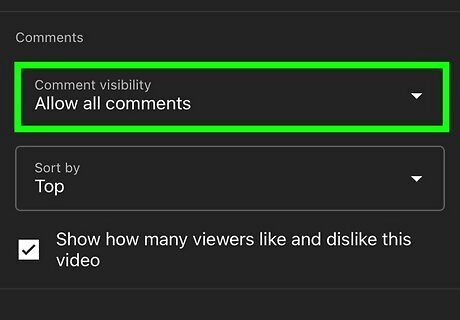
Toggle on Allow Comments. Scroll down within Advanced Settings until you see the bolded header labeled "Comments." The Allow Comments button is located directly underneath this header. Tap this toggle button. It should now appear blue.

Save your settings. Do so by tapping Save in the top right corner.



















Comments
0 comment