
views
Re-Enable Guided Access
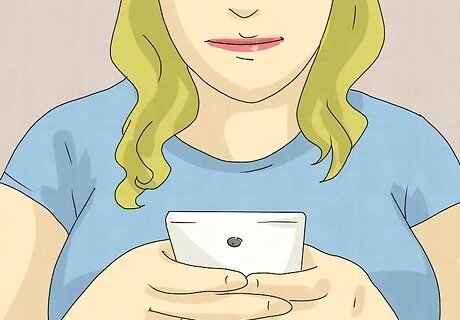
Turn Guided Access off and back on again. Go to Settings > Accessibility > Guided Access, then toggle off Guided Access. Toggle it back on and check to see if the issue is still occurring. If you get into the Guided Access menu and notice that it was turned off, toggle it on. Your Guided Access issues were likely caused by Guided Access not being enabled.
Check Your Guided Access Settings
Triple-click the side/Home button to check your Guided Access settings. If you can still enable Guided Access but it's not fully working as intended, open your Guided Access settings and check to make sure everything is still set up as you want. After you triple-click the side/Home button, tap the Options button to see your Guided Access settings. From here, you can toggle various actions on or off.
Check Screen Time Settings
Make sure you don't have Screen Time limits set. If you have Screen Time limits set that reduce your access to certain apps, you won't be able to use Guided Access with those apps. Note that if your parent controls your device, you'll need to ask them to change the Screen Time settings with their Screen Time passcode. Go to Settings > Screen Time and check your settings for Downtime and/or App Limits. Alternatively, you can turn Screen Time off when you are trying to use Guided Access to avoid any conflicts.
Restart Your Device
Turn your device off, then back on again. Restarting your device can fix many problems, including random glitches affecting your Guided Access. To turn off your device, you'll either need to press and hold the side/top button and volume button (for devices without a Home button) or just the side/top button (for devices with a Home button). Once the device is off, press the side/top button for a few seconds until the Apple logo appears on the screen. If your device won't shut down, you can do a force restart by pressing and releasing the volume up button, then the volume down button, then pressing and holding the side/top button. Once the Apple logo appears, stop pressing the side/top button.
Update iOS/iPadOS
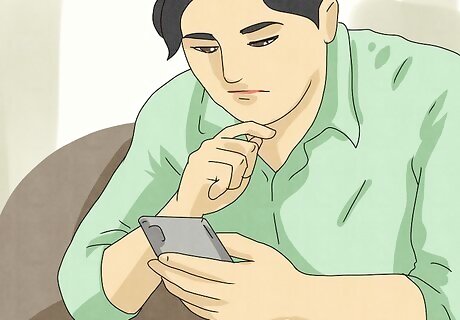
Make sure your iPhone or iPad is up to date. If your device has an outdated iOS/iPadOS version, various things can stop working properly—including Guided Access. The OS update may also contain a patch to fix bugs affecting how Guided Access works. To update your device, go to Settings > General > Software Update. If there is a pending update, follow the on-screen instructions to update your device.
Roll Back to an Older OS
Downgrade your iOS/iPadOS version to a previous one. If Guided Access was working on an older version of iOS/iPadOS, you can potentially roll back to that version. Go to ipws.me and see if there is a signed download for the iOS/iPadOS version that you want. Unsigned versions can only be used to update jailbroken devices, and jailbreaking your device is not recommended. Make a backup of your device so you don't lose any data, then download the signed IPSW you want. You can then restore your device with that IPSW. For in-depth instructions on how to do this, check out this wikiHow.
Factory Reset

Reset your iPhone or iPad to factory settings. If nothing else works, you can try resetting your iPhone or iPad's settings to factory defaults. You won't lose any data by doing this, but you will lose any custom settings (including any set-up Wi-Fi networks and Apple Wallet payment methods). Go to Settings > General > Transfer or Reset [device] > Reset > Reset All Settings. Follow the on-screen instructions to reset your device's settings.















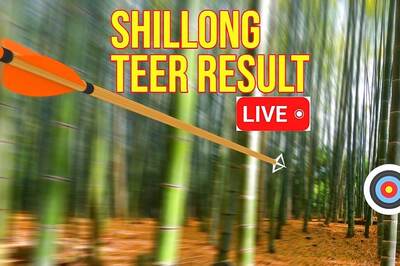
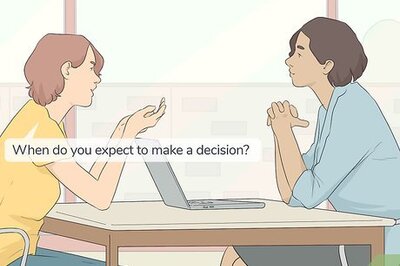

Comments
0 comment