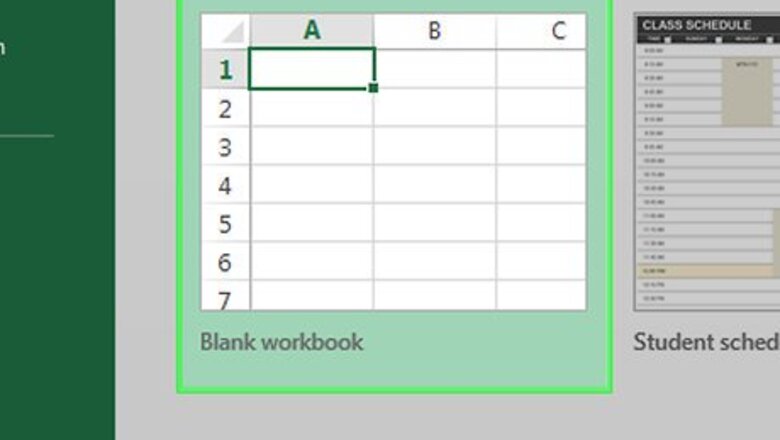
views
- You can link to a new file, existing file, webpage, email, or location in your document.
- Use the HYPERLINK function if you already have the link location.
- Create an external reference link to another workbook to insert a cell value into your workbook.
Linking to a New File

Open an Excel document. Double-click the Excel document in which you want to insert a hyperlink. You can also open a new document by double-clicking the Excel icon and clicking Blank Workbook.
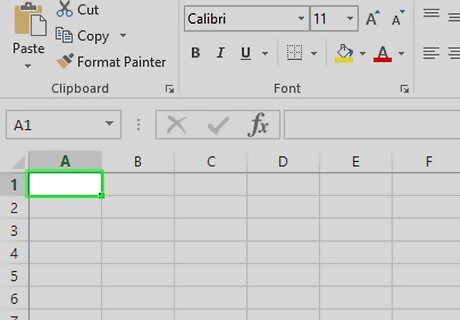
Select a cell. This should be a cell into which you want to insert your hyperlink.
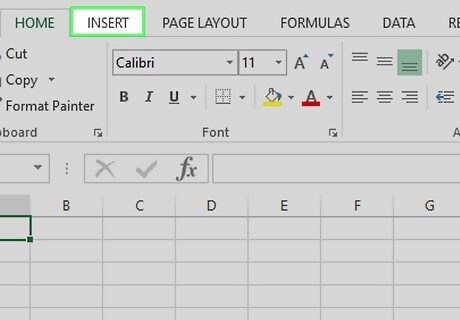
Click Insert. This tab is in the green ribbon at the top of the Excel window. Clicking Insert opens a toolbar directly below the green ribbon. If you're on a Mac, note that there’s an Excel Insert tab and an Insert menu item in your Mac's menu bar. Select the Excel Insert tab.
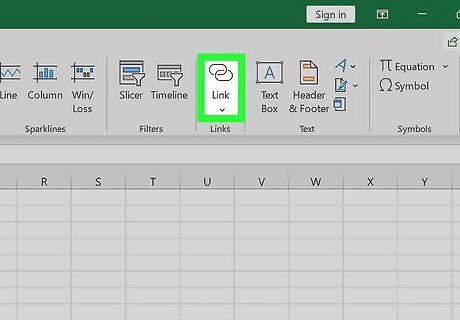
Click Link. It's toward the right side of the Insert toolbar in the "Links" section. Doing so opens a pop up menu.
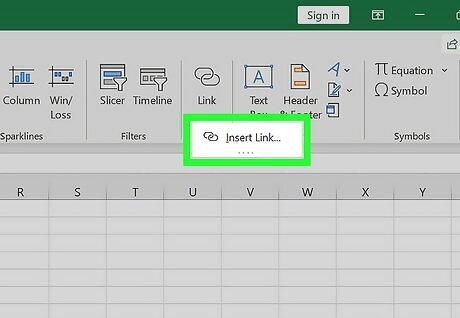
Click Insert Link. It’s at the bottom of the Link pop up menu. This opens the Insert Hyperlink window.
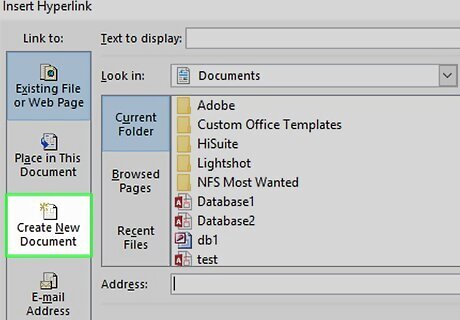
Click Create New Document. This tab is on the left side of the pop-up window, under “Link to:”. This option is not available on some versions of Excel. You’ll need to create the new document before making the hyperlink, then use the Existing File or Web Page option.
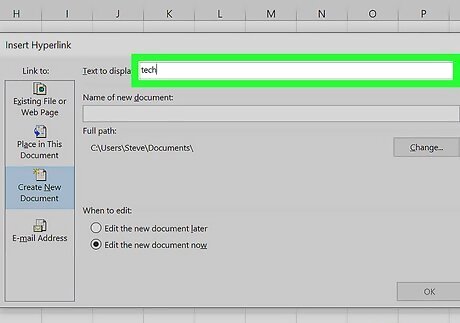
Enter the hyperlink's text. Type the text that you want to see displayed into the "Text to display" field. This is the box above the “Name of new document” field.
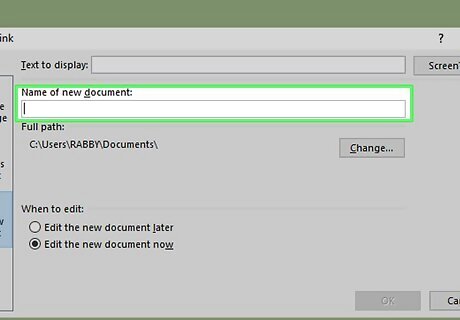
Type in a name for the new document. Do so in the "Name of new document" field.
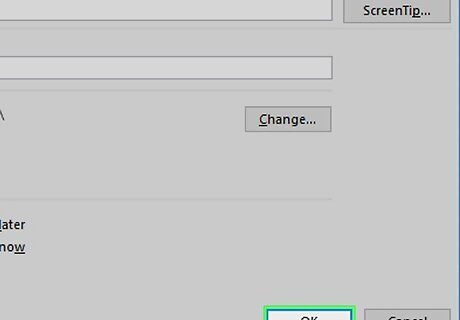
Click OK. It's at the bottom of the window. By default, this will create and open a new spreadsheet document, then create a link to it in the cell that you selected in the other spreadsheet document. You can also select the "Edit the new document later" option before clicking OK to create the spreadsheet and the link without opening the spreadsheet. If something goes wrong with the hyperlink, see our guide for fixing a hyperlink in Excel.
Linking to an Existing File or Webpage
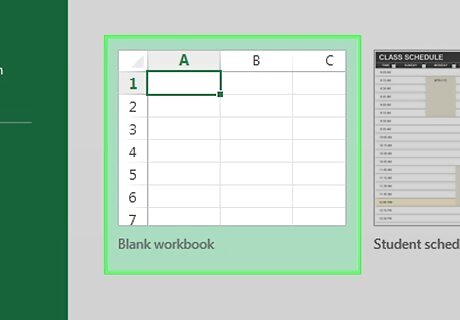
Open an Excel document. Double-click the Excel document in which you want to insert a hyperlink. You can also open a new document by double-clicking the Excel icon and then clicking Blank Workbook. Hyperlinks are a great way to organize and connect information across multiple Excel documents. You can also easily create hyperlinks in PowerPoint if you have a presentation coming up.
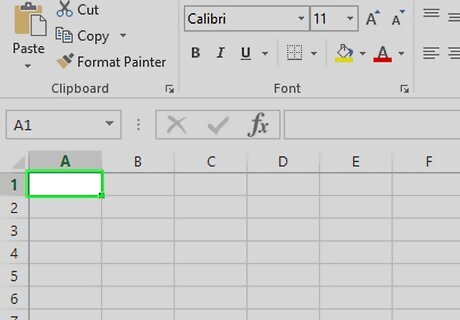
Select a cell. This should be a cell into which you want to insert your hyperlink.
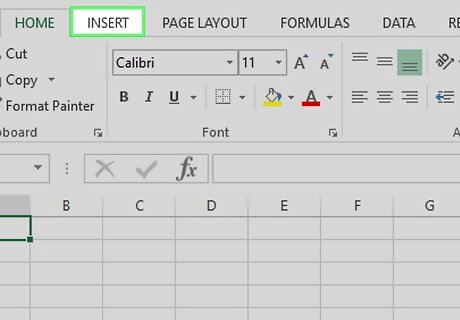
Click Insert. This tab is in the green ribbon at the top of the Excel window. Clicking Insert opens a toolbar directly below the green ribbon. If you're on a Mac, note that there’s an Excel Insert tab and an Insert menu item in your Mac's menu bar. Select the Excel Insert tab.
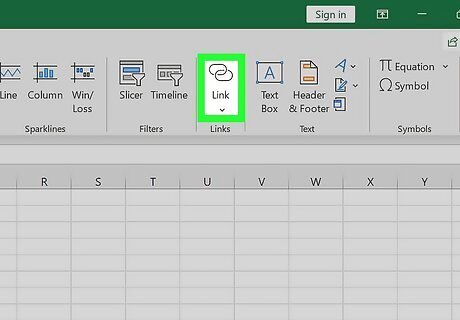
Click Link. It's toward the right side of the Insert toolbar in the "Links" section. Doing so opens a pop up menu.
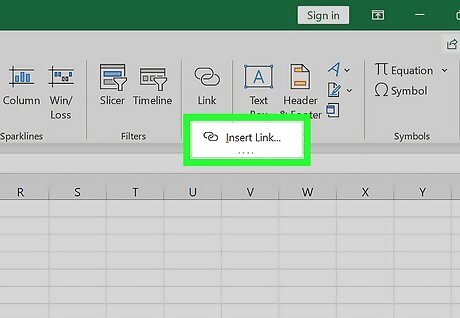
Click Insert Link. It’s at the bottom of the Link pop up menu. This opens the Insert Hyperlink window.
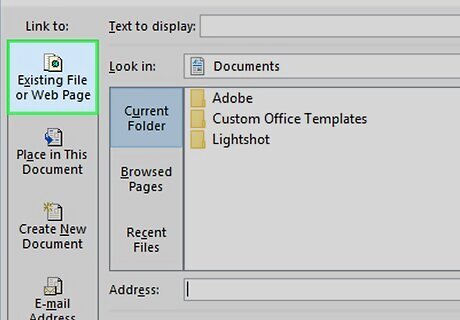
Click the Existing File or Web Page. It's on the left side of the window.
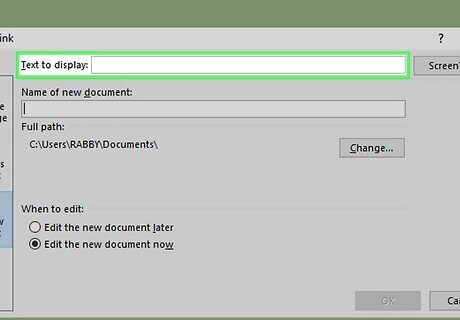
Enter the hyperlink's text. Type the text that you want to see displayed into the "Text to display" field. If you don't do this, your hyperlink's text will just be the folder path to the linked item.
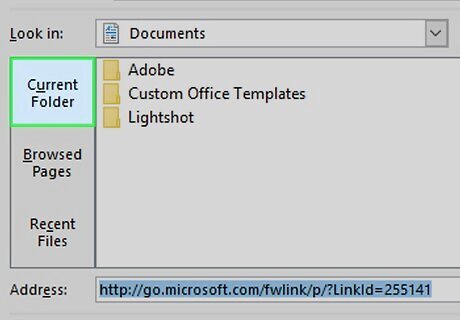
Select a destination. You can choose a file location on your computer, enter an address of a file or web page, or browse the internet. Here are the destination options: Current Folder - Search for files in your Documents or Desktop folder. Browsed Pages - Search through recently viewed web pages. Recent Files - Search through recently opened Excel files. Type in the location and name of a web page or file into the “Address” field. For example, this could be a URL to a website. Click the Browse the Web button (a globe behind a magnifying glass). Go to the web page you’re linking to, then go back to Excel. Don’t close your browser!
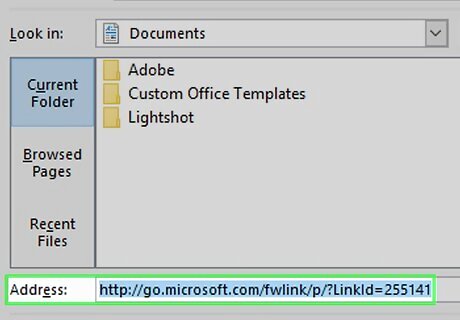
Select a file or webpage. Click the file, folder, or web address to which you want to link. A path to the folder will appear in the "Address" text box at the bottom of the window.
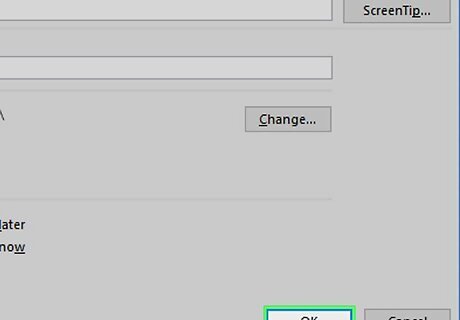
Click OK. It's at the bottom of the page. Doing so creates your hyperlink in your specified cell. Note that if you move the item to which you linked, the hyperlink will no longer work.
Linking Within the Document
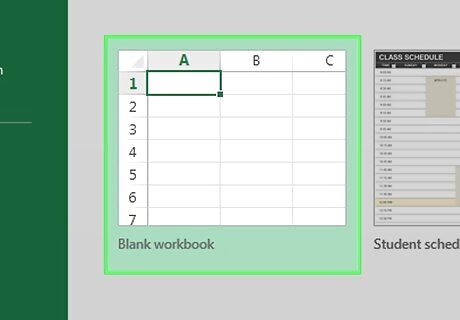
Open an Excel document. Double-click the Excel document in which you want to insert a hyperlink. This method links to a cell or sheet in your workbook. For example, if you’re tracking your bills in Excel, you can link to a summary sheet from your data sheet. You can also open a new document by double-clicking the Excel icon and then clicking Blank Workbook.

Select a cell. This should be a cell into which you want to insert your hyperlink.
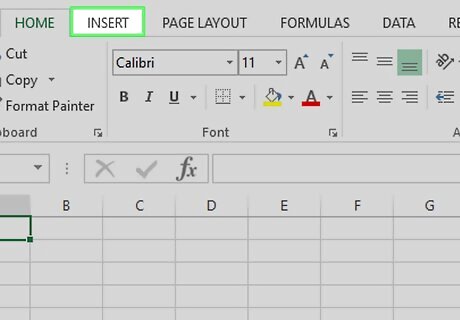
Click Insert. This tab is in the green ribbon at the top of the Excel window. Clicking Insert opens a toolbar directly below the green ribbon. If you're on a Mac, note that there’s an Excel Insert tab and an Insert menu item in your Mac's menu bar. Select the Excel Insert tab.
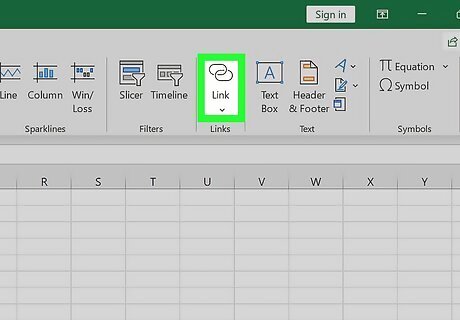
Click Link. It's toward the right side of the Insert toolbar in the "Links" section. Doing so opens a pop up menu.
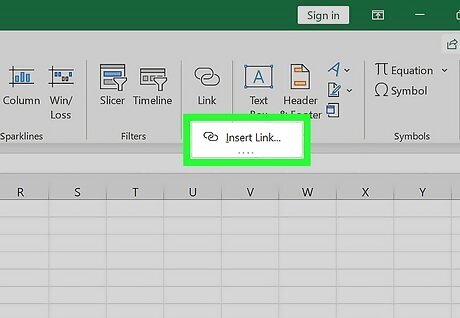
Click Insert Link. It’s at the bottom of the Link pop up menu. This opens the Insert Hyperlink window.
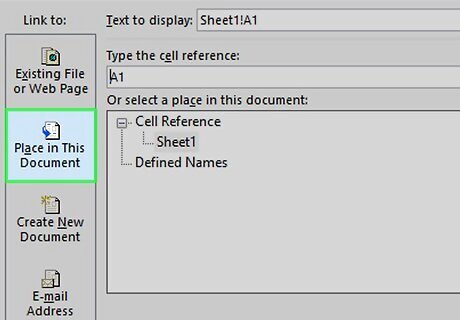
Click the Place in This Document. It's on the left side of the window.
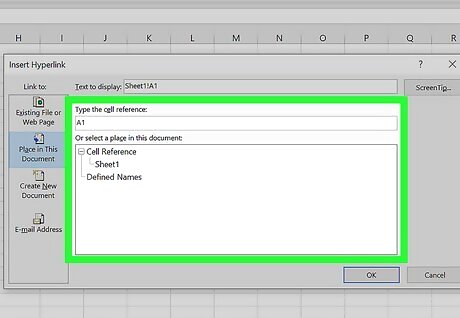
Select a location in the Excel document. You have two options for selecting a location: Under “Type the cell reference,” type in the cell you want to link to. Alternatively, under “Or select a place in this document,” click a sheet name or defined name.
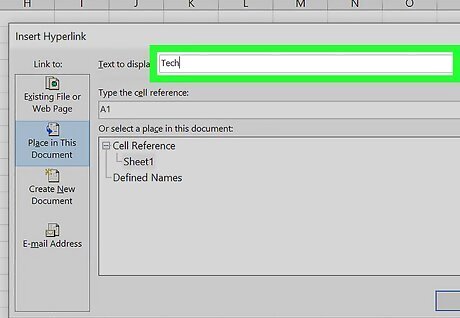
Enter the hyperlink's text. Type the text that you want to see displayed into the "Text to display" field. If you don't do this, your hyperlink's text will just be the linked cell's name.
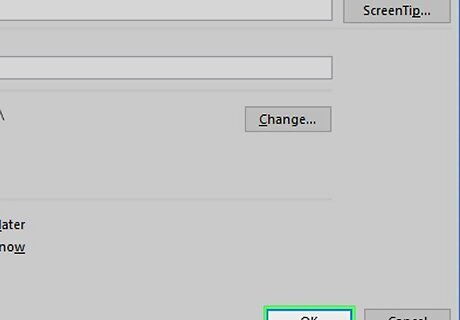
Click OK. This will create your link in the selected cell. If you click the hyperlink, Excel will automatically highlight the linked cell or take you to the sheet you selected. For general Excel tips, see our intro guide to Excel.
Creating an Email Address Hyperlink
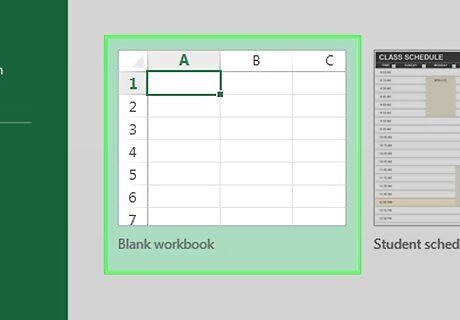
Open an Excel document. Double-click the Excel document in which you want to insert a hyperlink. You can also open a new document by double-clicking the Excel icon and then clicking Blank Workbook.
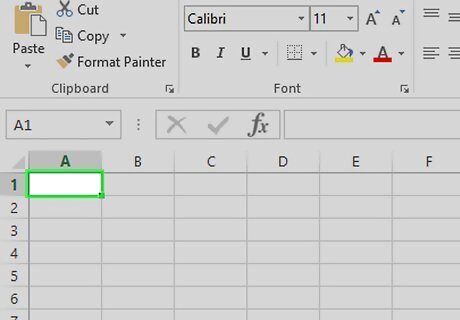
Select a cell. This should be a cell into which you want to insert your hyperlink.
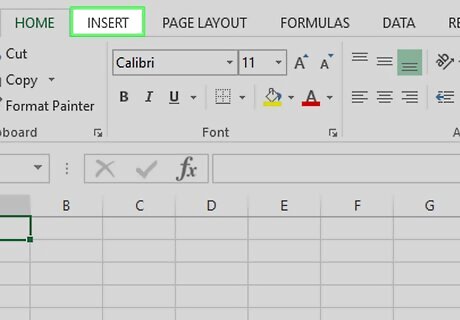
Click Insert. This tab is in the green ribbon at the top of the Excel window. Clicking Insert opens a toolbar directly below the green ribbon. If you're on a Mac, note that there’s an Excel Insert tab and an Insert menu item in your Mac's menu bar. Select the Excel Insert tab.
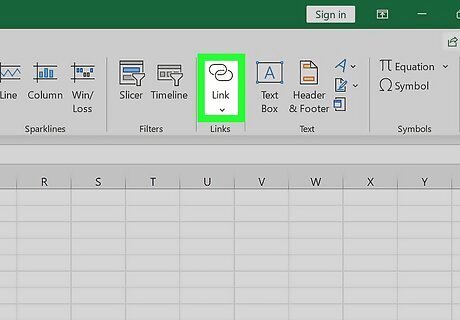
Click Link. It's toward the right side of the Insert toolbar in the "Links" section. Doing so opens a pop up menu.
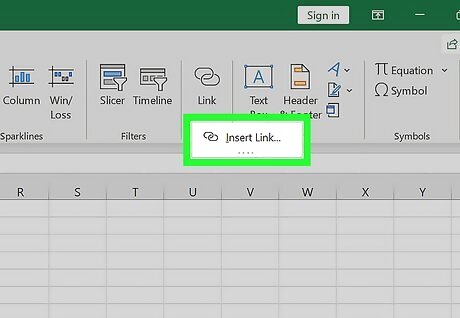
Click Insert Link. It’s at the bottom of the Link pop up menu. This opens the Insert Hyperlink window.
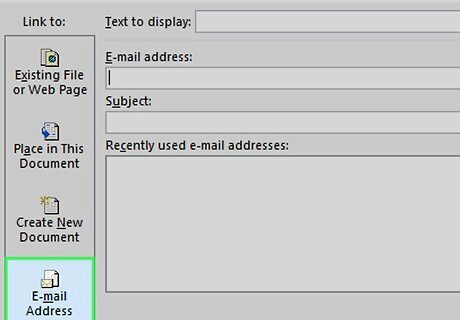
Click E-mail Address. It's on the left side of the window.
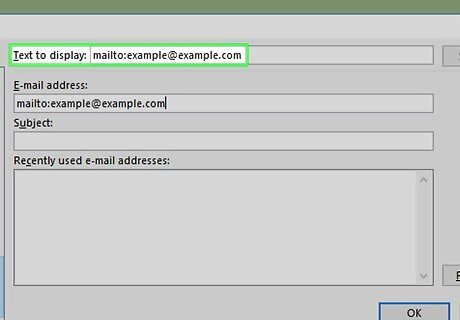
Enter the hyperlink's text. Type the text that you want to see displayed into the "Text to display" field. If you don't change the hyperlink's text, the email address will display as itself.
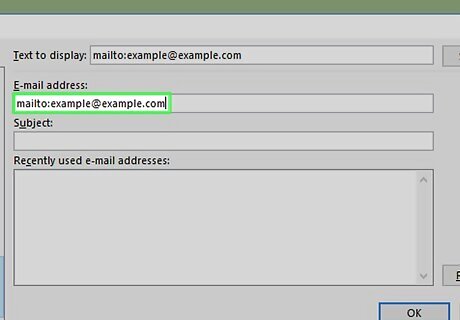
Enter the email address. Type the email address that you want to hyperlink into the "E-mail address" field. You can also add a prewritten subject to the "Subject" field, which will cause the hyperlinked email to open a new email message with the subject already filled in.
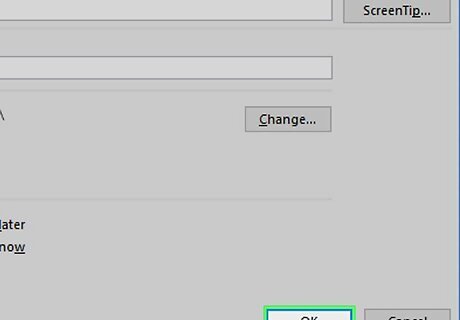
Click OK. This button is at the bottom of the window. Clicking this email link will automatically open an installed email program with a new email to the specified address.
Using the HYPERLINK Function
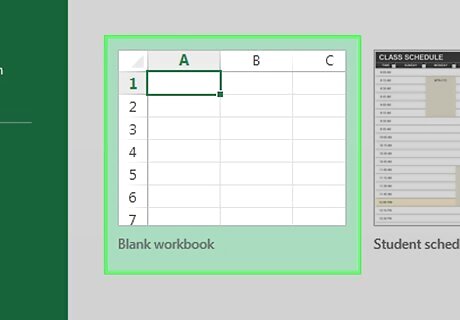
Open an Excel document. Double-click the Excel document in which you want to insert a hyperlink. You can also open a new document by double-clicking the Excel icon and then clicking Blank Workbook.
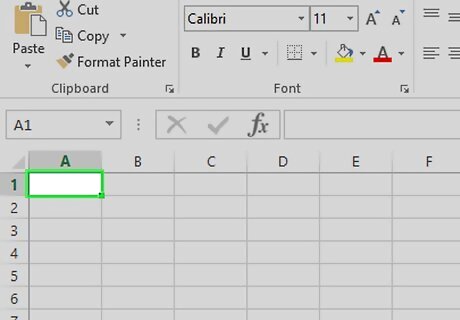
Select a cell. This should be a cell into which you want to insert your hyperlink.
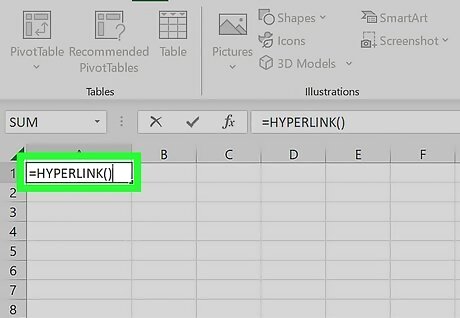
Type =HYPERLINK(). This function creates a hyperlink to a document on the Internet, an intranet, or a server. This function has two parameters: HYPERLINK(link_location,friendly_name) link_location is where you type in the path to the file and the file name. friendly_name is the text shown for the hyperlink in your Excel spreadsheet. This parameter is optional.
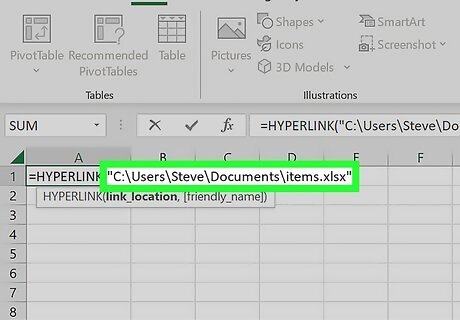
Add the link location and friendly name. To do so: In the parenthesis of the HYPERLINK function, type the file path and file name for the document you want to link to. Add a comma (,). Type the name you want to appear for the hyperlink.
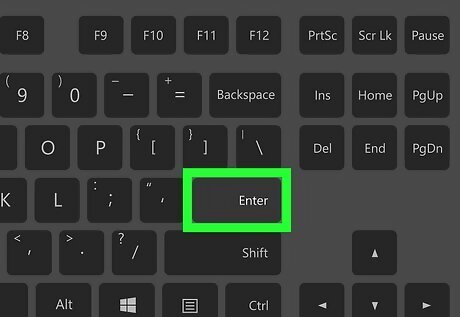
Press ↵ Enter. This will confirm the HYPERLINK formula and create the hyperlink in the selected cell. Clicking the link will open the specified file.
Creating a Link to a Workbook on the Web
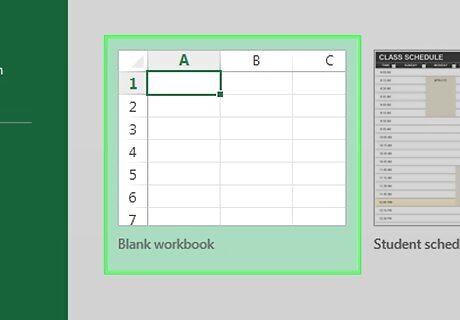
Open an Excel document. Double-click the Excel document in which you want to insert a hyperlink. You can also open a new document by double-clicking the Excel icon and then clicking Blank Workbook.
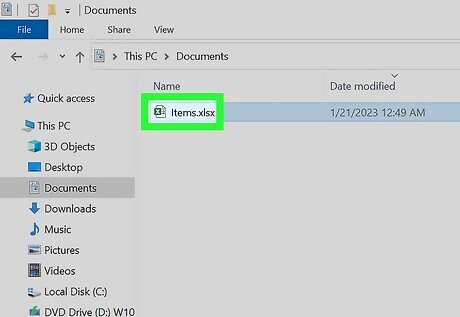
Open the workbook you want to link to. This can be referred to as the source workbook. This method creates an external reference link to a workbook on the Internet or your intranet.
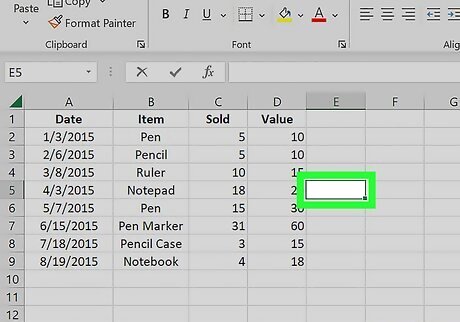
Select the cell you want to link to in the source workbook. This will place a green box around the cell.
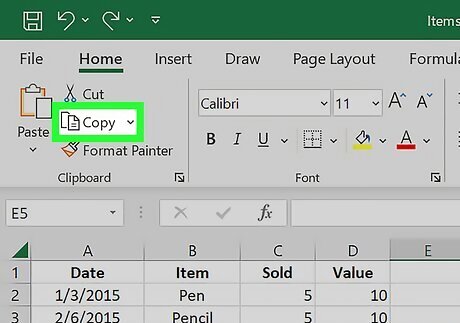
Copy the cell. You’ll need to copy the cell to reference it in your workbook. To copy it: Go to the Home tab. Click Copy in the “Clipboard” section. This button has an icon of two pieces of paper.

Go to your workbook. This is the workbook that you want to place the external reference link in.
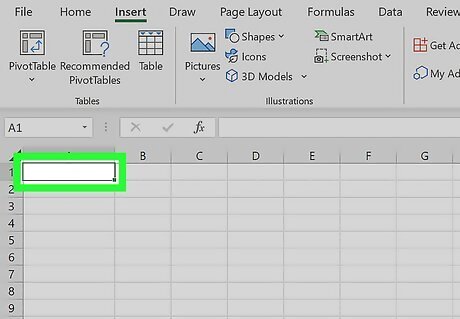
Select the cell you want to place the link in. You can place the link in any sheet of your workbook.
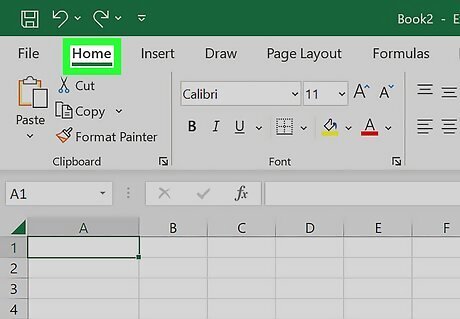
Click the Home tab. This will open the Home toolbar.
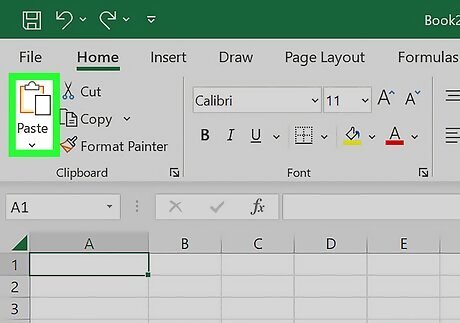
Click the Paste drop down button. This is the button below the clipboard with a down arrow. This opens the Paste drop down menu.
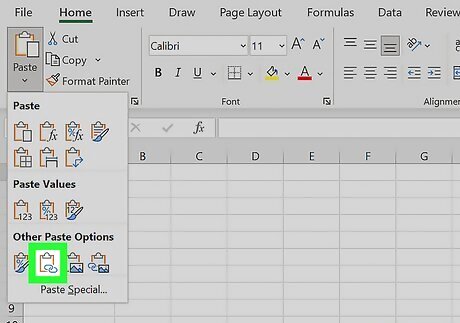
Click the Paste Link button. This is two chains linked together in front of a clipboard in the Paste drop down menu. The value of the external reference will appear in the cell you selected. To see the external reference location, select the cell with the external reference. Then, check the Formula Bar for the location.














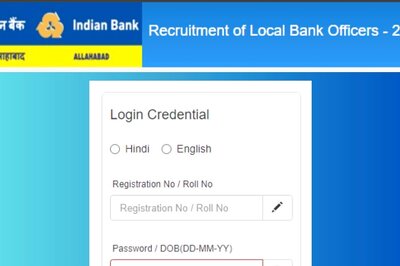



Comments
0 comment