
views
Scanning for Malware
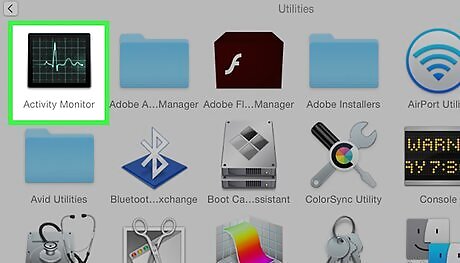
Look for unusual activity. While the cause of computer problems can range from temperature to a corrupted hard drive, the following may indicate that your computer was hacked: Your computer slows down, crashes, or displays repeated error messages. Your computer won't shut down or restart when you tell it to. Your computer displays a lot of pop-ups. Your computer's settings have changed drastically without your input. Some websites that you visit have inappropriate adds, or advertisements appear on websites that you don't expect them to be on, such as government websites. You cannot remove unwanted software. Suspicious emails or messages are sent to your friends. Some of your external devices (such as cameras, microphones, or GPS devices) seem to be powered on even when you are not using it.
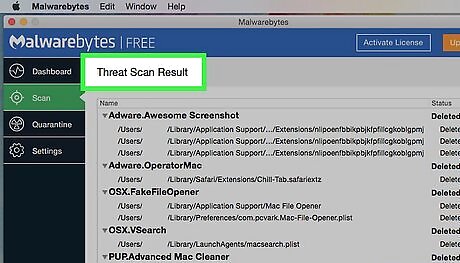
Look for other standard malware. Here are some other things that might occur when hacked: Browser toolbars which you didn't add appear. System or browser settings have been changed. Your laptop battery drains faster than it should.
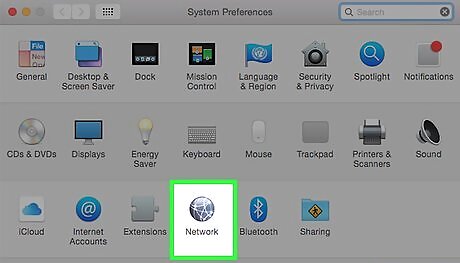
Check for intruders on your Wi-Fi network. Both Windows and Mac computers come with built-in ways to determine whether or not your Wi-Fi network is entertaining extra guests: Windows Open Start Type in view network computers and devices Click View network computers and devices Look for unusual items (the "ROUTER" item is your Wi-Fi router). Mac Open Finder or click the desktop. Click Go Click Network Look for unusual items.

Remove the viruses. If you determine that your computer or smartphone has been hacked, there are a few things that you can do to prevent the hacking from continuing and minimize the fallout from the hacking itself: Stop shopping, banking, or doing other activity on the internet. Update your antivirus software. Restart your computer into Safe Mode (skip this step on mobile): Windows Mac Remove any recently installed programs. Restart your computer. Scan your computer with your antivirus software. You may want to use multiple antivirus programs to scan your computer. If you're still unsure, then you can reset your computer.
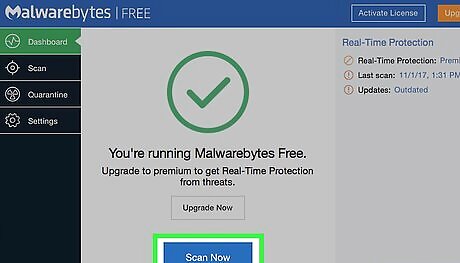
Prevent future hacking. You can revoke a hacker's access to future data by doing the following: Install antivirus software. Windows 10 comes with antivirus software called Microsoft Defender. Update your computer. Keep your programs up to date, and don't defer or disable Windows Update. Pay attention to security warnings. They are there for a reason. Don't ignore them. Don't click links or open unusual attachments in emails. Type the link directly into your browser, and ask the person who sent the email if they were the one who sent it to you. Only download software from the company’s website. For example, Adobe Reader should only be downloaded from Adobe.com. Scan USB drives before using them. Most antivirus software does this automatically, but it doesn't hurt to run a manual scan. Back up your data. Once a week, copy your data to an external drive, then disconnect the drive. This will protect your data from ransomware. You can also back up your data to the cloud.
Follow up on some new information on hacking forums so that way you can be informed about new ways you can be hacked. EXPERT TIP Brandon Phipps Brandon Phipps Technology Specialist Brandon Phipps is a Technology Specialist based in Bakersfield, CA. He is the owner of Second Star Technologies and specializes in Managed IT Services for small and mid-sized businesses in Bakersfield, CA. With over 23 years of experience, he offers expert cloud computing, cybersecurity, and network management solutions. Brandon is a committed community member and coach who leads and innovates in tech and sports coaching. His dedication to local businesses and communities is evident in his hands-on, tailored approach to IT solutions. Brandon Phipps Brandon Phipps Technology Specialist Regularly monitor data breach sources to stay informed about what it takes to protect your accounts. Everything online is vulnerable to hacking. Use compromised password services to detect account and password breaches. It allows you to search across multiple data breaches to see if any of your online data has been compromised.
Read the privacy policy of the social networks you are using. They would never contact you via some weird email address and for sure they would never ask you about your password because if they were legit, they would possess all the information about your profile already.
Use double authentication everywhere! It will create an extra barrier that makes it harder for hackers to get past.
Contact the Support desk of the company, in cases of getting false mail and tell them all about it. Never go head first..don't be superstitious!
Checking Website Activity
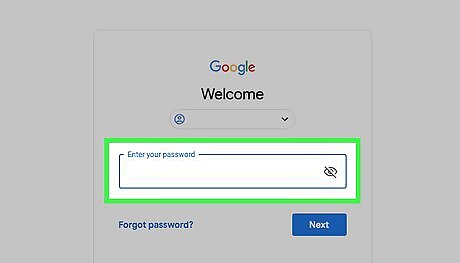
Attempt to log into your account. Go to the login page for the account that you suspect was hacked and attempt to log in with your email address/username/phone number and password. If your account password won't work and you didn't change your password, look for a password reset email from the account. You can usually reset your password, and secure your account from such an email. Unfortunately, if you can't log into your account and your email address isn't accessible, the only thing that you can do is report the account as hacked to the company or service to which the account belongs.
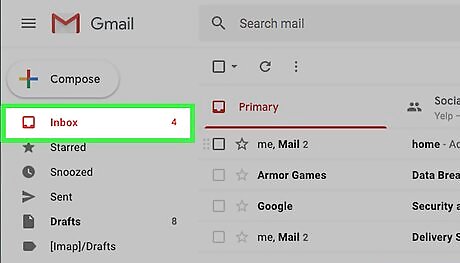
Look for irregular activity on your account. Irregular activity may include anything from messages or posts that you didn't create to radically different account settings. On social media, you may also find that you're following different accounts or that your bio has changed.
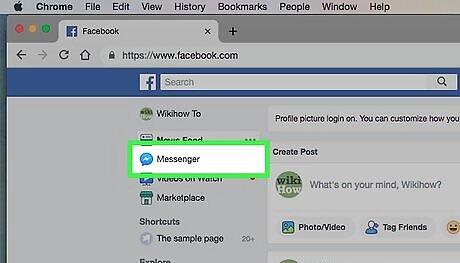
Pay attention to any recent messages. On platforms like Facebook, a common hacking method involves a friend "sending" a link to you; if you click the link, it will be forwarded from your messenger to other friends or contacts on the platform. If you see people responding to you even though you didn't send a message, you may have been hacked. Avoid clicking links from anyone you don't trust, and verify the contents of links with people you do trust before opening the links.
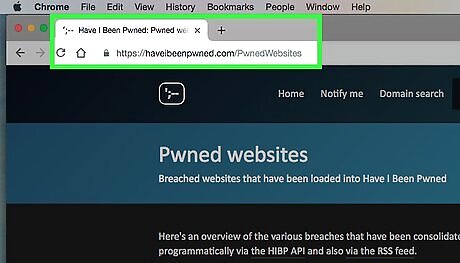
Check the "Have I Been Pwned" website. This website hosts a list of sites which have had their information stolen over recent years. Go to https://haveibeenpwned.com/PwnedWebsites and scroll through the list of websites there; if you see a website on which you have an account, look at the details of the hack. If the hack took place well-before you created your account, you're probably fine. If the hack took place any time after you created your account, change your password for the website and any connected services (e.g., your email address) immediately. A staggeringly large number of high-profile websites such as Sony and Comcast are on the "Have I Been Pwned" list, so the chances that you have at least one potentially compromised account are high.
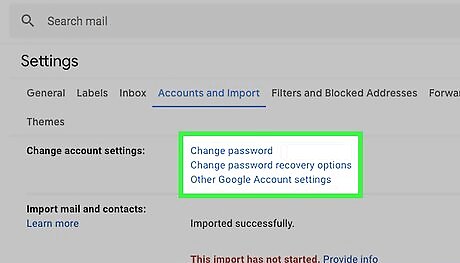
Prevent future complications. To both avoid getting hacked in the future and minimize the damage if you do get hacked, consider doing the following: Enable 2-factor authentication (which verifies that you're logging into your account by sending a text message to your phone) on any available platforms. Never use the same password twice (e.g., use a different password for each of your accounts). Change your password immediately if you ever accidentally leave your account logged in on a shared computer, smartphone, or tablet.
Viewing Apple Sign-ins
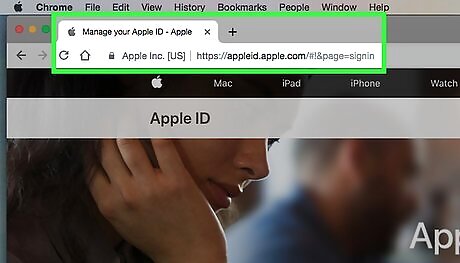
Open the Apple ID website. Go to https://appleid.apple.com/ in your computer's web browser. From this site, you can see a list of items on which you're signed into your Apple ID. If you see an option that you don't recognize, you can sign out of it and then change your password.
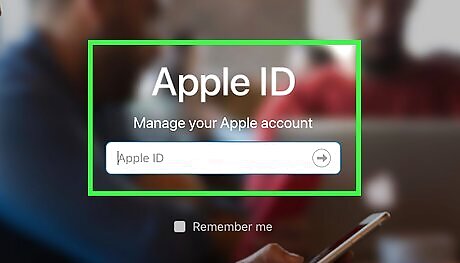
Log into your Apple ID account. Enter your Apple ID email address and password in the text fields that are in the middle of the page, then press ↵ Enter.
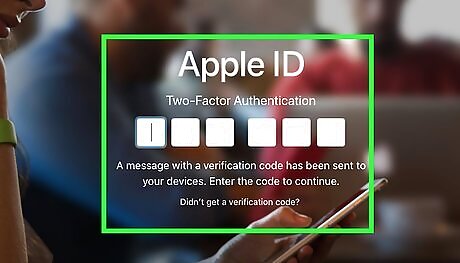
Verify your login. Depending on your account settings, you'll either have to answer a security question or use your iPhone to retrieve a 2-factor authentication code.
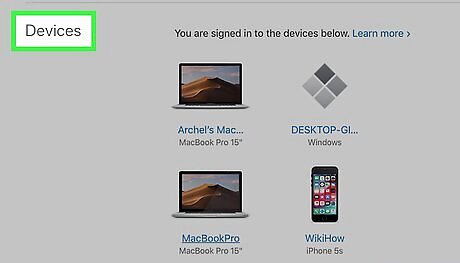
Scroll down to the "Devices" section. You'll find this option near the bottom of the page.
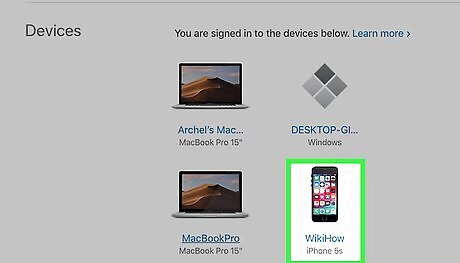
Review the list of sign-in locations. In the "Devices" section, you'll see a list of places (e.g., computers, smartphones, etc.) in which you're logged into your Apple ID.
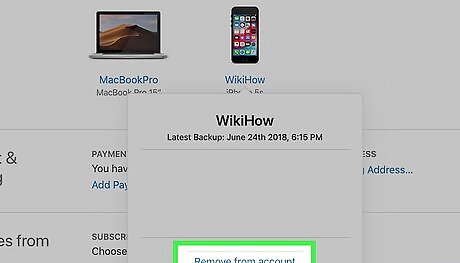
Sign out of a platform. if you don't recognize a location here, you can sign out of your Apple ID on the platform by clicking the location's name and then clicking Remove in the resulting drop-down menu.
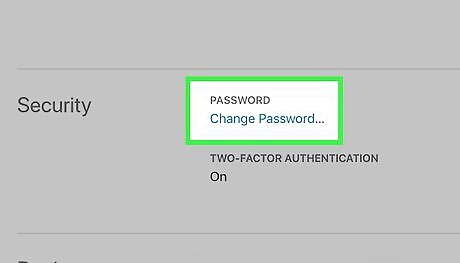
Change your password. If you had to sign out of an unknown platform, you should change your Apple ID password immediately. This will prevent future hacking. Be sure to use a password that's unique to your Apple ID.
Viewing Google Sign-ins
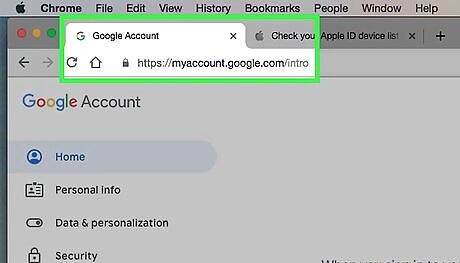
Open your Google account page. Go to https://myaccount.google.com/ in your computer's web browser. This method allows you to see a list of places where your Google account is currently signed in. If you see an option that you don't recognize, you can sign out the account and change your password.
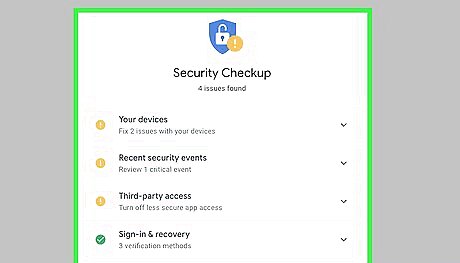
Click Device activity & security events. You'll find this link below the "Sign-in & security" heading on the left side of the page. If you aren't logged into your Google account, you'll be prompted to log in before you can proceed.
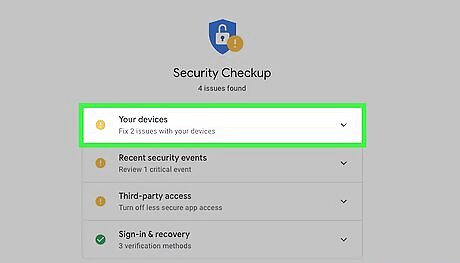
Click REVIEW DEVICES. It's on the right side of the page, just below the "Recently used devices" heading.
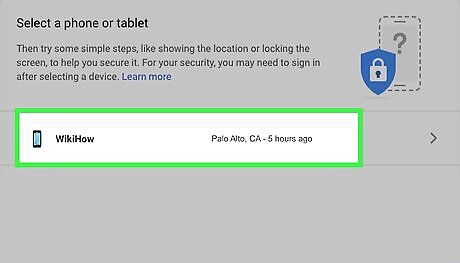
Review your login locations. Each item on this page is a location on which you're signed into your Google account.
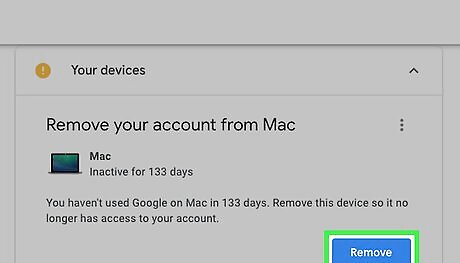
Sign out of a platform. If you see a platform that you don't recognize (e.g., a computer), click the platform's name, click the red REMOVE button, and click REMOVE when prompted.
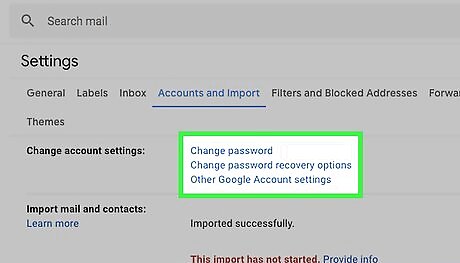
Change your password. If you had to sign out of an unknown platform, you should change your Google account password immediately. This will prevent future hacking. Be sure to use a password that's unique to your Google account.
Viewing Facebook Sign-ins
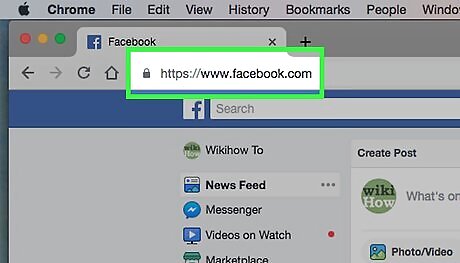
Open Facebook. Go to https://www.facebook.com/ in your computer's web browser. This will open your Facebook News Feed if you're logged in. If you aren't logged in, enter your Facebook email address and password before proceeding. This method allows you to see a list of places where your Facebook account is currently signed in. If you see an option that you don't recognize, you can sign out the account and change your password.

Click the "Menu" Android 7 Dropdown icon. It's a triangle in the upper-right side of the page. A drop-down menu will appear. On some browsers, this icon resembles a gear instead.
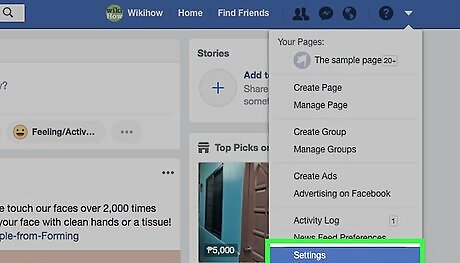
Click Settings. It's in the drop-down menu.
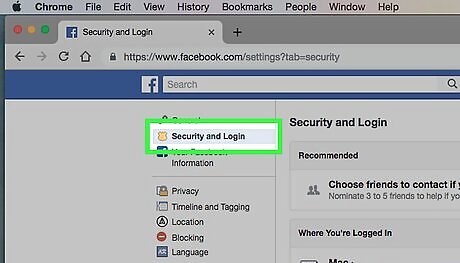
Click Security and Login. You'll find this tab in the upper-left side of the page.
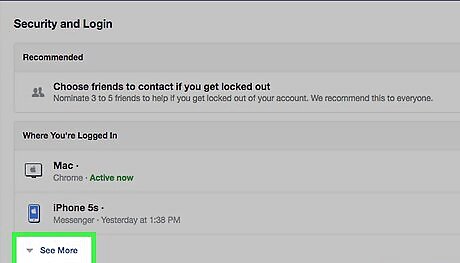
Click See More. It's at the bottom of the "Where You're Logged In" section. Doing so brings up a list of all of the locations in which you're logged into your Facebook account.
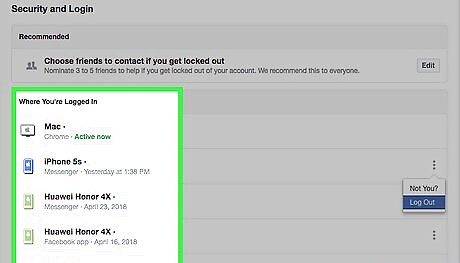
Review the login locations. Each of the platforms and locations listed here pertains to a specific Facebook login.
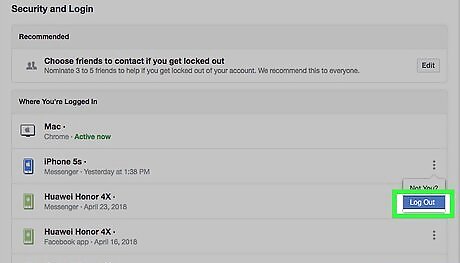
Sign out of a platform. If you see an unfamiliar login location, click ⋮ to the right of the location and click Log Out. You can also click Not You? and follow the on-screen prompts to report the incident to Facebook.
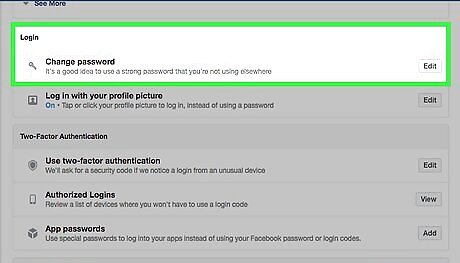
Change your password. If you had to sign out of an unknown platform, you should change your Facebook account password immediately. This will prevent future hacking. Be sure to use a password that's unique to your Facebook account. EXPERT TIP Brandon Phipps Brandon Phipps Technology Specialist Brandon Phipps is a Technology Specialist based in Bakersfield, CA. He is the owner of Second Star Technologies and specializes in Managed IT Services for small and mid-sized businesses in Bakersfield, CA. With over 23 years of experience, he offers expert cloud computing, cybersecurity, and network management solutions. Brandon is a committed community member and coach who leads and innovates in tech and sports coaching. His dedication to local businesses and communities is evident in his hands-on, tailored approach to IT solutions. Brandon Phipps Brandon Phipps Technology Specialist Secure your digital life with online password best practices. Choose a long, easy-to-remember passphrase as your password. You should also avoid using the same password for multiple services or websites. Use web browser password managers to create and securely store your passwords.














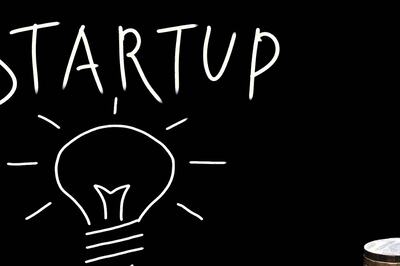

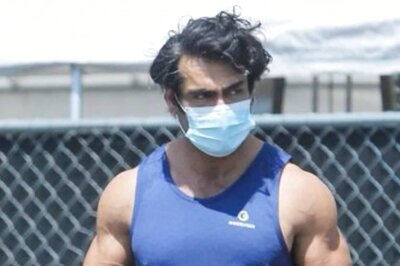


Comments
0 comment