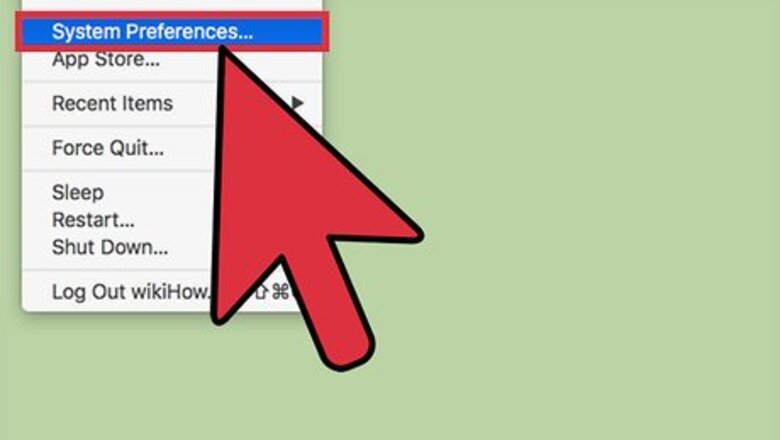
views
- Open "System Preferences" > "Desktop & Screen Saver."
- Select a folder or album.
- Choose your slideshow preferences.
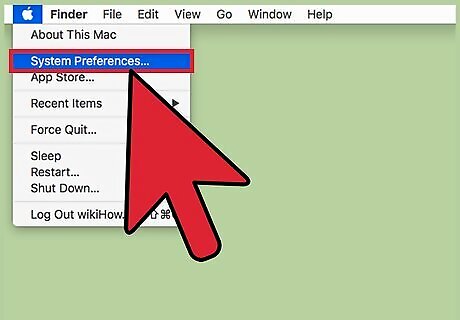
Open System Preferences. Click the Apple menu and select System Preferences. You'll see the Apple menu at he top-left corner of the screen.
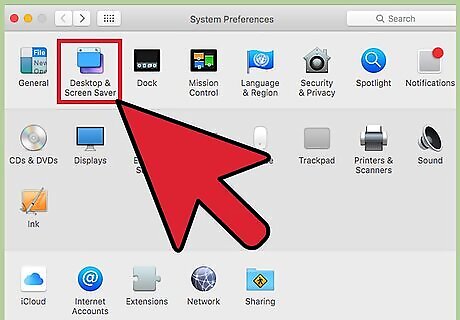
Open your desktop and screen saver options. Click the Desktop & Screen Saver icon. It should be the second icon on the first row of the window. This opens to the Desktop tab of the Desktop & Screen Saver preferences panel.
Select a folder or album. You can choose any album or folder that contains photos. To choose an album from the Photos app, just click Albums and select the album's name. Otherwise, click the arrow next to "Folders" and select a folder.
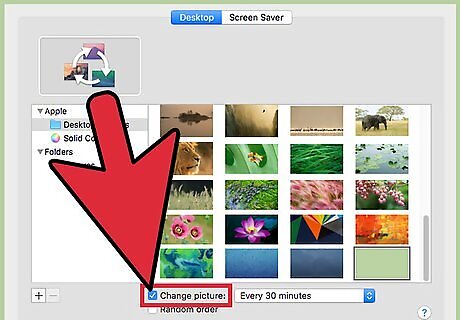
Choose your slideshow preferences. Check the box next to "Change picture" and chose a frequency. This option controls how long each photo in the selected album or folder stays on the screen. Once you make your changes, they'll be saved instantly, and your slideshow will begin. The images will appear on the screen in the order they appear in the album or folder. To switch to a random order, check the box next to "Random order."



















Comments
0 comment