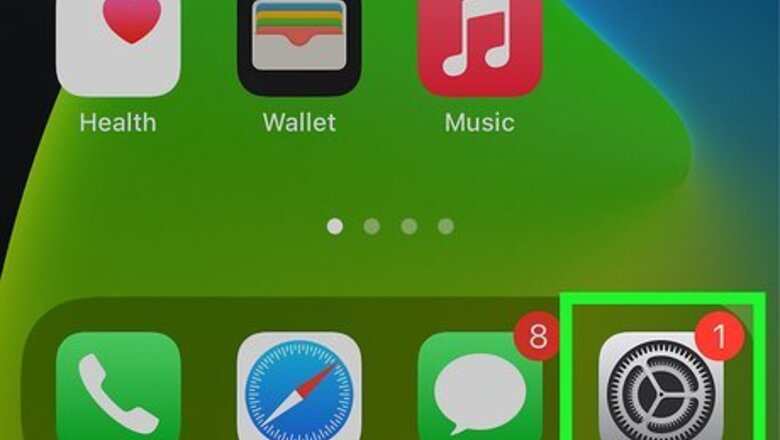
views
Connecting AirPods to iPhone
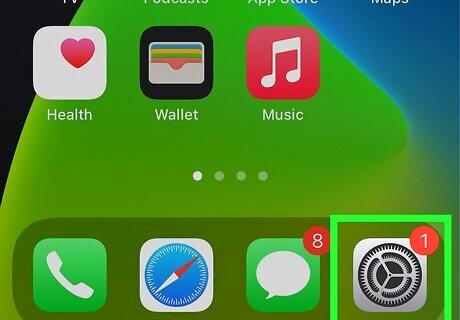
Open your iPhone's Settings iPhone Settings App Icon. It's the gray gear icon on your Home screen or in your App Library. You can pair all AirPods to any iPhone model beginning with iPhone 6s. If you haven't charged your AirPods, you'll want to charge them for at least 15 minutes before trying to connect them to your iPhone.
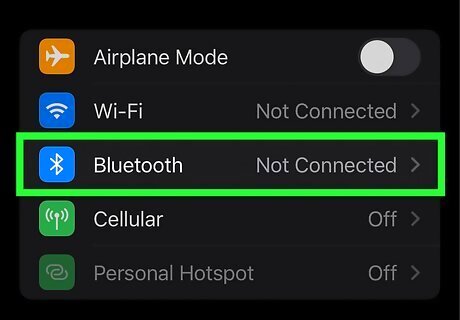
Tap Bluetooth. It's in the second group of settings.
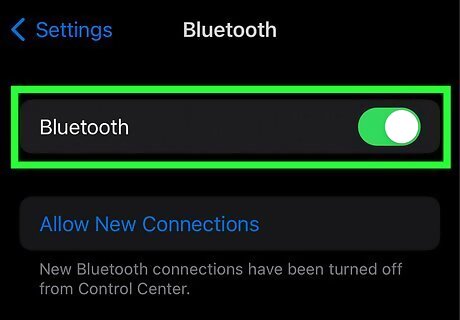
Toggle on the Bluetooth switch if disabled iPhone Switch On Icon. If the switch is gray, tap it to enable Bluetooth now.
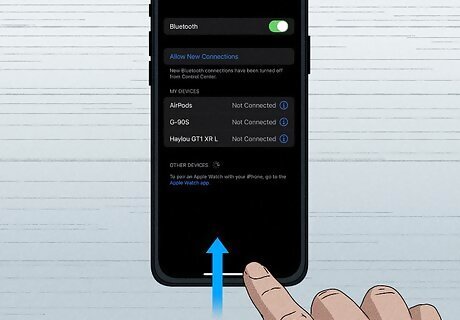
Go back to the Home screen. You can do this by swiping up from the bottom of the screen or by pressing the Home button (if you have one).
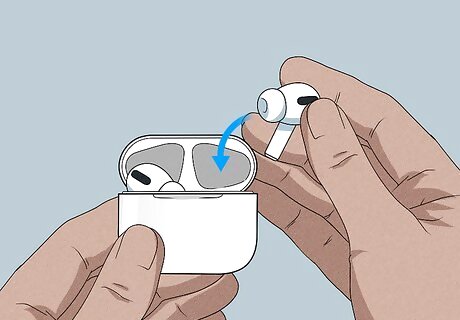
Place your AirPods in the charging case and open the lid. When the AirPods are in the case with the lid open, they'll be ready to pair to your iPhone. If you're using AirPods Max, just remove them from the Smart Case and press the noise control button on the top of the right headphone.

Hold your AirPods near the iPhone. After a few seconds, you'll see a setup animation on your iPhone's screen.
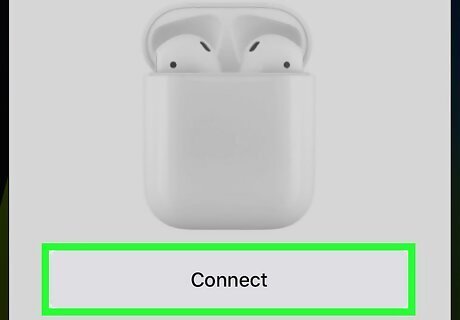
Tap Connect on your iPhone. This will take you through the process of pairing your AirPods to your iPhone. Follow the on-screen instructions to set up your AirPods to work with Siri if prompted.

Tap Done. Your AirPods are now paired to your iPhone and ready to use. After pairing your AirPods to your iPhone, your AirPods will automatically pair to any other Apple device you log into with the same Apple ID.
If Your AirPods Won't Connect

Press and hold the button on the back of the case. If you don't see the option to connect your AirPods, keep the case open, but press and hold the button on the back of the case for about 5 seconds or until you see the option to connect. If you're using AirPods Max, press and hold the noise control button on the top of the right headphone until you're prompted to connect. If your iPhone's screen is locked, be sure to unlock it and make sure you're looking at the Home screen.
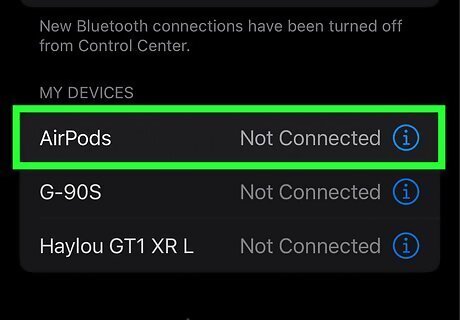
Try pairing manually. If you still don't see the option to pair your AirPods: Open the Settings app and tap Bluetooth. Turn Bluetooth off and then back on. Tap your AirPods in the list of available devices. Tap Connect and follow the on-screen instructions.
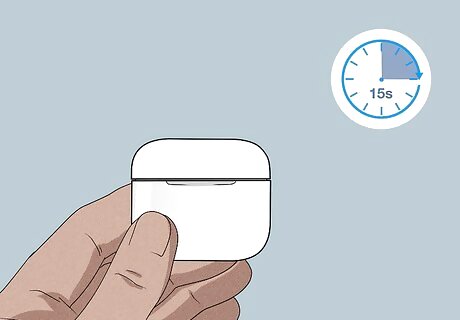
Restart the pairing process. If you still can't connect, try these steps: AirPods Max: Press and hold the digital crown and noise control buttons at the same time, and immediately release when the light flashes amber. AirPods and AirPods Pro: Close the lid of the charging case, wait 15 seconds, and then open the lid. Press and hold the button on the case for 10 seconds or until the status light flashes white.
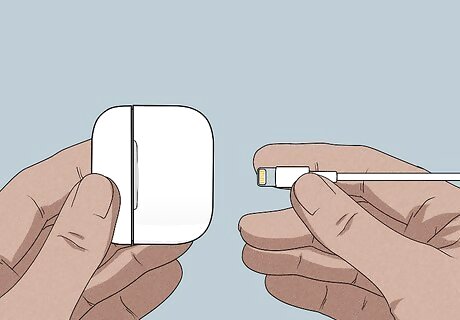
Charge your AirPods. If your AirPods aren't charged, you'll have trouble pairing. Allow your AirPods to charge for several minutes (at least) before attempting to pair again.
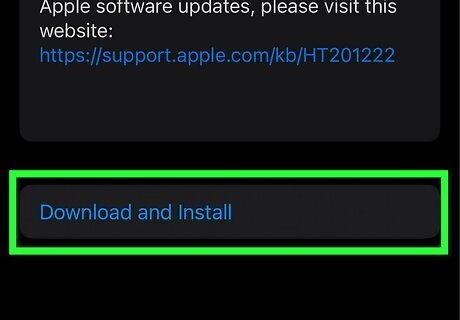
Update your iPhone to the latest version of iOS. If you're using an older version of Apple's operating system, you may have trouble connecting your AirPods. To check for an update: Open your iPhone's Settings app. Tap General near the top. Tap Software Update. If an update is available, follow the on-screen instructions to install it.

Reset your AirPods to their original factory settings. If you still can't connect, resetting your AirPods to their original factory settings will usually resolve the issue: AirPods Max: Press and hold the digital crown and noise control buttons at the same time, and continue holding until the light flashes white. AirPods and AirPods Pro: Close the lid of the charging case for 30 seconds. Open the lid. Open the Settings app and go to Bluetooth. Tap the small "i" in a circle next to your AirPods in the Bluetooth device list. Tap Forget This Device and then tap again to confirm. Press and hold the button on your AirPods case or the noise control button on AirPods Max until the light flashes white. Return to the Home screen and pair your AirPods.




















Comments
0 comment