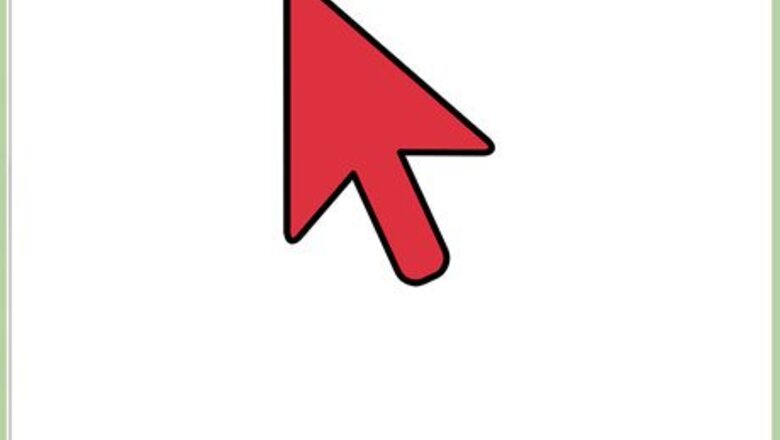
views
On a Browser
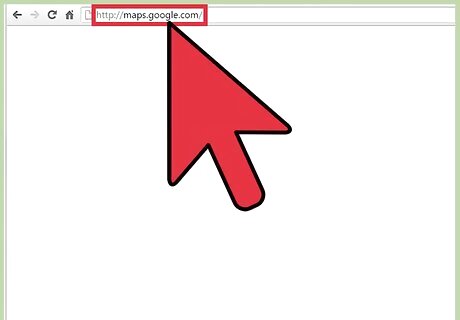
Go to Google Maps. You can use any web browser on your computer to visit the site.
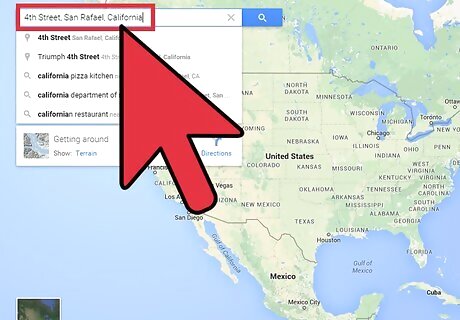
Identify your destination. Use the search box on the upper left corner of the page, and type in the location or address of your first stop. A short list of possible results will drop down. Click the correct option, and the map will automatically pulled to the location you’ve set.
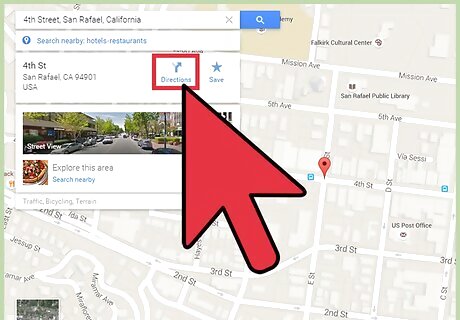
Identify your starting location. Go back to the section on the upper left corner of the page. The destination you’ve set is displayed there. Click the “Directions” button beside it, and a new field will appear where you can type in your starting location or address. A list of possible results will drop down. Click your selection, and the map will automatically expand to show you the routes from this starting location to your destination.

Add more stops. Right under your first stop is a plus button. Click it to add a new field where you can type in another stop on your trip. A shortlist of possible results will drop down. Click your selection, and the map will automatically include the additional stop. Repeat this step for all the other stops you will make in the same trip.
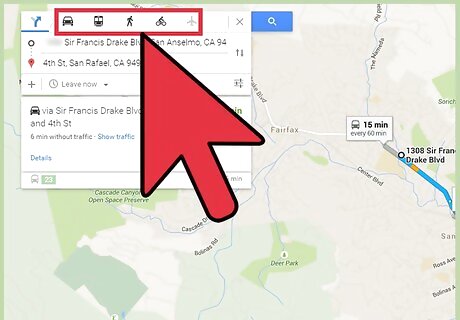
Select a transportation mode. There’s a toolbar above the section on the upper left corner of the page. This contains the modes of transportation supported by Google Maps. For turn-by-turn directions, click the appropriate button or icon on the toolbar. For driving—If you’re driving, click the car icon on the toolbar. This is generally the default route. For transit—If you are commuting via bus, train, subway, or other public transit, click the train icon on the toolbar. The routes on the map will slightly change to accommodate all public transit routes. For walking—If you’re walking, click the pedestrian icon on the toolbar. The routes on the map will slightly change to accommodate walking routes. For cycling—If you’re biking or cycling, click the cycling icon on the toolbar. The routes on the map will slightly change to accommodate safe biking routes.
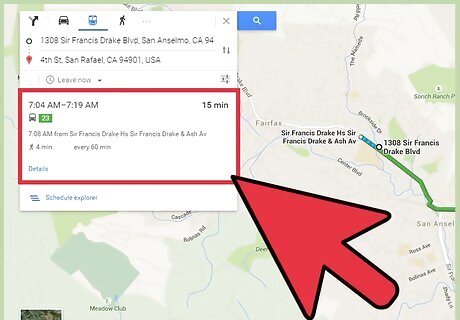
View the routes. You may be given several options on routes you can take, each identified with its own duration and distance via the transportation mode you’ve selected. The shortest route will be colored so you can easily find it.
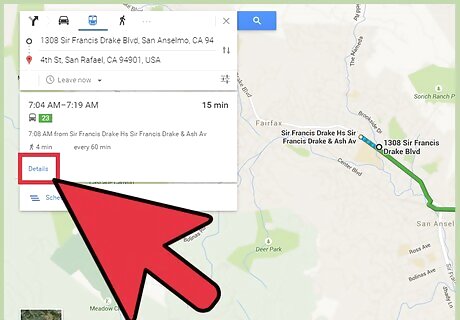
Select a route. From the routes provided, click the one you’d like to use. Click the “Details” link, and the upper left corner of the page will expand to show you the street-by-street or turn-by-turn directions from your starting location to your destination.

Plan your route. Use the provided directions to plan your trip. Each step clearly indicates the direction you have to take, on which street you should be on, and the distance you have to travel. If your trip is long, you can incorporate the necessary stops, such as gas stations, hotels or motels, and restaurants, in your route. You can easily identify these on the map with their corresponding icons and names, and add them to your route by clicking the plus sign and then clicking on the icon of your desired stop. Metro—You can identify metro or subway stops by the blue “M” icon on the map. Hotel/motel—You can identify hotel and motels by the brown bed icon on the map. Coffeehouse—You can identify coffeehouse locations by the orange coffee cup icon on the map. Restaurant—You can identify restaurant or fast-food locations by the orange spoon-and-fork icon on the map. Bank—You can identify bank locations by the blue dollar icon on the map. Shopping center—You can identify shopping center or store locations by the blue handbag icon on the map. Market. You can identify grocery or market locations by the blue shopping cart icon on the map. Church—You can identify church locations by the brown church icon on the map. Park—You can identify park locations by the green tree icon on the map. Hospital—You can identify hospital locations by the red “H” icon on the map. School—You can identify school locations by the brown hat icon on the map. Library—You can identify library locations by the brown book icon on the map.
On the Mobile App
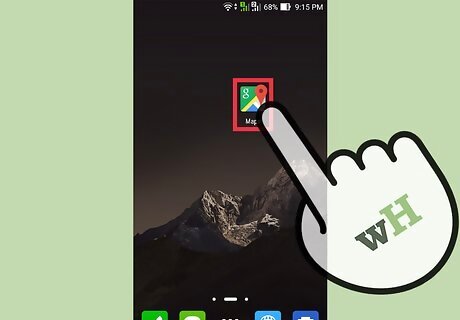
Launch Google Maps. Look for the Google Maps app on your mobile device and tap on it.
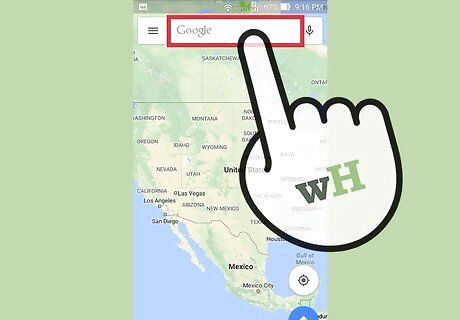
Identify your destination. Use the search box on the upper left corner of the page and type in the location or address of your destination. A shortlist of possible results will drop down. Tap your selection, and the map will automatically draw you to the location you’ve set.
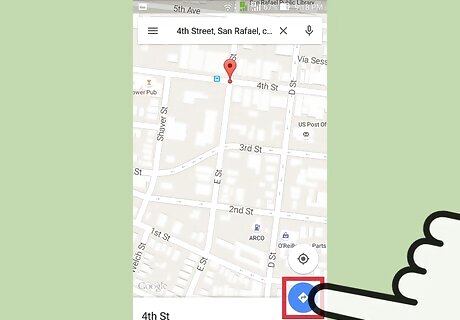
Identify your starting location. Go back to the section on the upper left corner of the page. The destination you’ve set is displayed there. Tap it, and a new field will appear where you can type in your starting location or address. Tap on it and type in your starting location. A list of possible results will drop down. Tap your selection, and you will be shown the best transportation method and route from your starting location to your destination, with the total distance and time. Most of the time this will be via car or rail, since these are the faster options.
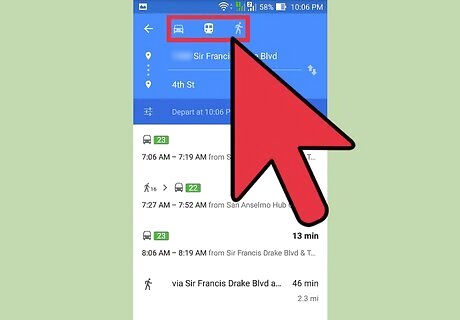
Select a transportation mode. There’s a toolbar above the section on the upper left corner of the page. This contains the modes of transportation supported by Google Maps. For turn-by-turn directions, click the appropriate button or icon on the toolbar. Driving—If you’re driving, tap the car icon on the toolbar. Transit—If you commuting via bus, train, subway, or other public transit, tap the train icon on the toolbar. Walking—If you’re walking, tap the pedestrian icon on the toolbar.
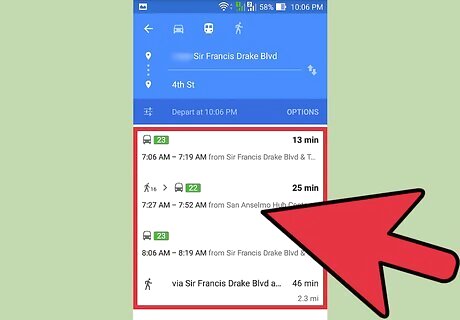
View the routes. You may be given several options on routes you can take, each identified with its own duration and distance via the transportation mode you’ve selected.
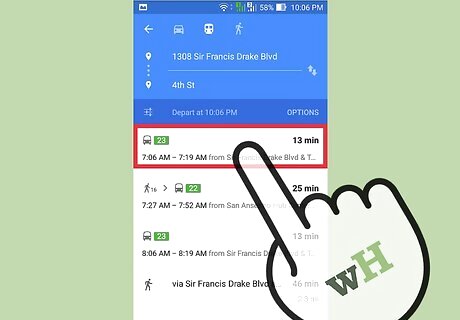
Select a route. From the routes provided, tap the one you’d like to use. The route will be displayed in color on the map. The street-by-street directions from your starting location to your destination will be listed.

Plan your route. Use the provided directions to plan your trip. Each step clearly indicates the direction you have to take, on which street you should be on, and the distance you have to travel. If your trip is long, you can incorporate the necessary stops, such as gas stations, hotels or motels, and restaurants, in your route. You can easily identify these on the map with their corresponding icons and names. Metro—You can identify metro or subway stops by the blue “M” icon on the map. Hotel/motel—You can identify hotel and motel locations by the brown bed icon on the map. Coffeehouse—You can identify coffeehouse locations by the orange coffee cup icon on the map. Restaurant—You can identify restaurant or fast-food locations by the orange spoon and fork icon on the map. Bank—You can identify bank locations by the blue dollar icon on the map. Shopping center—You can identify shopping center or store locations by the blue hand bag icon on the map. Market—You can identify grocery or market locations by the blue shopping cart icon on the map. Church—You can identify church locations by the brown church icon on the map. Park—You can identify park locations by the green tree icon on the map. Hospital—You can identify hospital locations by the red H icon on the map. School—You can identify school locations by the brown hat icon on the map. Library—You can identify library locations by the brown book icon on the map.



















Comments
0 comment