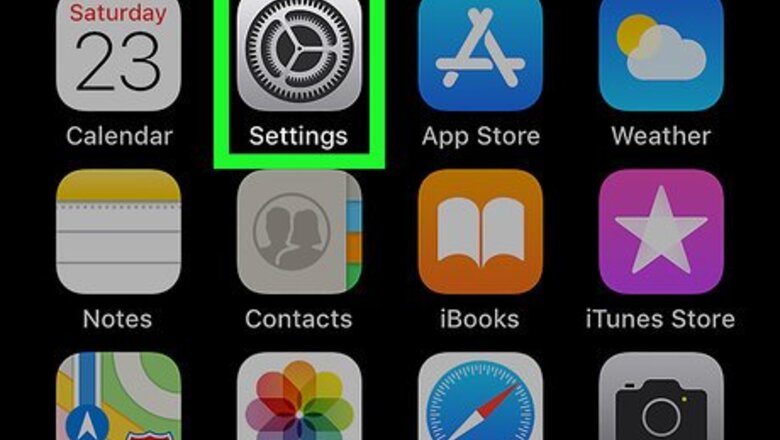
views
Locking with Restrictions
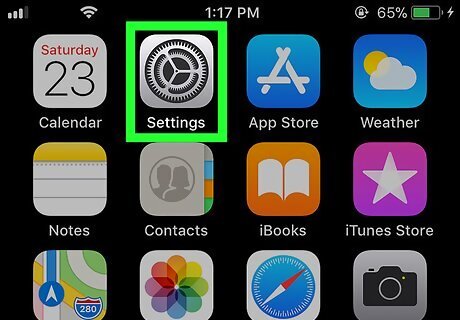
Open your iPhone or iPad’s Settings iPhone Settings App Icon. You’ll usually find this app on the home screen.

Scroll down and tap General.
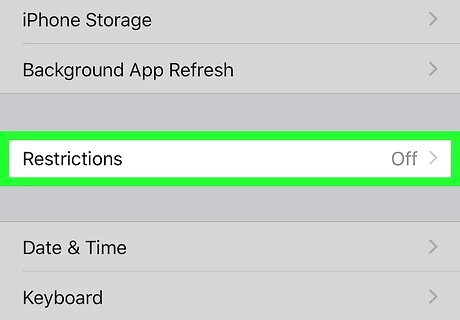
Scroll down and tap Restrictions. It’s near the middle of the menu.
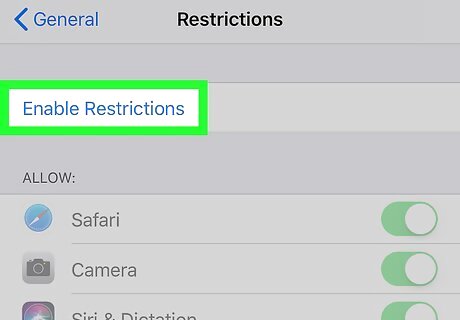
Tap Enable Restrictions. It’s at the top of the screen.
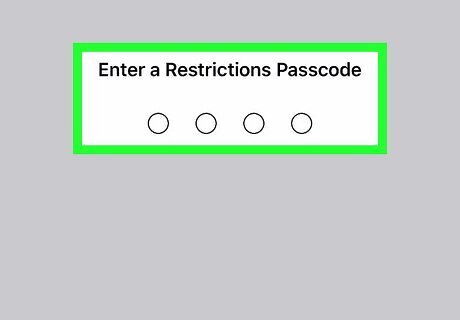
Enter and confirm a 4-digit passcode. Choose something you’ll remember, as this passcode will be required to edit your restrictions later. When the passcode is verified, you’ll see the Restrictions screen.
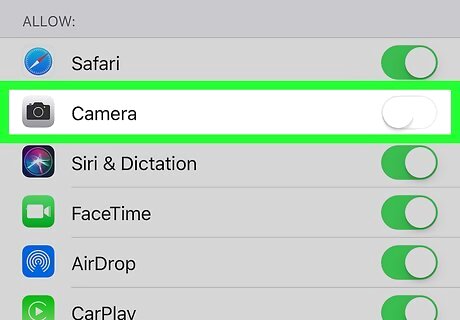
Toggle off the apps you want to block. The apps listed at the top of the menu have green switches, which indicate that they are usable by anyone. To restrict an app, slide its corresponding switch to iPhone Switch Off Icon. You can only restrict apps that came with your iPhone or iPad, such as Camera, Safari, and the AirDrop. Toggling off apps removes them from the home screen.

Toggle off services and features you want to block. This is the next section of options with switches. You can toggle off features such as Deleting Apps, Installing Apps, Podcast, etc.
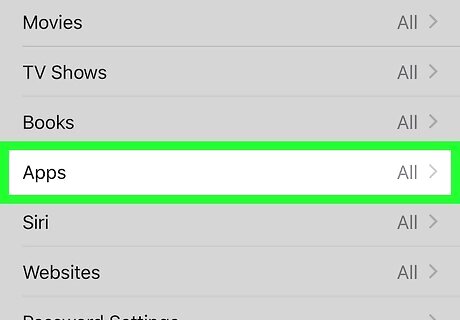
Scroll down and tap Apps under “ALLOWED CONTENT.” A list of age ratings will appear.
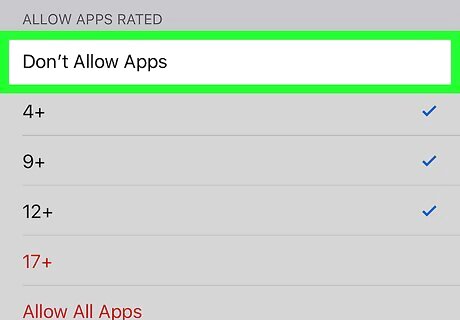
Tap the ratings you want to allow. To disallow all downloaded apps, select Don’t Allow Apps. Otherwise, tap all of the age ratings you wish to allow. For example, if you want to allow apps that are appropriate for ages 4+, 9+, and 12+, tap each of these options. To allow all apps to be used no matter the age rating, tap Allow All Apps.
Using Guided Access
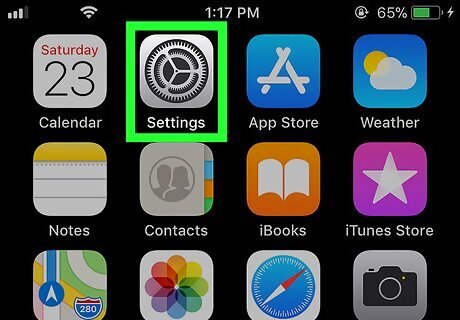
Open your iPhone or iPad’s Settings iPhone Settings App Icon. You’ll usually find this app on the home screen. Use this method to restrict users to using one app on this phone or tablet. For example, if you want someone to use Safari but not open any other apps or settings, Guided Access is for you.

Scroll down and tap General.
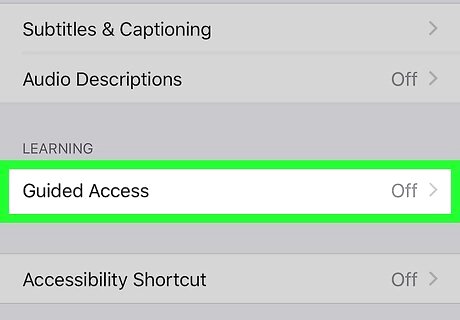
Scroll down and tap Guided Access. It’s under the “LEARNING” header at the bottom of the menu.
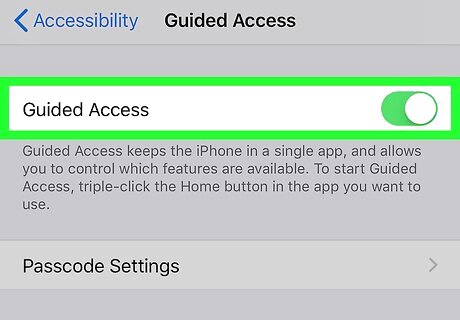
Slide the switch to On iPhone Switch On Icon. Additional options will appear.

Tap Passcode settings.
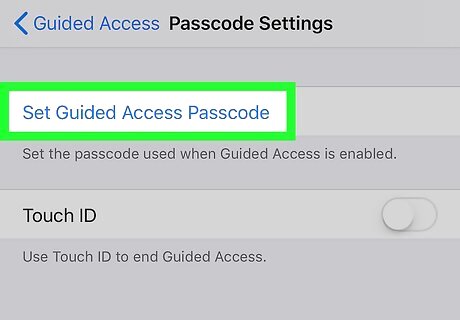
Tap Set Guided Access Passcode. A keypad will appear. If you prefer to use Touch ID to secure the apps on your iPhone, toggle its switch to On iPhone Switch On Icon.
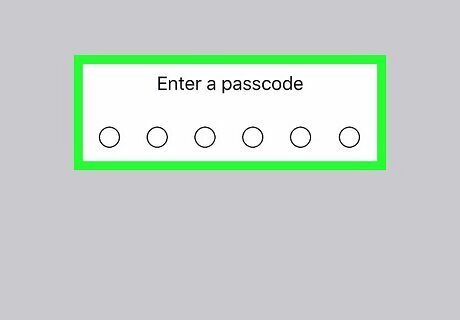
Enter and confirm a 6-digit passcode. Choose something you’ll remember, as this passcode will be required to edit your Guided Access settings later.
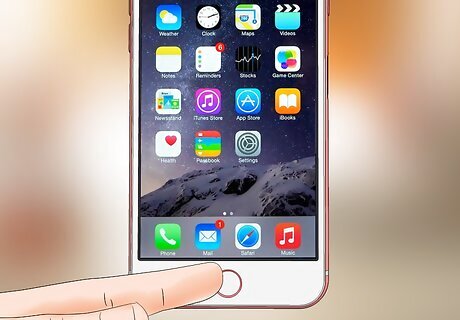
Press the Home button to return to the home screen. Now you can enable Guided Access for an app you want to block.
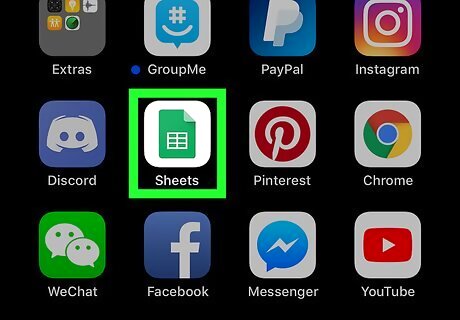
Open the app you want to allow. For instance, if your child wants to watch movies on Netflix and you want them to stay in that app, open Netflix.
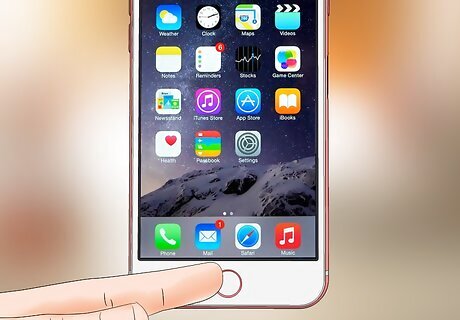
Press the Home button three times. This opens the Guided Access menu.
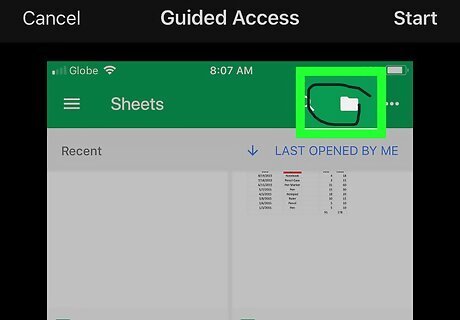
Circle the areas you want to lock. This is optional. To block certain buttons or features (such as blocking a purchase button), drag your finger around buttons, icons, and links you want to disable.
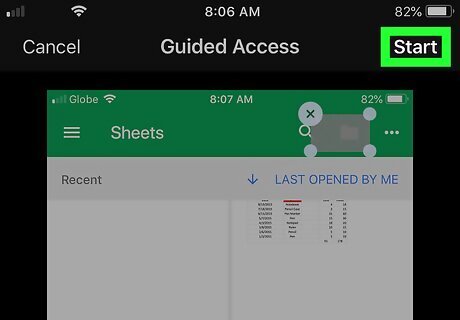
Tap Start. It’s at the top-right corner of the screen. Guided Access is now enabled—the selected app is the only one that’s usable until you turn off Guided Access. To disable Guided Access, press the Home button three times, then enter your passcode (or use Touch ID).


















Comments
0 comment