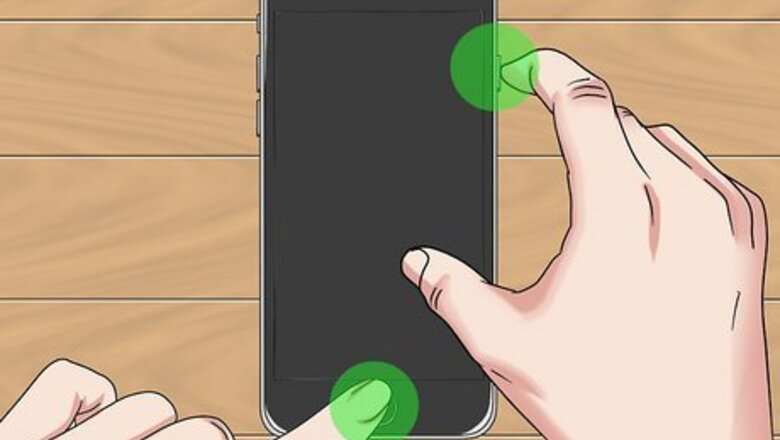
views
Soft Reset
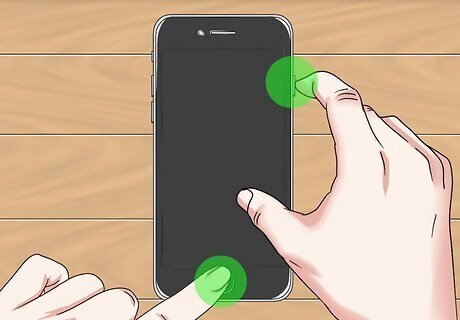
Press and hold the correct buttons. The steps for this vary depending on the model of the iPhone you have. For iPhone 6s, SE, or phone with a physical Home button, press and hold the Home button (big circle below the screen) and the Sleep/Wake button (on top of the iPhone) simultaneously. For iPhone 7, press and hold the Volume down and Sleep/Wake buttons. For iPhone 8/SE (2nd generation) and any iPhones with FaceID (X, Xs, Xr, 11, 12, 13), press and release the Volume up key, the volume down key, then press and hold the side button.
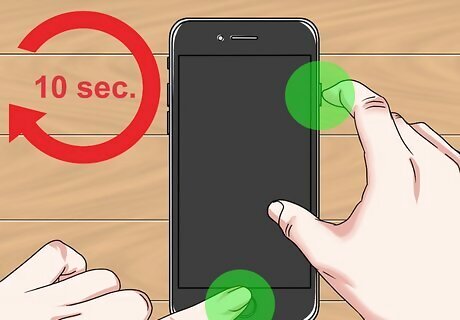
Release those buttons when you see a slider. If your phone is unresponsive, you will need to hard reset your iPhone.
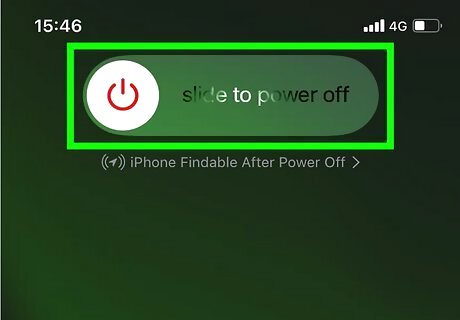
Drag the slider to turn off your iPhone. Wait about 30 seconds before continuing to the next step.
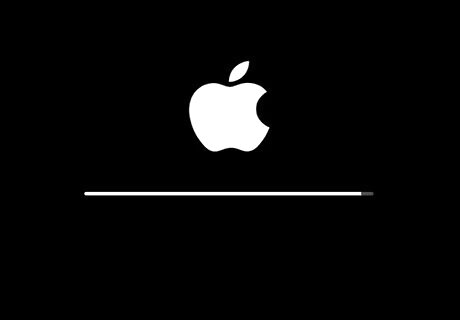
Turn it back on. Press the top button (SE-1st Gen, 5 or earlier), or press the side button (SE-2nd Gen, 8,7,6) or press the right-side button (X, 11, 12, 13) until you see the Apple logo appear.
Hard Reset
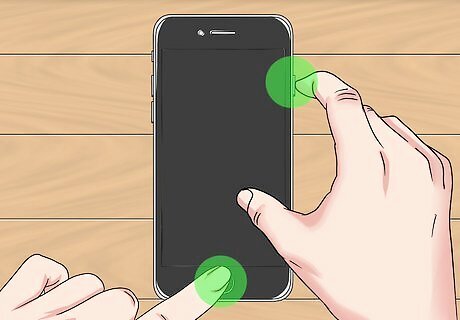
Force restart your phone. The steps for this vary depending on the model of the iPhone you have. If you have an iPhone 6s, SE, or phone with a physical Home button, press and hold the Home button (big circle below the screen) and the Sleep/Wake button (on top of the iPhone) simultaneously. For iPhone 7, press and hold the Volume down and Sleep/Wake buttons. For iPhone 8/SE (2nd generation) and any iPhones with FaceID (X, Xs, Xr, 11, 12, 13), press and release the Volume up key, the volume down key, then press and hold the side button.

Continue holding those buttons until the iPhone shuts off and begins to restart. This will take anywhere from 15-60 seconds. Ignore the prompt to power off your phone. If you power off your phone, you are not performing the hard reset. To continue with the hard reset, keep holding the buttons down simultaneously.

You may let go when you see the silver Apple logo. You have now completed the hard reset successfully. Don't be alarmed that it takes quite a while to load from the Apple logo to the main screen. This is normal.
Factory Reset Without a Computer
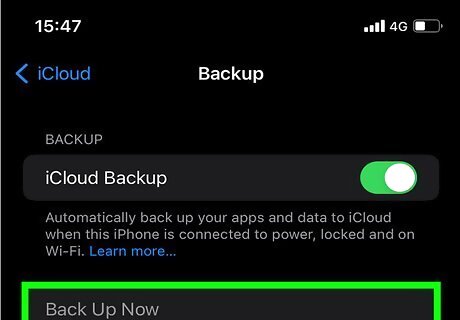
Make sure you have a backup. Since this process erases all the data and settings from your phone, you'll want a backup to ensure that you can get it back to normal. You can backup with iCloud, Finder (if you're using macOS Catalina or later), or iTunes (if you're using macOS Mojave or earlier, or Windows).
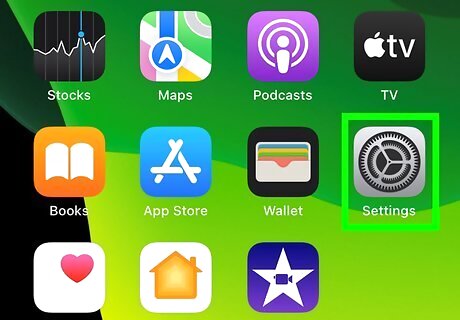
Open Settings. You can do this by tapping the gear app icon.
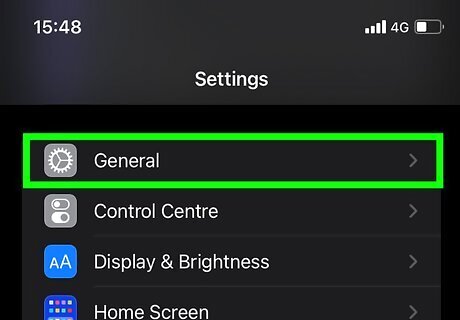
Tap General. It's usually in the third grouping of options next to a gear icon.

Tap Transfer or Reset iPhone. You'll find this at the bottom of the menu.
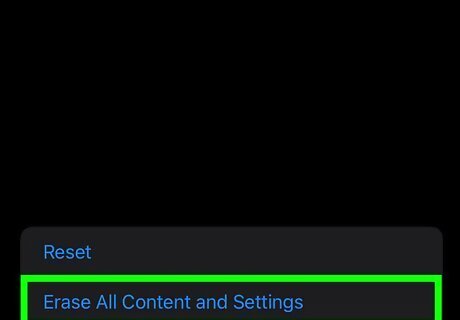
Tap Erase all Content and Settings. This second item in the menu will erase everything from your iPhone and restart it as a new phone. Tap Continue then enter your passcode. If Screen Time is enabled, you'll be prompted to enter your Screen Time passcode. Before your phone resets, it will try to make an iCloud backup if it's enabled. Enter your Apple ID and password if prompted then tap Turn Off. You'll see this if you have Find My and Activation Lock enabled.
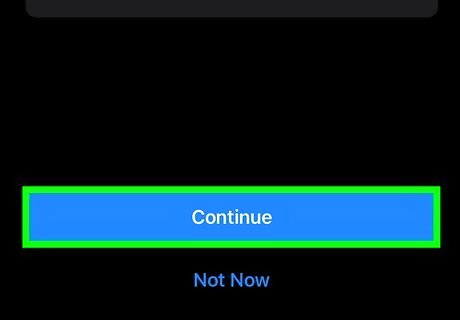
Tap Erase iPhone. This option is in a menu that slides up from the bottom of your screen. You'll see a progress bar under an Apple logo that lets you know how your phone is progressing with restarting. It's possible that an app or piece of data in your last backup is causing the glitch. If your phone is glitching again after restoring the backup, try restoring to an earlier backup. If you still experience problems, perform the factory reset but do not restore any backup, or consult an Apple Genius Bar employee.
Factory Reset With a Computer
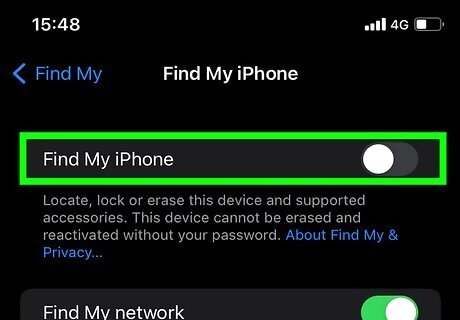
Turn off Find My. To do this, go to Settings, tap your name, then tap Find My, and tap Find My iPhone. Tap the switch to toggle it off. You won't be able to restart or reactivate your phone after a factory reset if you don't turn off Find My. You can also find these settings from iCloud.com in "Find My."
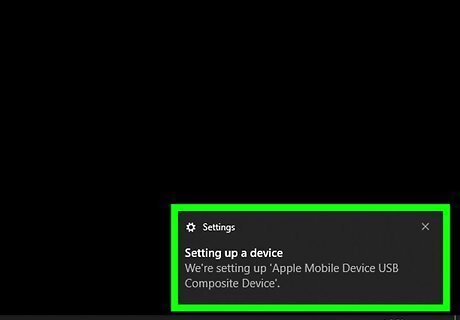
Connect your iPhone to your computer. Using the lightning to USB cable that came with your phone, plug it into one of the USB ports on your computer.
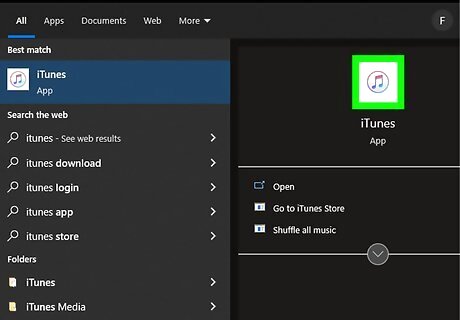
Open Finder or iTunes (if they don't automatically open). If you're using macOS Catalina or later, you'll use Finder. If you're using macOS Mojave or earlier, or Windows computers, iTunes will work for you.
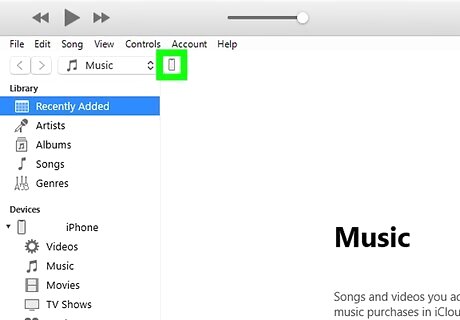
Click your iPhone from the sidebar (Finder) or click the iPhone icon near the top-left corner (iTunes). If you haven't used this computer recently, you may need to tap Trust on your iPhone and enter your passcode to continue.
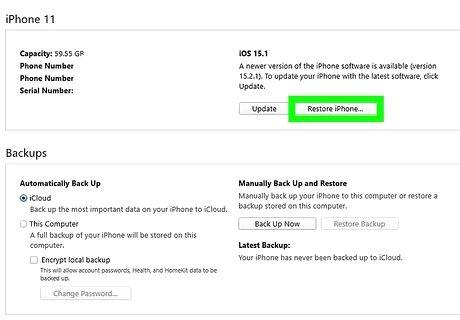
Click Restore iPhone. In Finder, you'll find this under the General tab. In iTunes, this is in the Summary tab.
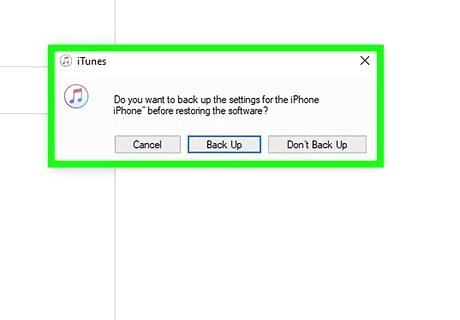
Follow the on-screen instructions to complete the restoration process. You may be prompted to make a backup, then click Restore to continue.












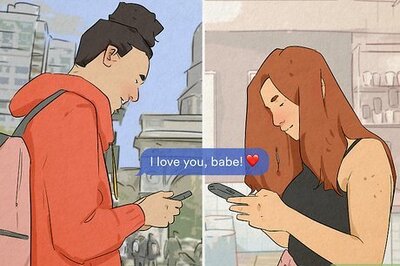





Comments
0 comment