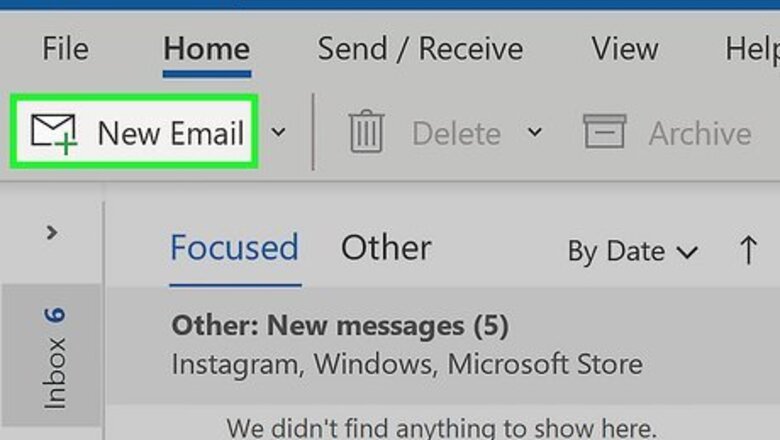
views
- Lots of online websites offer to resize your pictures, but you can also use built-in tools like Preview and Paint on your Windows or Mac computers.
- Resize a picture in Outlook by changing the values in "Crop" or dragging and dropping the handles on the picture.
- Alternatively, Outlook will automatically resize your image if you attach it as a file instead of inserting a picture and select "Resize large images when I send this message" in "File."
In Outlook

Create a new e-mail message in Outlook. Click the envelope with the plus sign next to "New Email." Use this method if you have Outlook on your phone or on your computer, and you'll be able to resize the image before sending it. If you instead click Attach File and select your picture, you can set Outlook to automatically resize the picture. To do this after you attach a file, go to File and select Resize large images when I send this message.

Click the Insert tab. You'll see this tab in the menu that's above your new email space with File and Help.
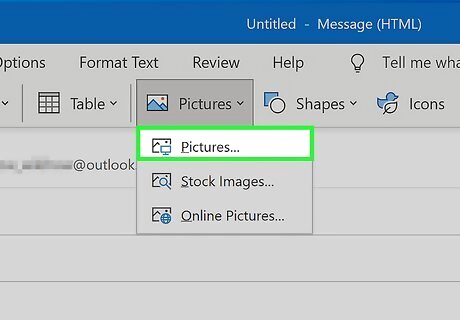
Click Pictures. You can then choose if the picture is on your local machine (also called "Pictures" again) or if you want to search online. Click This Device or Pictures to select an image from your local storage.
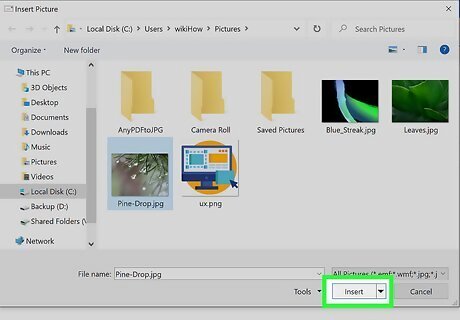
Select the pictures you want to use. When you select the previous option, your file manager will open so you can navigate to your pictures. Once you have a photo selected, click Insert. Select multiple pictures by holding Shift while you click.
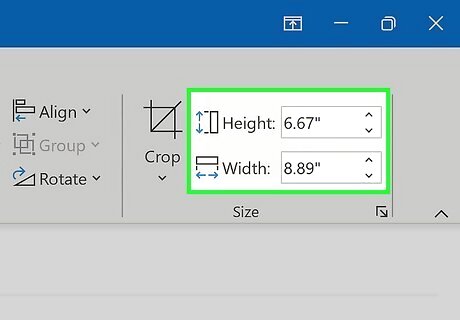
Click the Up and Down arrows next to "Crop". You'll see your picture get smaller and larger as you click the arrows. By default, the original aspect ratio will remain, so when you make the picture small, it will not be distorted. If you want to set the height and width sizes yourself and change the aspect ratio, click the small arrow pointing away from "Crop" to open a pop-up window with layout settings. If you don't have the Outlook window enlarged to fit your screen, you won't see the Up and Down arrows next to "Crop" so you can change the image size. Instead, click the small arrow next to "Crop" and change the height and width there. You can also use the points on the image to drag and drop and make it smaller.
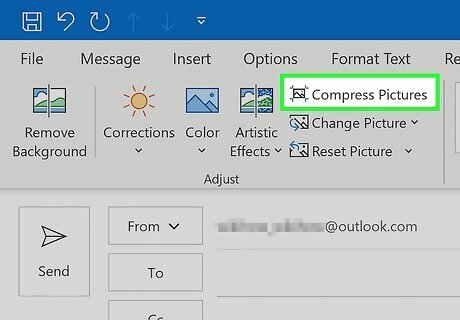
Use the Compress Pictures option to reduce image resolution. The Compress Pictures tool will let you reduce the file size of your images without actually changing their dimensions. To compress images in Outlook: Insert the picture into your email, then click on it to select it. Navigate to Picture Tools in the Format tab, then click Microsoft Word Compress Pictures Compress Pictures. Choose your desired compression and resolution settings, then click OK to confirm.
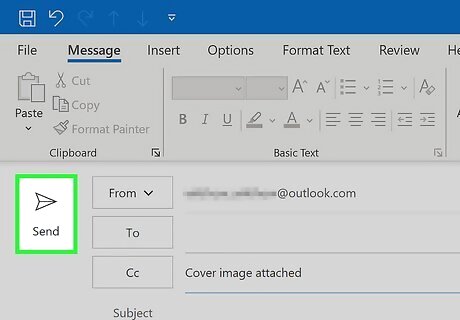
Click send when you are finished composing your e-mail message. Make sure you have the "To" field filled out so the email has a destination.
In Other Popular Mail Apps
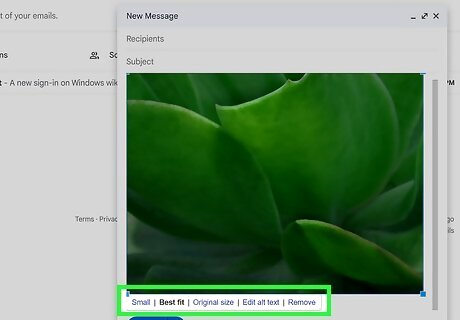
Select your image and click one of the size options in Gmail. Gmail has some limited options for resizing images. These features are only available in the desktop browser version of Gmail. To resize a picture in Gmail, start composing an email, then click the Insert photo button at the bottom of the message window to select and insert an image. Once the image is inserted: Click on it to select it. Several formatting options will appear under the image. Choose from Small, Best Fit, or Original Size to change the size of the image. Best Fit will be selected by default, which means Gmail may automatically shrink your pictures for you if they are very large. If you try to send images that are over the attachment size limit, Gmail will put into a Google Drive folder for you. The recipient will have to click the link to see them.
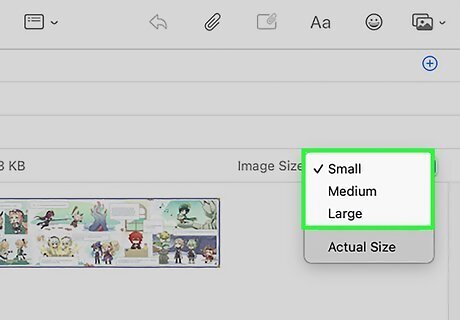
Use the Image Size options in the Mail app for Mac. Just like with Gmail, these options are only available in the desktop version of Mail. To reduce image size in the desktop app: Begin composing an email and insert an image using the Image button at the top of the window (it looks like a frame around a stylized picture of a mountain). You’ll need to select an image and then drag and drop it into your message. Once you insert the image, click the Image Size dropdown in the top right corner of the message window. You can select from Small, Medium, Large, or Actual Size. Actual Size is selected by default.

Adjust image size with the ••• menu in Yahoo Mail. In the desktop browser version of Yahoo! Mail, you can adjust image size by inserting a picture, then hovering over the image and clicking the ••• button that appears in the upper right-hand corner. You can from either Small or Large in the menu that pops up.
Online

You can resize photos online with a tool like "Shrink Pictures". Upload your picture, set your options, and create the resized photo. You can also resize your photos for free using built-in programs on Macs (Preview) and Windows (Paint). There are also apps on the App Store or Google Play Store that claim to resize your images for free. Other websites that offer to resize your pictures include Adobe, picresize, Resize Your Image, Simple Image Resizer, Image Resizer, and Resize Pic.
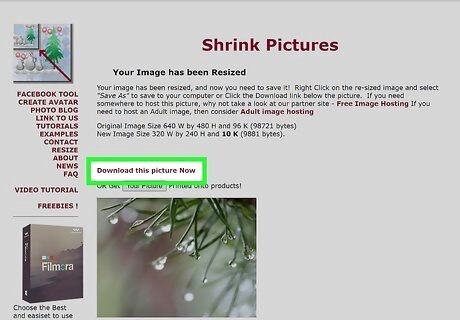
Download the photo and use your own email program to send it. Only download from sources that you trust, as any download over the internet can contain malicious coding or malware. Use this method if you want to resize images for any mail client like Gmail or Yahoo!.











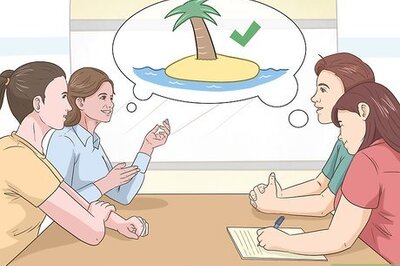
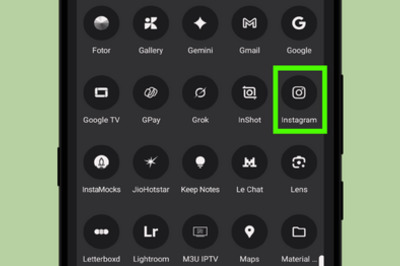



Comments
0 comment