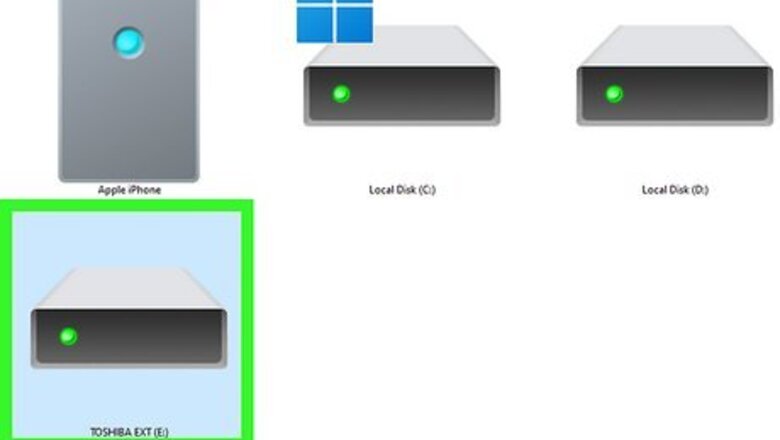
views
Using Windows 10 and 11
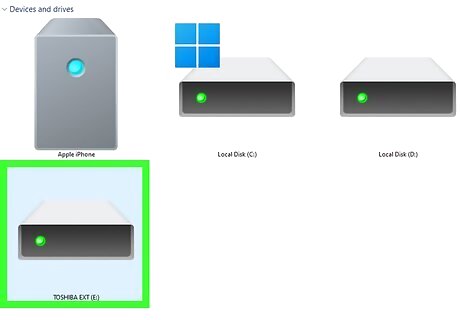
Plug your hard drive into your computer. Insert the drive's USB cable into one of the thin, rectangular slots in your computer's casing. If you're using a desktop computer, USB ports are typically in either the front or the back of the computer's CPU box. Formatting an external hard drive will erase all files on it. If you have important files to keep, make sure you create a backup before continuing.
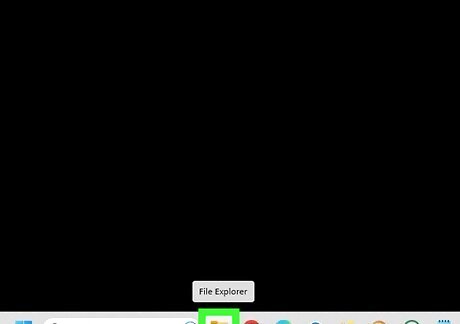
Open the File Explorer. For quick access, right-click the Start menu and select File Explorer.
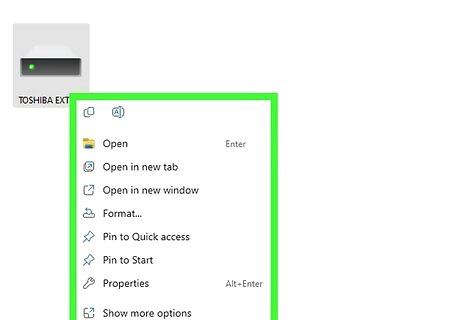
Right-click your external hard drive. You can find this in the left panel, underneath This PC. You may need to click the arrow next to This PC to expand it.
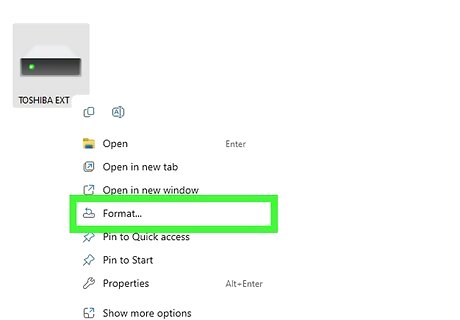
Click Format…. This will be in the right-click menu. A new window will open.
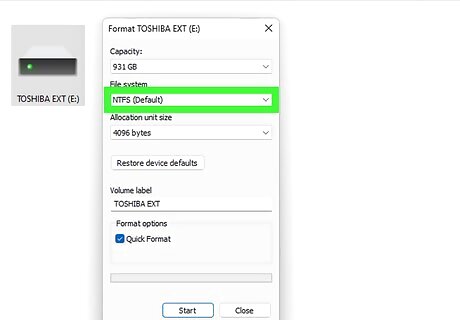
Select a new File System format. Click the drop-down menu and select one of the following options: NTFS - Use this for Windows-only drives. FAT32 - Works on Windows and Mac, but has a storage limit of 32 gigabytes with an individual file size of 4 gigabytes. exFAT (Recommended) - Use this for hard drives you plan on using with multiple devices (Mac, Windows, console, etc.). Similar to FAT32, but has no storage limit. If you've formatted your drive before, check the Quick Format box. Otherwise, uncheck this.
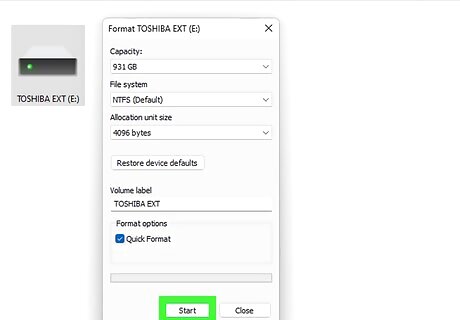
Click Start. Windows will begin formatting your drive. If prompted, click OK. Your external hard drive's files will be erased during this process. It may take a few moments to complete.
Using Mac
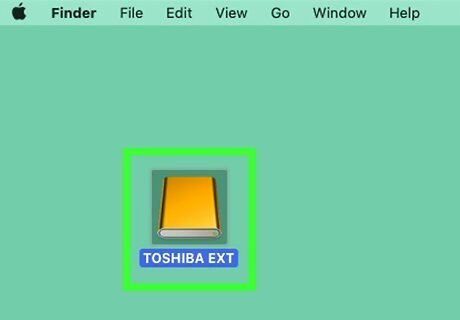
Plug your hard drive into your computer. Insert the drive's USB cable into one of the thin, rectangular slots in your computer's casing. If you're using an iMac, you may find the USB ports on the side of your keyboard or on the back of the iMac's screen. Not all Macs have USB ports. If you're using a newer Mac that doesn't come with USB ports, you'll need to purchase a USB-C to USB adapter.
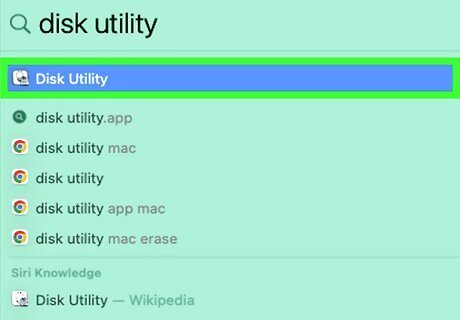
Open the Disk Utility app. Open the Spotlight and enter "disk utility" or find the app in your Utilities folder.
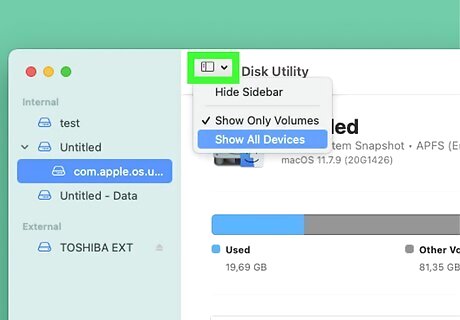
Click View. This is at the top toolbar.
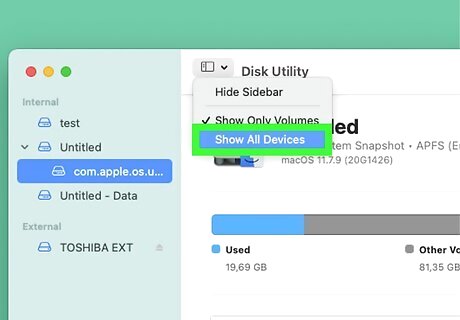
Select Show All Devices. It should now have a checkmark next to it. If there's already a checkmark, skip this step.
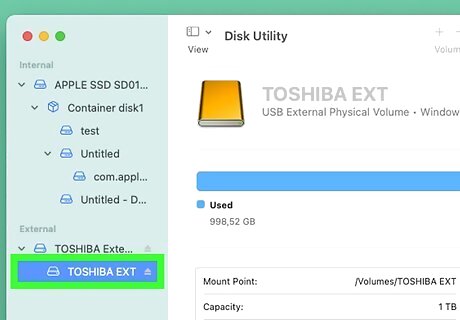
Click your external hard drive. You'll find it in the left panel, under External. Make sure you click the external hard drive name, not the volume within it.

Click Erase. This will be in the top-right corner of the Disk Utility window. A pop-up window will open.
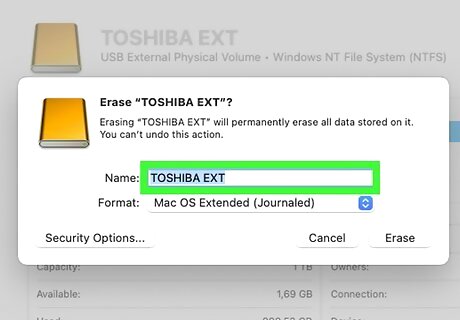
Select a new Scheme. By default, this may be set to Master Boot Record. For more Format options, select GUID Partition Map.
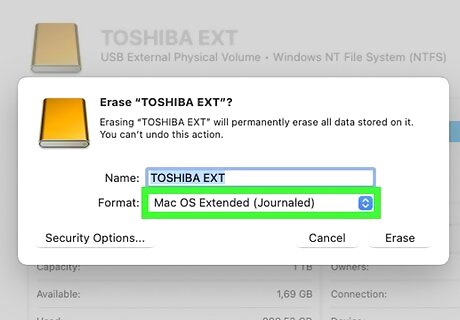
Select a new Format. Click the drop-down menu and select one of the following options: Apple File System (APFS) (compatible with macOS 10.13 or later): APFS: uses APFS format without encryption or case-sensitivity APFS (Encrypted): uses APFS format with volume encryption APFS (Case-sensitive): uses APFS format with case-sensitivity for files and folder names APFS (Case-sensitive, Encrypted): uses APFS format with volume encryption and case-sensitivity for files and folder names Mac OS Extended (compatible with macOS 10.12 or earlier): Mac OS Extended (Journaled): The default Mac format. Only works on Mac. Mac OS Extended (Journaled, Encrypted): Encrypted version of the default Mac format. Mac OS Extended (Case-sensitive, Journaled): Version of the default Mac format that treats files with the same name differently if there are case differences (e.g., "file.txt" and "File.txt"). Mac OS Extended (Case-sensitive, Journaled, Encrypted): A combination of the three above formatting options for the Mac format. Windows-compatible formats: MS-DOS (FAT): Works on both Windows and Mac computers, but has a file size limit of 4 gigabytes. ExFAT (Recommended): Works on both Windows and Mac computers. Has no storage limit.
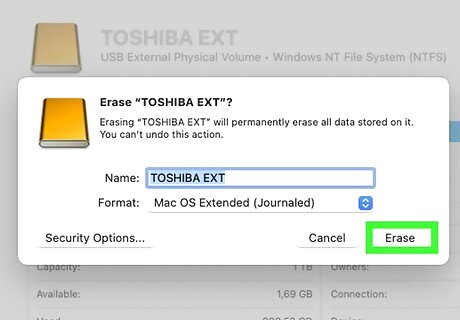
Click Erase. The external hard drive will be erased and reformatted. It may take a few moments.













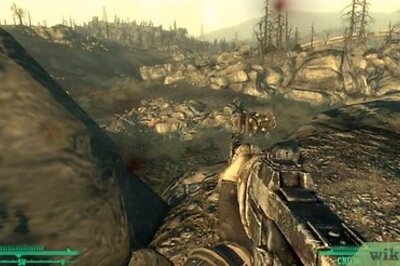

Comments
0 comment