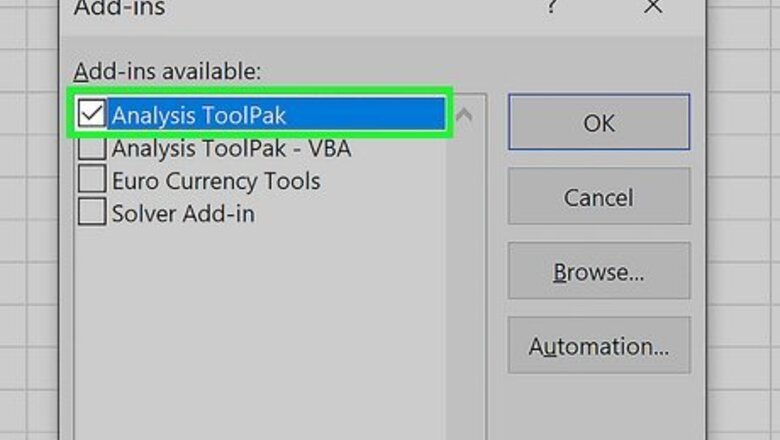
views
- You'll need to enable the Analysis ToolPak, a built-in add-in for Excel, before running a regression analysis.
- Make sure your data is arranged in adjacent columns with the first row being the headers.
- Click "Data Analysis" in the "Data" tab and select "Regression" to set up the analysis.
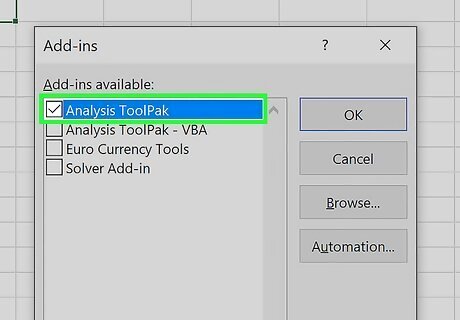
Enable the data analysis add-in (if needed). Whether you're studying statistics or doing regression professionally, Excel is a great tool for running the analysis. Excel has a built-in data analysis add-in called "Analysis ToolPak." You can check to see if it's active by clicking the Data tab. If you don't see the Data Analysis option, you will need to enable it: Windows: Open the File tab (or press Alt+F) and select Options (Windows). Click Add-Ins on the left side of the window. Select Excel Add-ins next to "manage" and click Go. In the new window, check the box next to "Analysis ToolPak", then click OK. This will enable the built-in data analysis add-in. Mac: Click Tools and then Excel Add-ins. Check the box next to Analysis ToolPak and click OK. Note that you may need to click Browse to find the Analysis ToolPak. If the Data Analysis tool doesn't appear in the Data tab, close and reopen Excel.
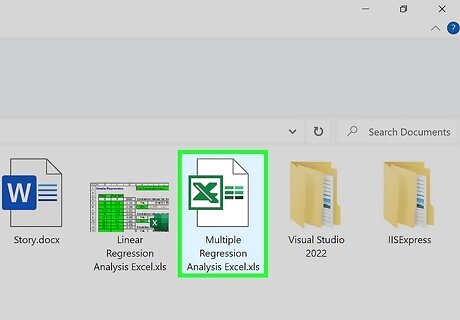
Enter your data or open your data file. Data must be arranged in immediately adjacent columns and labels should be in the first row of each column. This is a typical format for databases.
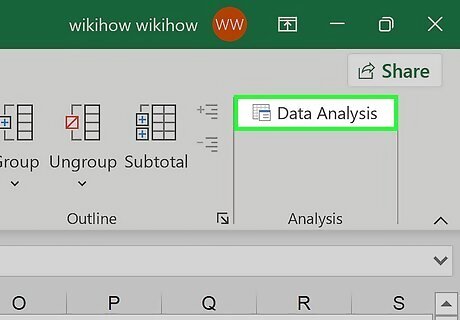
Click theData tab and click Data Analysis. This option is in the "Analysis" section near the far right of Data tab options. Another powerful tool is Excel's Solver function, an optimization model feature.
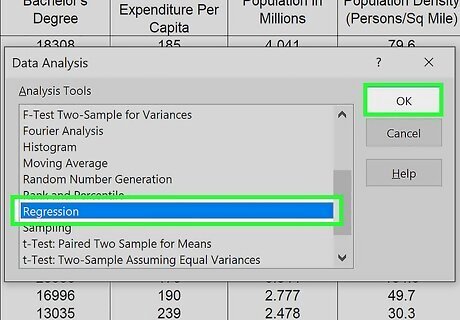
Click Regression and then OK. This will open a new window for inputting the parameters of the regression model.
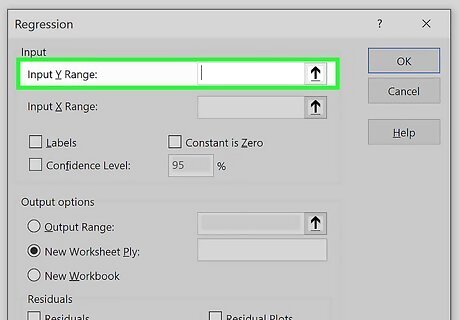
Input the dependent (Y) data range. To do so: Click the "Input Y Range" field. Highlight the column containing your dependent variable values. Click the Labels checkbox if your data has a header row.
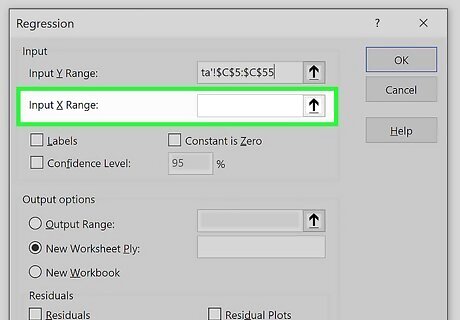
Input the independent (X) data range. To do so: Click the "Input X Range" field. Highlight the column or columns containing your dependent variable values. This can include multiple columns if you have more than one independent variable. Note: The independent variable data columns must be adjacent to one another for the input to work.

Adjust the regression options (if needed). You can change the following parts of the analysis in the Regression window: The default confidence level is 95%. If you want to change this value, click the box next to Confidence Level and modify the adjacent value. Under "Output options," select where you want the regression results to output. Select the desired options in the "Residuals" category. Graphical residual outputs are created by the Residual Plots and Line Fit Plots options.
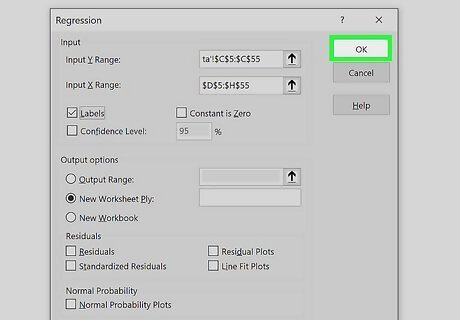
Click OK and the analysis will be created. You'll see the following information: Regression Statistics includes the correlation values, standard error, and number of observations. ANOVA is a table displaying the degrees of freedom, sum squares, mean squares, F value, and F significance. You can use this table to assess the statistical significance of the model. The confidence interval table shows the regression coefficient, standard error, significance, and confidence interval for each regression parameter (the intercept and the independent variable slopes).














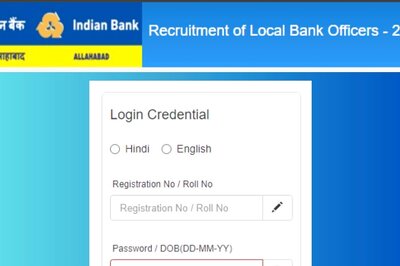



Comments
0 comment