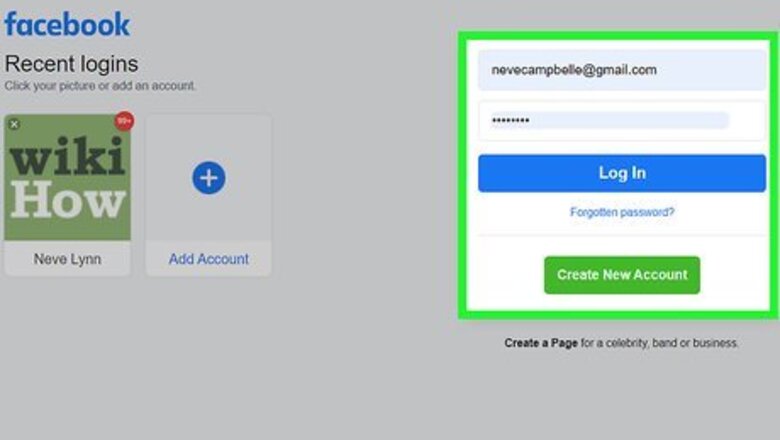
views
On a Computer
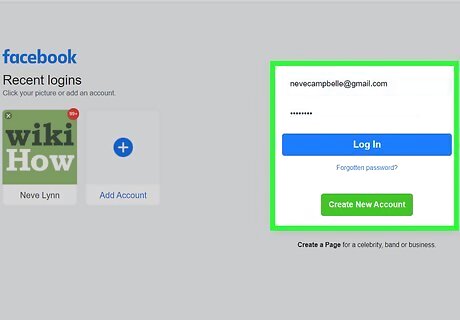
Log in to https://www.facebook.com. If you're not already signed in, follow the on-screen instructions to do so now. Facebook does not let you schedule posts for your personal account. You can only schedule posts for a Page you manage. Pages are usually used for businesses, organizations, blogs, and public figures.
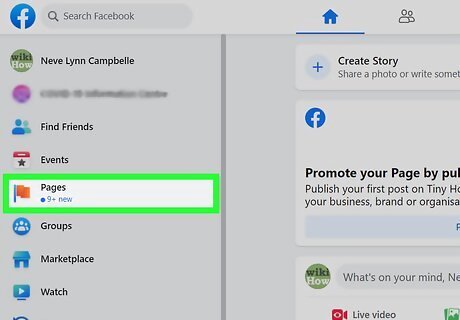
Click Pages. It's the option with an orange flag in the left menu. If you haven't already made a Page, you can do so by clicking + Create New Page in the left menu after clicking Pages.
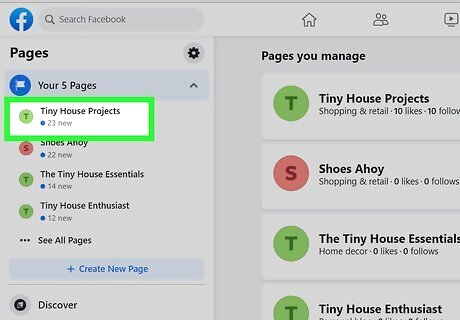
Click your Page. Pages you manage appear in the left panel under the "Pages" header.
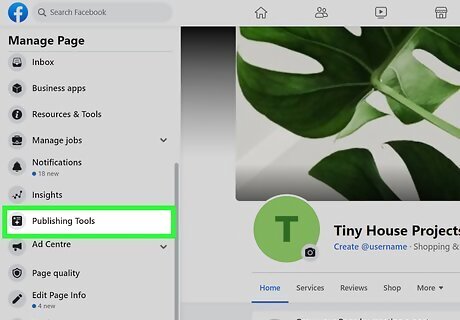
Click Publishing Tools. It's in the left panel toward the bottom.
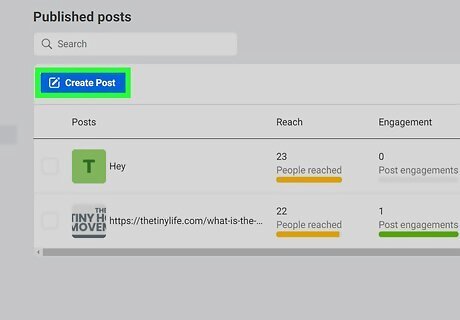
Click Create post. It's the blue button at the top-left corner of the existing posts.
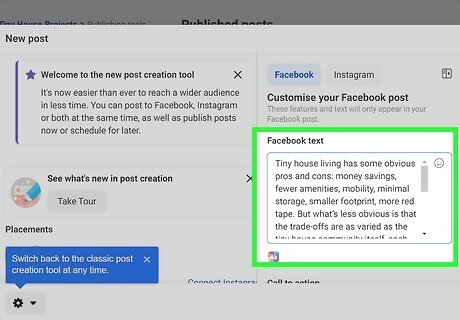
Compose your post. Type the post as you'd like it to appear in the "Write something" field. You can add photos, tags, emoji, and anything else you wish.

Click the down-arrow next to "Publish." It's at the bottom-right corner of the window. A menu will expand.
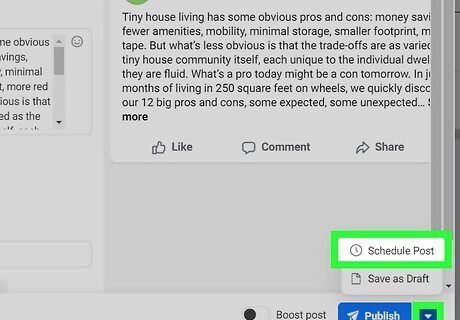
Click Schedule Post in the menu. This opens the Schedule Post window.

Select a date and time for the post to appear on the Page. Click today's date to bring up a calendar that lets you choose a date in the future (if applicable), and the current time to choose a different time. The date and time you select are in your own time zone. The soonest you can schedule a post is 20 minutes from now. You can schedule posts up to 75 days in advance. Make sure to select AM or PM as needed.
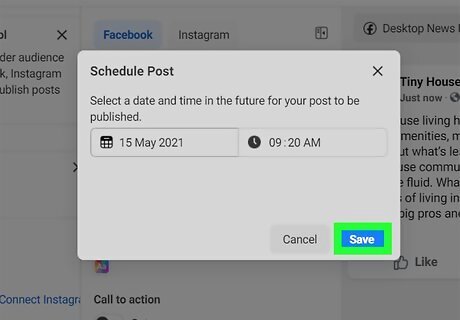
Click Save to save your scheduled post. It's the blue button at the bottom-right corner of the pop-up window. Your post is now scheduled to appear on your Page's news feed at the selected date and time. If you change your mind about the scheduling the post, you can return to the Publishing Tools page, select Scheduled Posts in the left panel, and click the down-arrow next to the post for other options (Publish, Reschedule, or Cancel). To edit the scheduled post's contents, return to Publishing Tools, click Scheduled Posts, and click Edit on the post.
On a Phone or Tablet
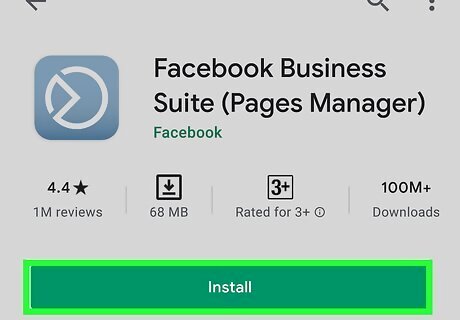
Install Facebook Business Suite on your phone or tablet. Neither the regular Facebook mobile app nor the mobile website provide the option to schedule posts on your Page.. iPhone/Pad: Visit https://apps.apple.com/us/app/facebook-pages-manager/id514643583 to download the app, or search for "Facebook Business Suite" in the App Store. Android: Go to https://play.google.com/store/apps/details?id=com.facebook.pages.app in your mobile web browser to download Facebook Business Suite, or search for it in the Google Play Store.
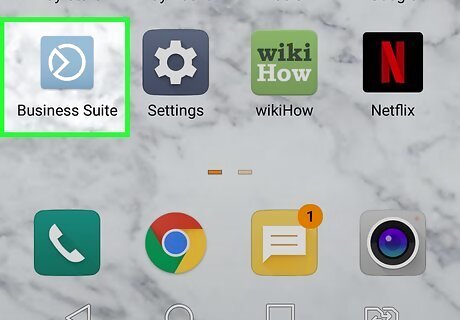
Open Facebook Business Suite. It's the grayish-blue icon with a white stylized circle inside.If you're not already signed in, follow the on-screen instructions to log in with the Facebook account you use to manage the Page.
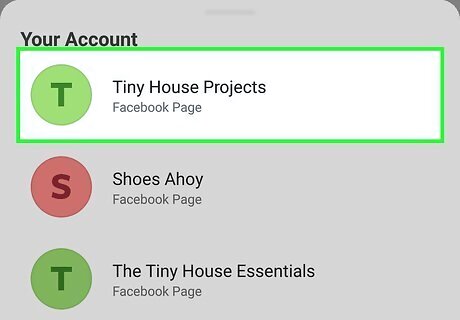
Open the Page on which you want to schedule a post. Business Suite will automatically open to your Page. If you have more than one Page and need to switch to another to schedule the post, tap your profile icon at the top-left corner and select that Page now.
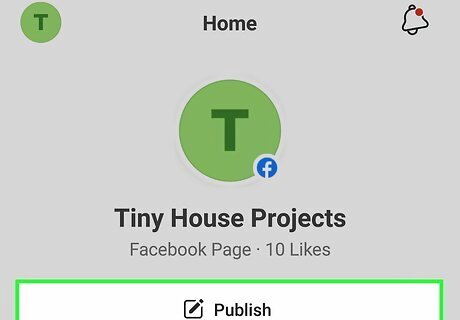
Tap Publish. It's the gray button near the top-left corner of the screen.
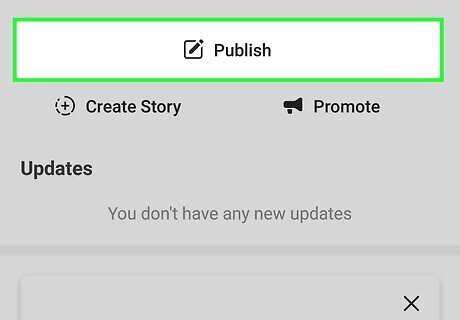
Tap Publish. It's near the top below the Page's name. This opens the New Post window.
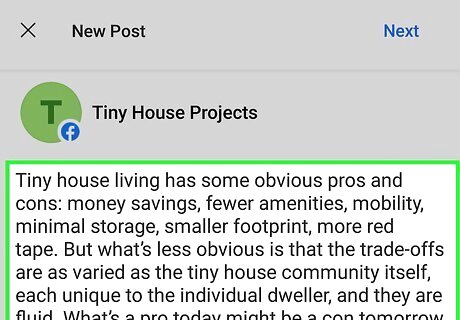
Compose the post you want to schedule. Type the post as you'd like it to appear in the "Write something…" field. You can also add photos, tag your location, choose a feeling/activity, or any of the other options from the bottom menu.

Tap Next when you're finished. It's at the top-right corner. A preview of your post will appear, along with some scheduling options.

Select Schedule for later. It's under "Scheduling Options" at the top of the screen.
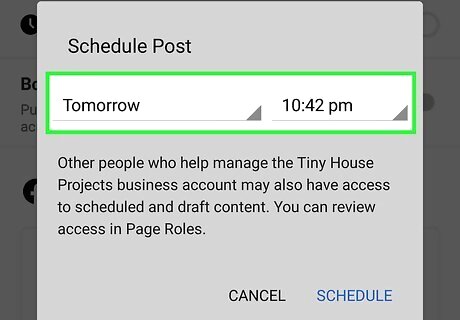
Select a date and time. Select the time and date on which you want the post to appear on your news feed. Make sure to choose either AM or PM as needed. The soonest you can schedule a post is in 20 minutes from now. The latest is 75 days from now. The date and time you select are in your own time zone.
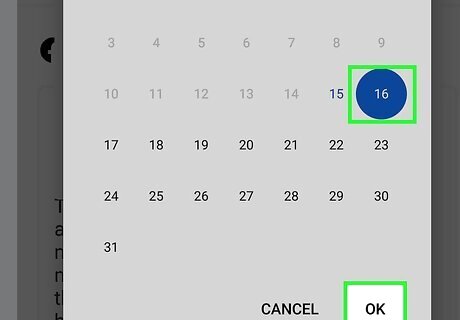
Tap Set Date or Done. The option name varies depending on your version of the app.
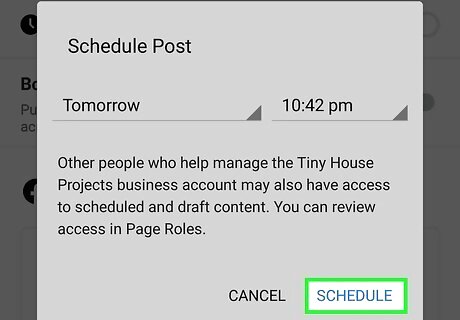
Tap Schedule to save and schedule the post. It's at the top-right corner. The post is now scheduled to appear on your Page's news feed at the selected date and time. After scheduling your post, you'll be taken to the Posts & Stories screen. To see your scheduled post, tap the drop-down menu at the upper-left corner and select Scheduled.
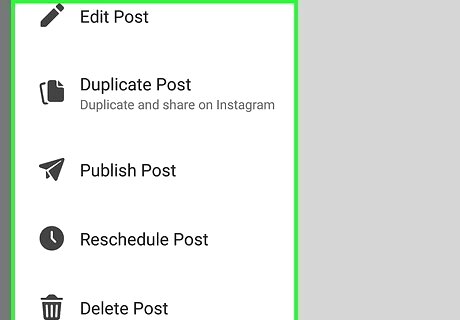
Edit a scheduled post (optional). If you decide you want to edit the post, publish it immediately, or cancel publishing, you can do any of these things. Here's how: If you left the Posts & Stories screen, tap the second icon on the bottom (two overlapping windows) to return now. On the Posts tab, select Scheduled from the drop-down menu. Tap the three dots to the right of the scheduled post. Select Edit if you want to change the contents, Reschedule Post to schedule it for a different time, Publish Post to publish it now, or Delete Post to delete its contents.
















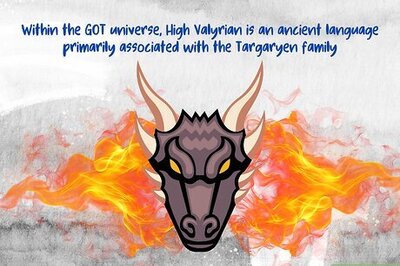

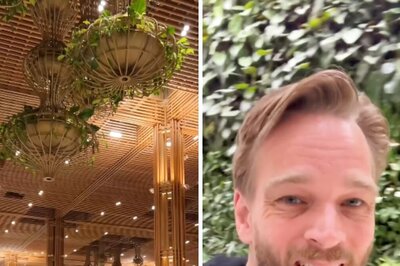

Comments
0 comment