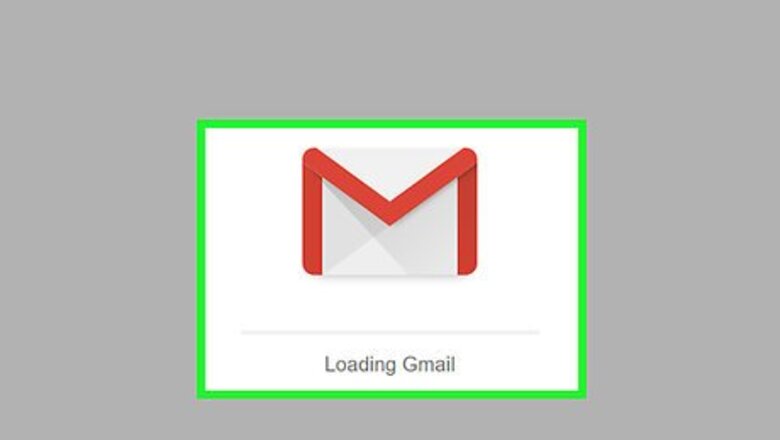
views
On Desktop
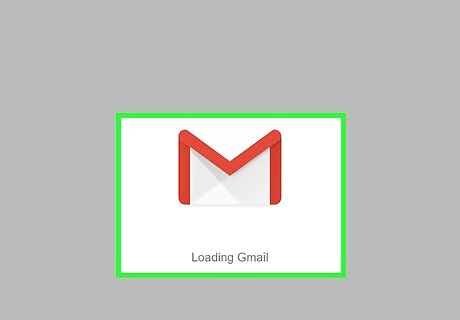
Open Gmail. Go to https://www.gmail.com/ in your computer's web browser. This will open your Gmail inbox if you're logged in. If you aren't logged into your Gmail account, enter your email address and password when prompted.
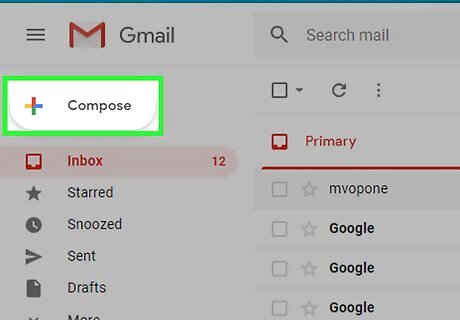
Click + Compose. It's in the upper-left side of your Gmail inbox. Doing so opens a "New Message" window in the lower-right corner of the page. If you're using the old version of Gmail, you'll click COMPOSE here instead.
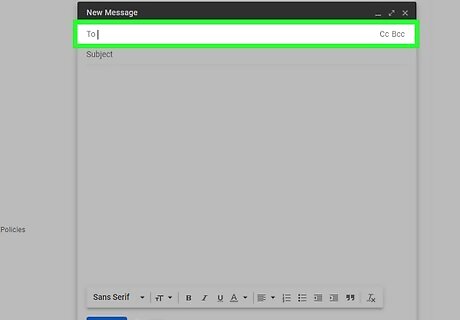
Enter the other person's email address. Click the "To" or "Recipients" text box at the top of the New Message window, then type in the email address of the person to whom you want to send your email. To add multiple email addresses, type in the first email address, press Tab ↹, and repeat with the other email addresses. If you want to CC or BCC someone on the email, click either the Cc link or the Bcc link in the far-right side of the "To" text field, then type the email address you want to CC or BCC into the "Cc" or "Bcc" text field, respectively.
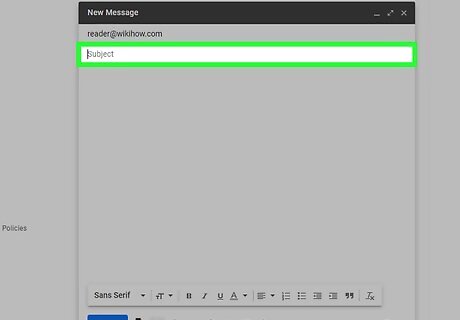
Add a subject. Click the "Subject" text field, then type in whatever you want the subject of the email to be. Typically speaking, an email subject describes the gist of the email's message in a few words.
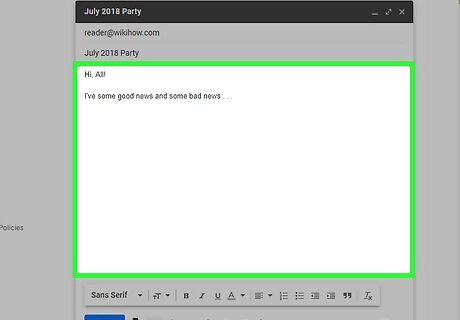
Enter your email message. In the large text box below the "Subject" text box, type in whatever you want for your email message.
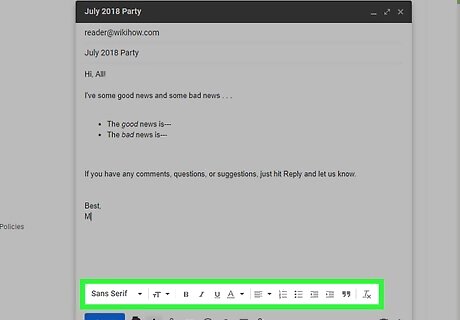
Format your email's text if needed. If you want to apply formatting to your text (e.g., bolding, italics, or bullet points), highlight the text to which you want to apply the formatting, then click one of the formatting options at the bottom of the email window. For example, to bold a section of text, you would highlight the text and then click B at the bottom of the email.

Attach a file if you like. To add a file from your computer, click the "Attachments" Android 7 Paperclip icon at the bottom of the window, then select the file(s) you want to upload and click Open (or Choose on a Mac). You can add photos in this way, or you can upload photos directly to the email's body by clicking the "Photos" icon Android 7 Image at the bottom of the window, clicking Upload, clicking Choose photos to upload, and selecting photos as needed.
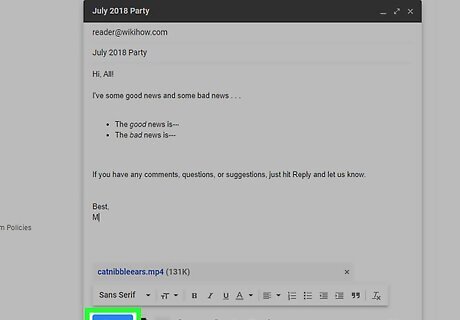
Click Send. It's a blue button in the bottom-left corner of the email window. Doing so will send your email to the specified email address(es).
On Mobile
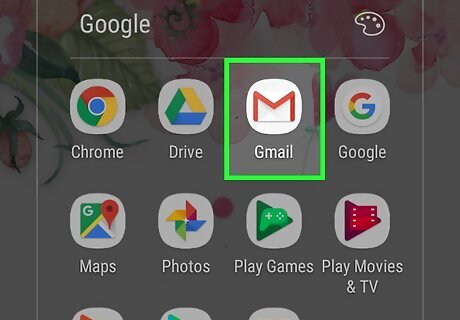
Open Gmail. Tap the Gmail app icon, which resembles a red "M" on a white background. This will open your Gmail inbox if you're logged in. If you aren't logged in, select your account and/or enter your email address and password to log in.
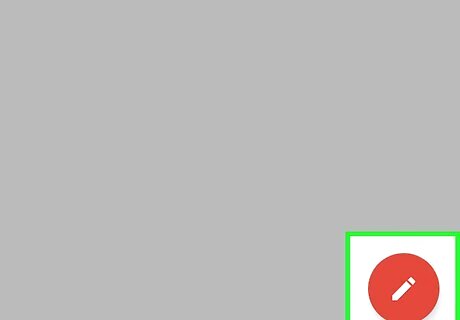
Tap the "Compose" Android 7 Edit icon. It's in the bottom-right corner of the screen. Doing so brings up a new message window.
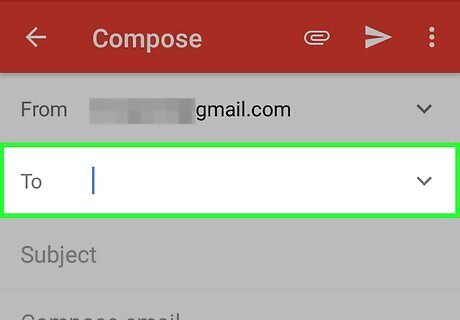
Enter an email address. Tap the "To" text box, then type in the email address of the person to whom you want to send an email. If you want to CC or BCC anyone on the email, tap Android 7 Expand More on the far-right side of the "To" text box, tap either Cc or Bcc, and type in the email address you want to use.
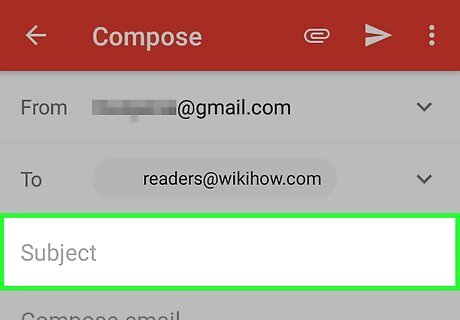
Enter a subject. Tap the "Subject" text box, then enter the subject you want to use. Generally, a subject summarizes the email in a few words.
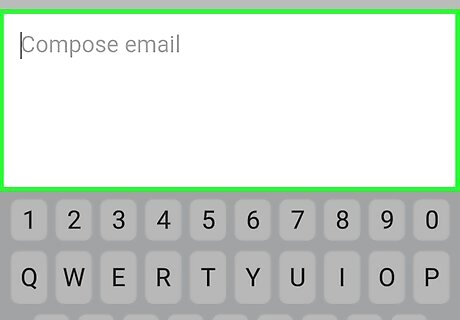
Enter your email's message. Tap the "Compose email" text box, then type in whatever you want to use for your email.
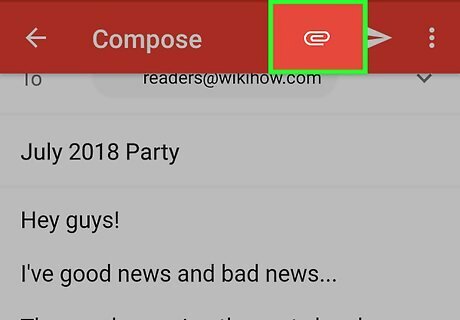
Add files or photos if necessary. If you want to place a file or photo in your email, do the following: Tap Android 7 Paperclip at the top of the screen. Tap Camera roll (iPhone) or Attach file (Android). Select the photo or file you want to use.
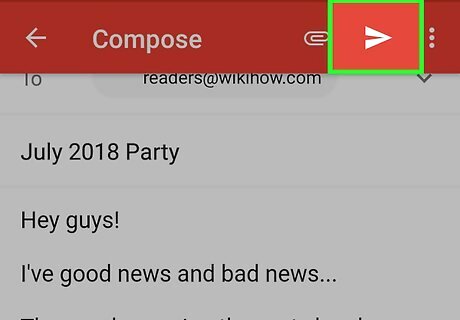
Tap the "Send" Android 7 Send icon. It's a paper plane-shaped icon in the top-right corner of the screen. Your email will be sent.















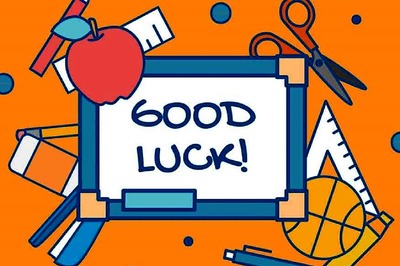

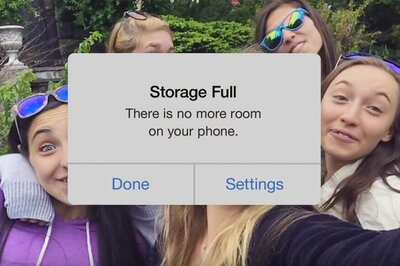

Comments
0 comment