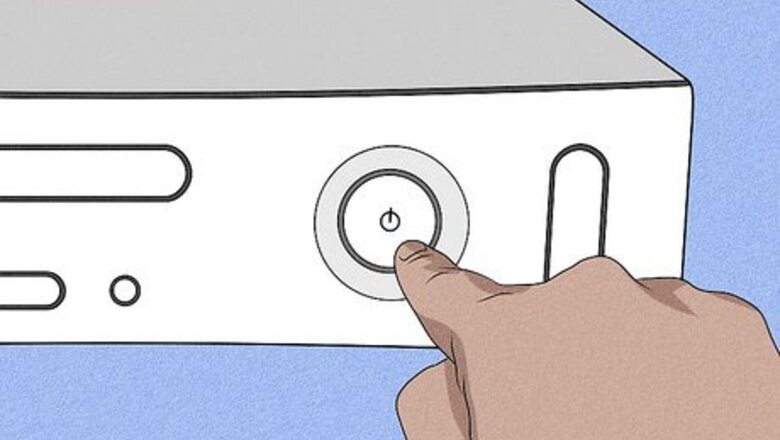
views
Microphone
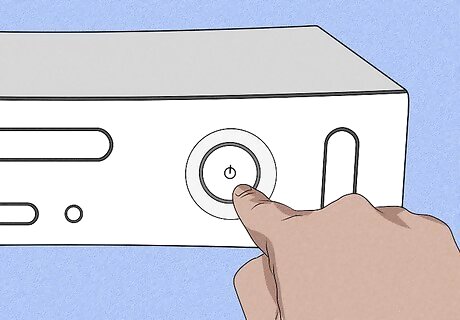
Power on your Xbox console. The power button is the large round button located in the front of the console.
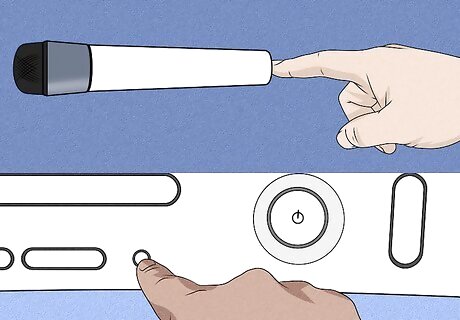
Establish a wireless connection between the microphone and Xbox. Press and hold down the power button of your microphone for 3 seconds until the lights begin to flash. The power button is located on the bottom of the microphone handle. Press and hold the power button of your microphone again for 3 more seconds until the lights begin to flash rapidly. The microphone can now be connected, or paired, to your Xbox. Press the Connect button on the Xbox. The Connect button is a small, circular button directly to the left of the power button. Wait for the Xbox and the microphone to connect. You will see the lights around the power button light up and flash once, and the lights on the microphone will stop flashing. You will then be allowed to use the microphone with your Xbox.
Wireless Headset
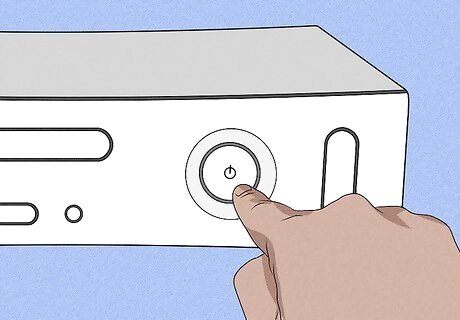
Turn on your Xbox. This can be done by pressing the large, round button located on the front of the Xbox console. (or square button next to the USB drives on an Xbox 360s)
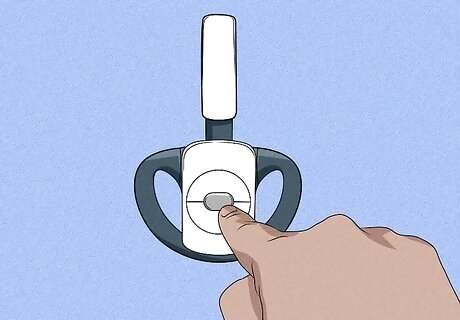
Turn on your wireless headset. The power button is located in the center of the earpiece.
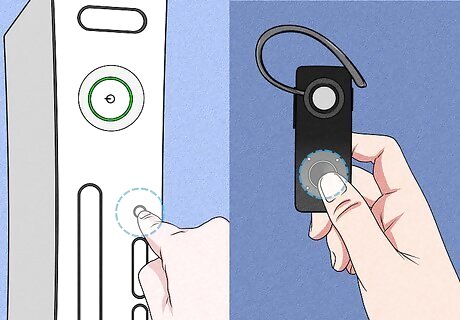
Connect the headset to the Xbox. Push the Connect button on your Xbox. The Connect button is a small, round button located next to the power button. Press the Connect button on your wireless headset for 2 seconds. The Connect button is located on the back side of your headset, on the opposite side of where the power button is located. You must press the Connect button on the headset within 20 seconds of pushing the Connect button on the Xbox; otherwise, a connection may not be established between them. Your wireless headset will now be connected to your Xbox console and your Xbox controller.
Wired Headset
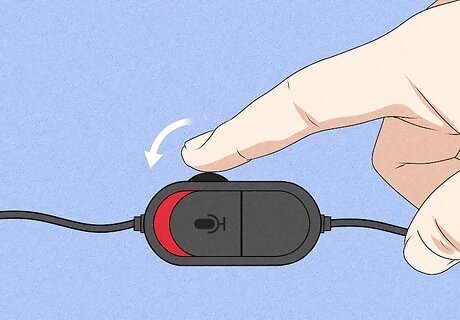
Turn down the volume of your headset. You can set the volume at the appropriate level after it has been connected to your Xbox. Rotate the volume control on the headset all the way to the left.

Connect your headset to your Xbox controller. Insert the plug for the headset into the controller's expansion port, which is located on the bottom of the controller directly below the arrowpad. You can now begin using your headset and adjust the volume as needed.
Bluetooth Wireless Headset
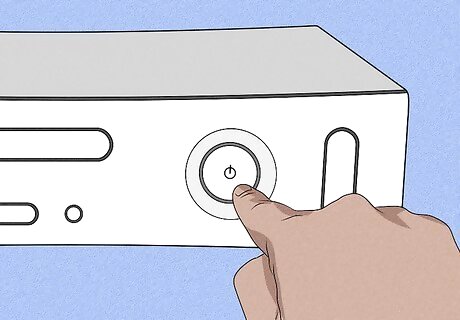
Power on the Xbox console. The power button is the large button to the right of all the other console buttons.
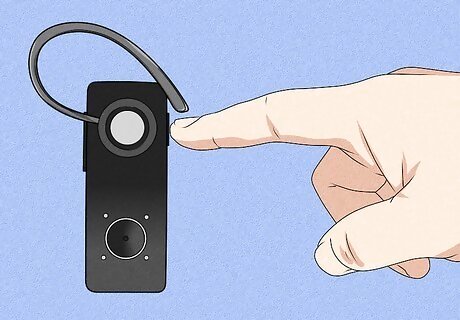
Switch your wireless headset to Xbox mode. The Xbox mode switch is located on the side of your earpiece and will display a green color when the switch is in the correct position.

Power on your bluetooth wireless headset. The power button is a large, circular button located below the earpiece of the headset. Hold down the power button for 2 seconds until the lights begin to flash green.

Establish a connection between the bluetooth headset and the Xbox. Press the Connect button on your bluetooth headset for 2 seconds. The Connect button is a tiny, round button located above the earpiece section of the headset. Press the Connect button on the Xbox console. The Connect button is a small, round button located next to the other controls on the console. Press the Connect button on the Xbox within 20 seconds after pressing the Connect button on the bluetooth headset. If more than 20 seconds pass, you may have to re-establish the connection between both devices. The lights on your bluetooth headset will flash green 3 times after it has been successfully connected to your Xbox.











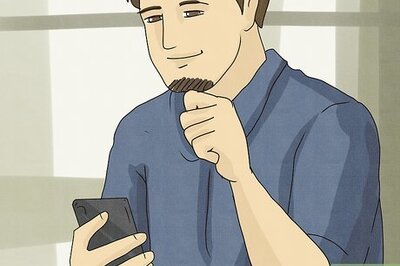
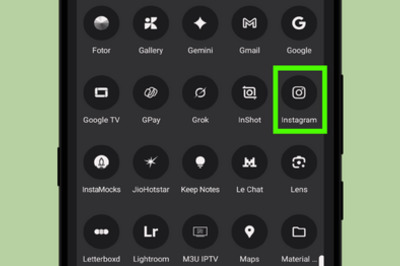



Comments
0 comment