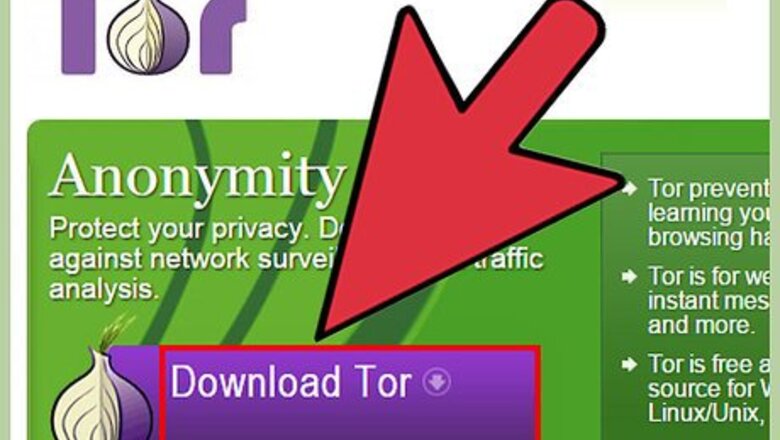
views
Windows & Mac
With Windows and Mac, your best option is to use the Tor browser. The Tor browser is a pre-made web browser that will deal with all of the irritating background setup work for you.

Download the Tor Browser. The Tor browser can be downloaded from www.torproject.org, follow this link for Windows, and this link for Mac.
Linux
With Linux, it's a bit more involved. The Linux Tor browser package doesn't include all of the background applications required for Tor to run. The plus side to this method, however, is that Tor will deal with everything coming out of your computer, not just webpages.
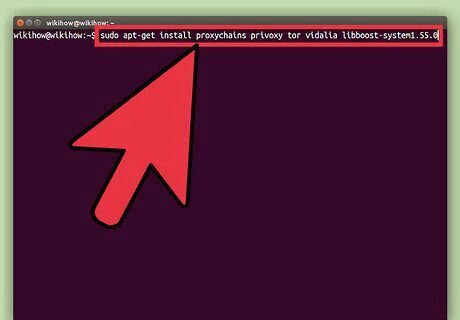
Meet the installation prerequisites. Run the following command in a terminal emulator to install all the necessary dependencies: sudo apt-get install proxychains privoxy tor vidalia libboost-system1.49.0
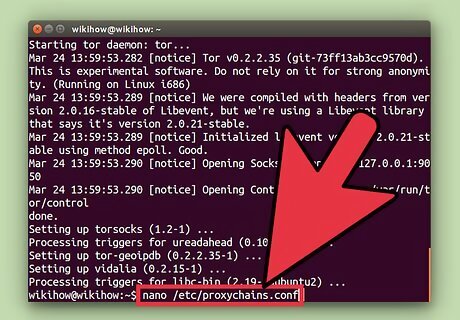
Configure your settings. Next, we need to edit some files to make Tor work. Type in: nano /etc/proxychains.conf and scroll down to where it says #dynamic_chain and delete the pound sign. Then scroll to static_chain and put a pound sign in front of it.
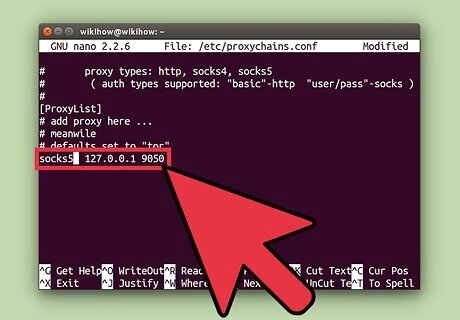
Set protocols. Scroll down to socks4 127.0.0.1 9050 and replace the '4' with a '5'. This is just to make sure that all of the applications are speaking the same language. Hit ctrl+x, followed by y, then the enter key to save the document.
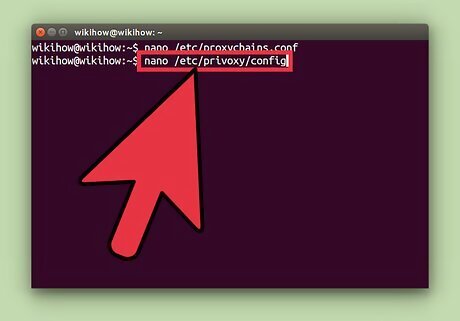
Forward the port to make it accessible. Next, type nano /etc/privoxy/config and find the line containing "forward-socks5" and change the whole line to forward-socks5 / 127.0.0.1:9050 . (Note the spaces) Then save and close the file.
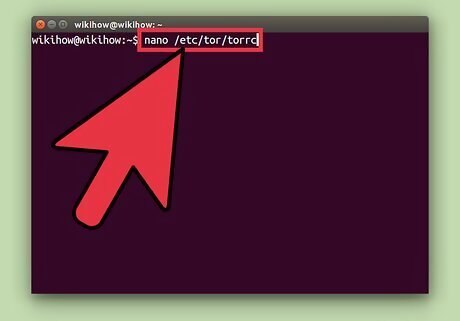
Open the port. Now that the various applications can talk to each other, we need to get Tor configured to work with your entire computer! Type in nano /etc/tor/torrc, and remove the leading pound sign where it says SocksPort 9050 and ControlPort 9051.
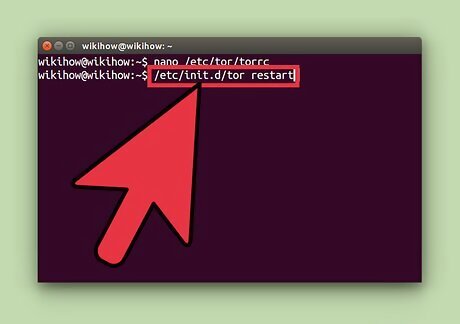
Reboot (the service)! We must restart the Tor service for our changes to take effect. Type /etc/init.d/tor restart, and, if you want to be paranoid and you know what this means, type init 6.
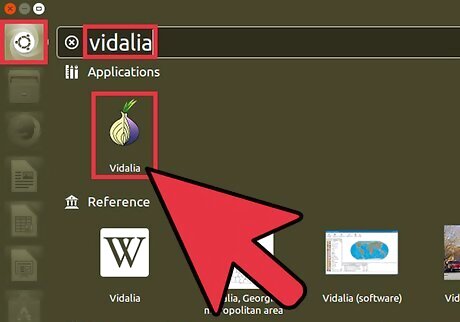
Move onto the GUI. Launch vidalia either by typing vidalia, or from the start menu. It will pop up and show an error message, ignore it.
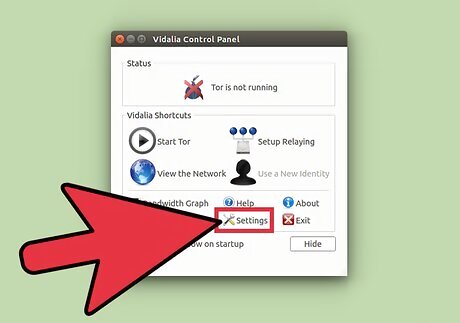
In Vidalia, click Settings, then Advanced.
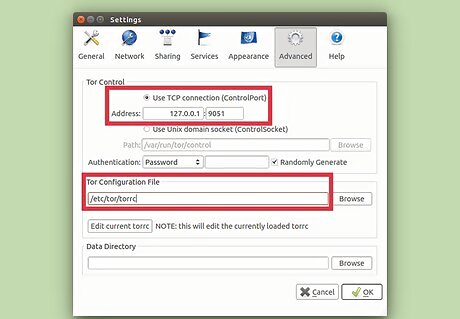
Set up Vidalia. Click the radio button "Use TCP connection (ControlPort)", and make sure that it is set to 127.0.0.1:9051 and that Configure ControlPort automatically is unchecked and Authentication is set to none. Change the Tor Configuration File to /etc/tor/torrc and click OK.
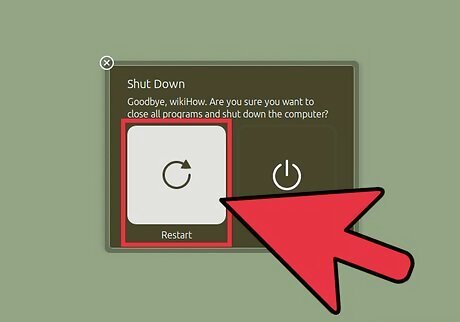
Freedom! Restart your computer and launch Vidalia, it will take a good couple of minutes after it starts to actually connect, but when it does, your free to go out online and play!

















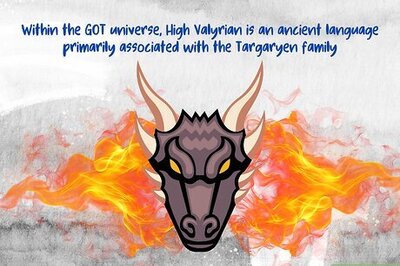


Comments
0 comment