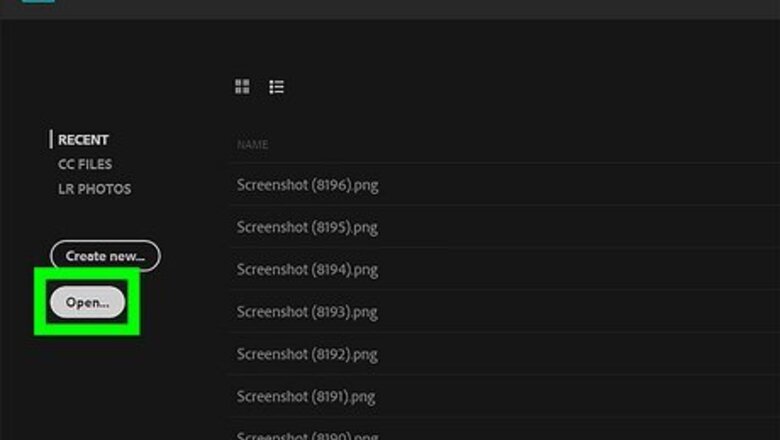
views
Shrink a Picture in Adobe Photoshop
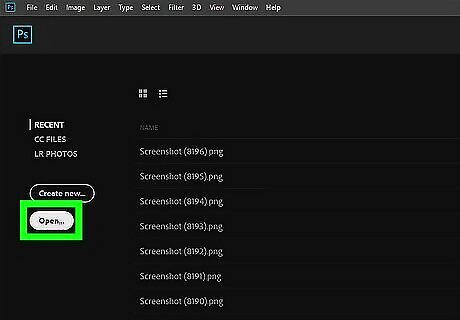
Open your image in Adobe Photoshop. This is one of the most popular programs for editing images, and also one of the most powerful. Resizing a picture can be done in a few simple steps.
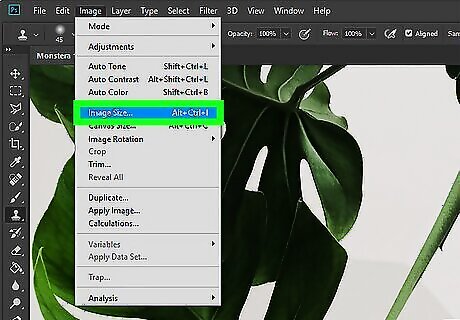
Click on "Image" from the toolbar, and then click on "Image Size" from the menu that appears.
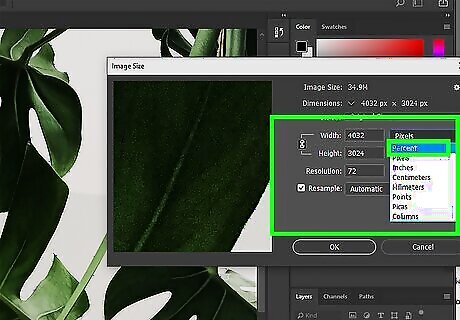
Choose the measurement you want to use to resize your image. In the menu that appears, you will see 2 boxes that read "Width" and "Height." Next to these boxes are drop-down menus that let you pick the units you are specifying; you can resize a picture by pixels, inches (or centimeters), or percentage. If you don't have a specific size in mind, choose the percentage option.
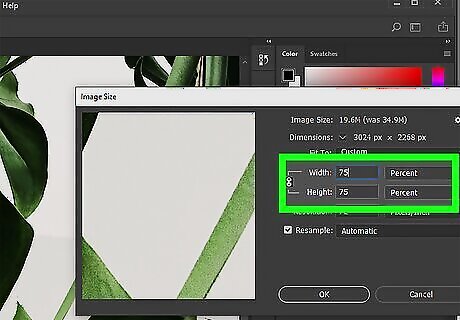
Specify the desired size of your image. After choosing the percentage, type in a number less than 100 in the "Width" and "Height" boxes to shrink the picture. For example, typing "50" will make your image 50 percent as big as it was before. Usually, 75% is a good number to reduce the file size without compromising the quality. Click the "OK" button.
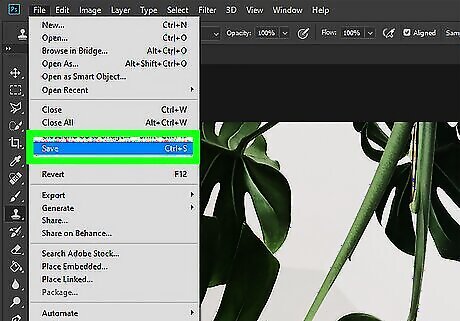
Save the image. Click on "File" from the toolbar and then click "Save."
Shrink a Picture in Google's Picasa
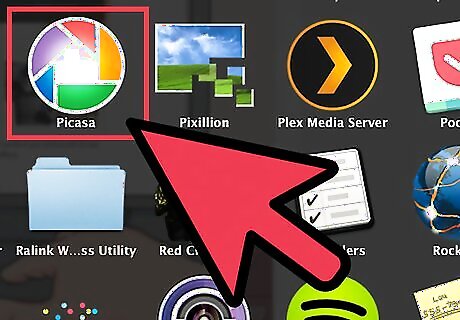
Open your image in Picasa. Picasa is an image editing program produced by Google, and it is available as a free download. If you don't have any image editing software installed on your computer, consider downloading Picasa. Resizing an image can be done in a few steps.

Click on "File" from the toolbar, and then click on "Export Picture to Folder" from the menu that appears.
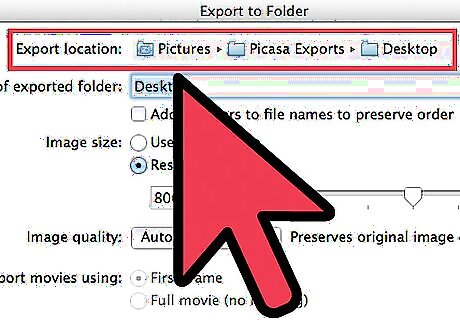
Select the folder where you want to save the new, resized picture. Click on the "Browse" button on the Export menu and select the folder where you want the image to be saved.
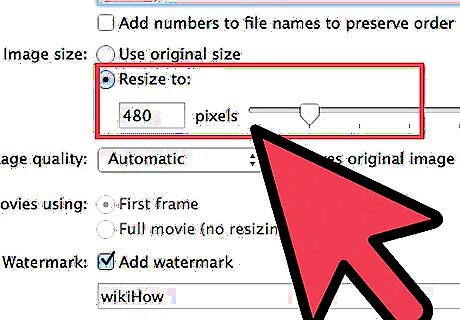
Click on the radio button that reads "Resize to." Move the slider to the right of this button to indicate the desired size of your image. Click "OK" and the image will be saved.
Shrink a Picture in Microsoft Office 2003
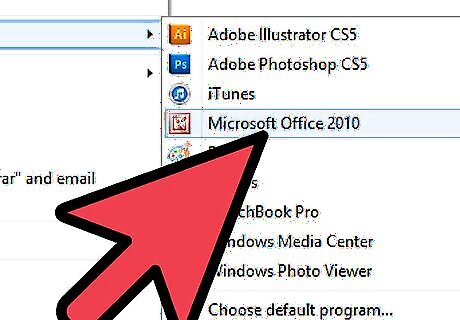
Navigate to the image's location on your hard drive. Right-click on the image's icon, and select "Open with" from the context menu that appears. Select "Microsoft Office Picture Manager" from the available options. When the program launches, click the "Edit Pictures" button.
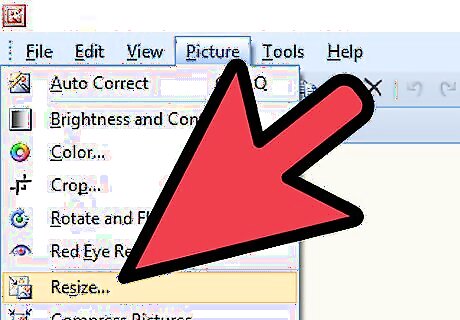
Locate the "Change Picture Size" heading at the bottom of the program's window. Click on the "Resize" option located under this heading.

Choose the image's desired size in the menu that appears. Specify the new width and height of the image in pixels, and then click "OK" to resize the picture. If you don't like the results, you can always use the Undo feature.
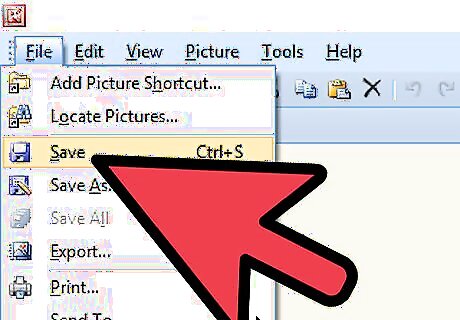
Save the image. Click on "File" from the toolbar, and click "Save" from the menu that appears.
Shrink a Picture in MS Paint
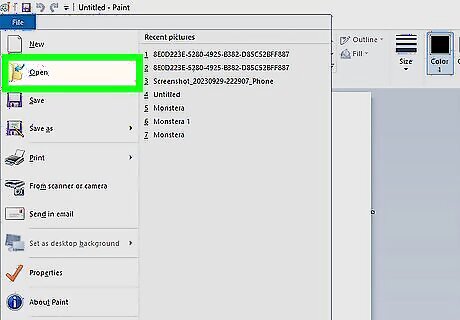
Open the picture in MS Paint.
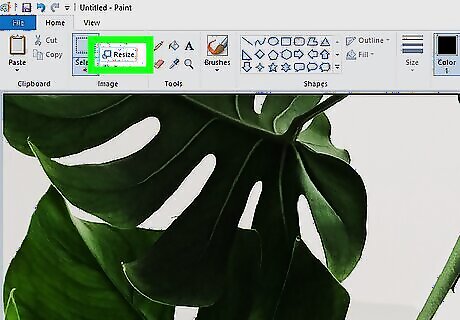
Click Resize and Skew.
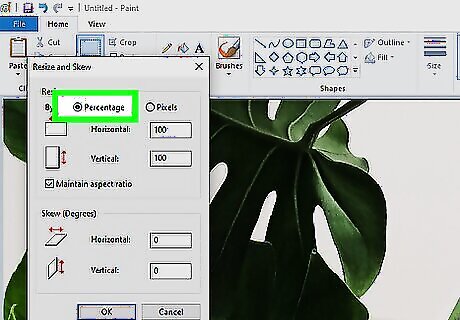
In the resize section, choose either percentage or pixel.
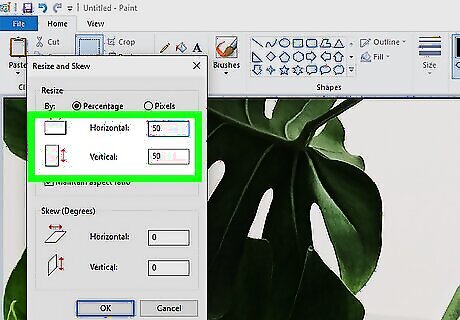
Give your desired size.
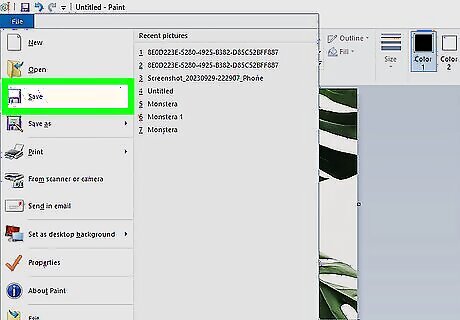
Click Save. The image will now be resized to the level you chose.















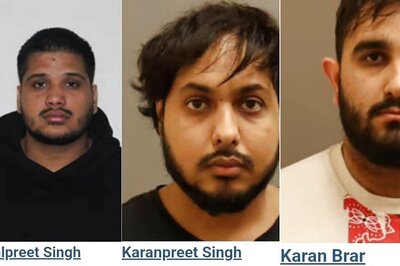

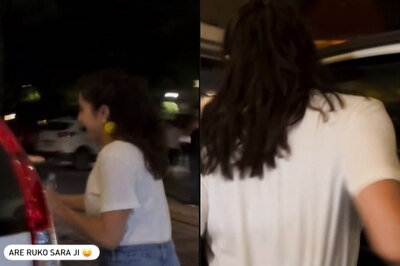
Comments
0 comment