
views
Ungrouping Worksheets

Identify the sheets that are grouped. The tabs for grouped sheets will be highlighted in a similar shading or color and the text on the tab of the active sheet in the group will be bold.
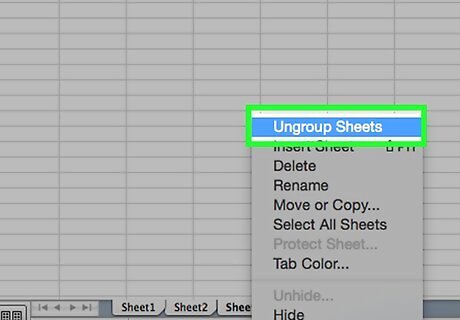
Right-click one of the grouped sheet tabs and choose "Ungroup Sheets" from the pop-up menu. The sheets will ungroup and you can make changes without affecting all sheets.
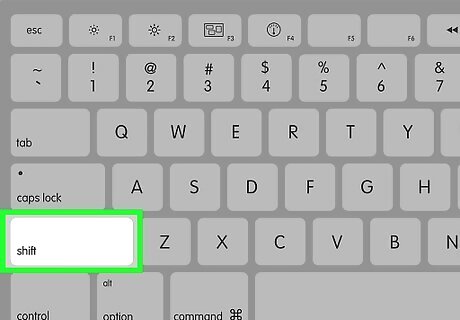
Alternately, Press ⇧ Shift while clicking an active sheet within the current group.
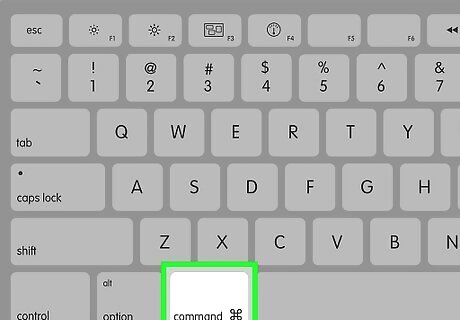
Regroup worksheets after making changes (optional). Press and hold Ctrl (Windows) or ⌘ Cmd (Mac) and left click the worksheet tabs you want grouped. The sheets will be grouped upon releasing the key.
Ungrouping Manual Data Groups
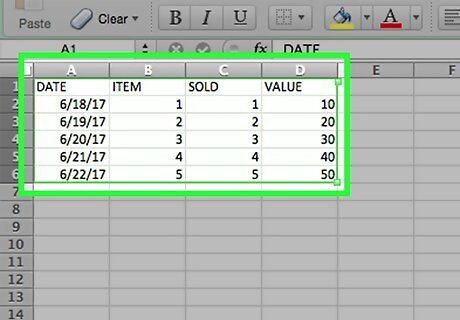
Determine if your data were grouped manually or automatically. If your data was grouped with the “Group” button then it was done manually. Groups are sometimes created automatically by functions, like Subtotal, which can be identified by a “Subtitle” row under the grouped data.
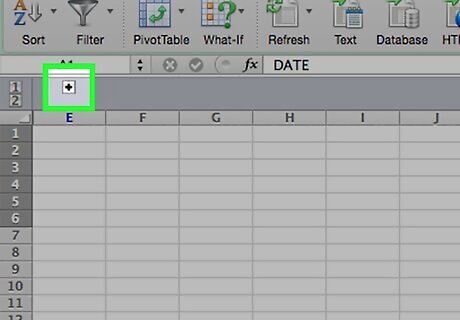
Click the “+” button to expand the group (if hidden). This button is placed to the left of the spreadsheet. If the group is already expanded, a “-” is shown instead. Expanding will reveal any hidden groups or rows.
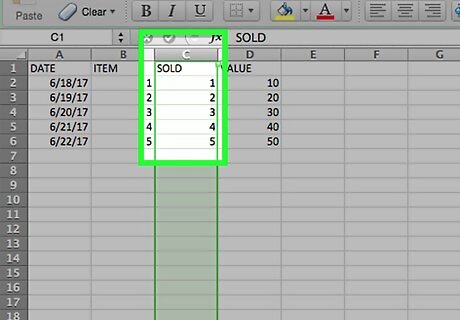
Click and drag to highlight all of the rows or columns in the group.
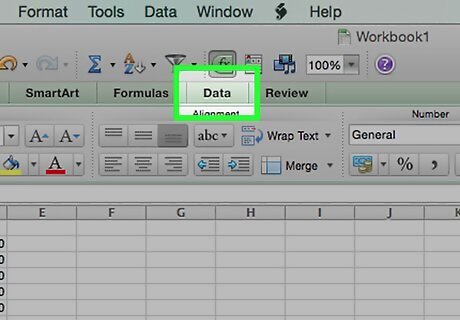
Click the "Data" tab. This is located in the top menu bar and will bring up a set of data-specific controls.

Click “Ungroup”. This button is on the right side of toolbar in the “Outline” section and will ungroup the selected area. You may also use a keyboard shortcut to ungroup selected rows or columns. Select the grouped columns and press Alt+⇧ Shift+← (Windows) or ⌘ Command+⇧ Shift+J (Mac).
Ungrouping Automatic Data Groups
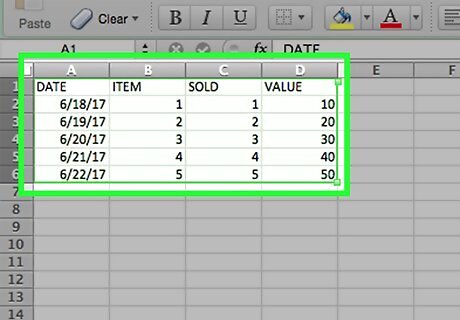
Determine if your data were grouped manually or automatically. If your data was grouped with the “Group” button then it was done manually. Groups are sometimes created automatically by functions, like Subtotal, which can be identified by a “Subtitle” row under the grouped data.
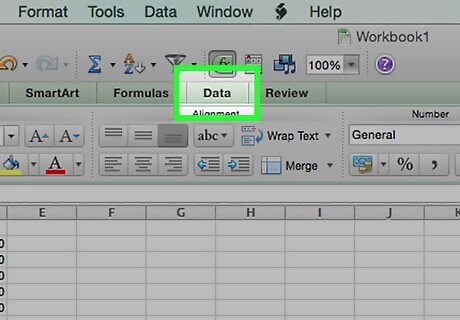
Click the "Data" tab. This is located in the top menu bar and will bring up a set of data-specific controls.
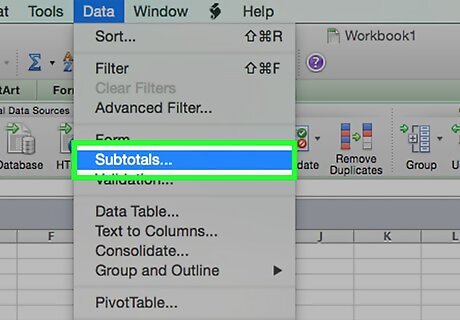
Click the "Subtotal" button. This button is on the right of the data toolbar in the "Outline" section and will bring up a dialog box.
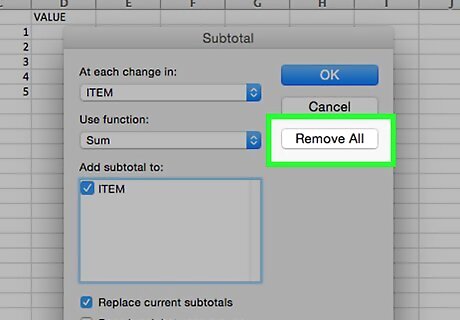
Click the "Remove All" button. This button is in the lower left of the dialog box and will ungroup all data and remove the subtotals.
















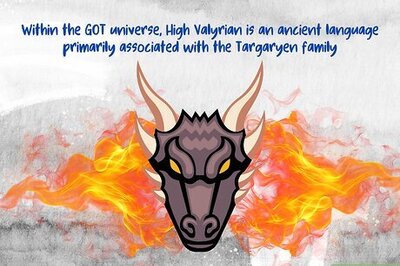

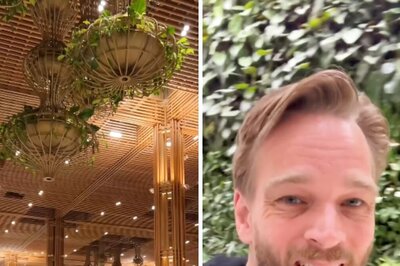

Comments
0 comment