
views
Setting the Maximum Volume on Most iPods
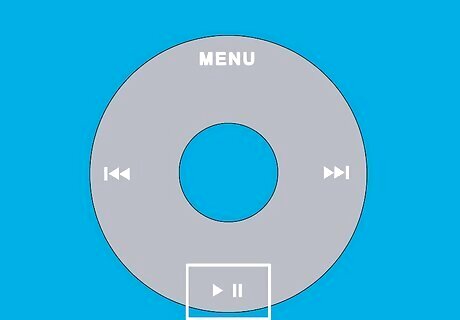
Pause the current song if necessary. If you're currently listening to a song, press the Pause button to pause it.

Press Menu if needed. If the main menu doesn't open when you pause the song, you'll press the Menu button to open it.
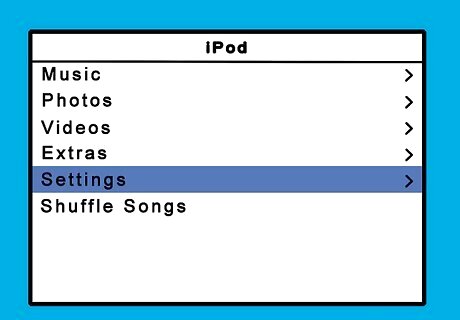
Select Settings. Use the iPod's wheel to scroll down to highlight the Settings option, then press the center button to open it.
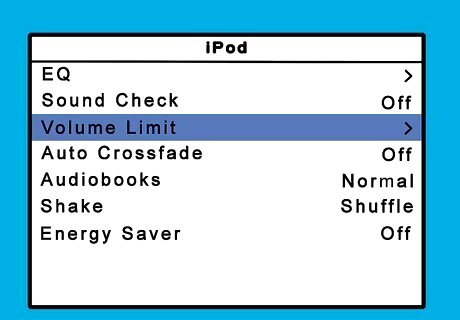
Select Volume Limit. Scroll down until this option is highlighted, then press the center button. Depending on your iPod, you may first have to select Playback.
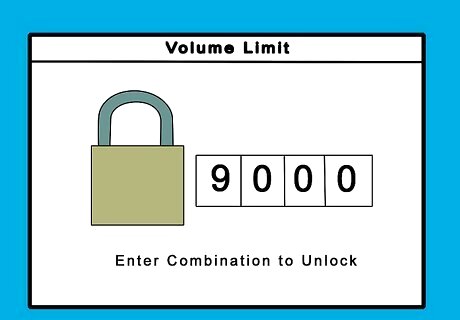
Enter your iPod's volume limit passcode. If you previously set a limit on your iPod's volume and implemented a passcode for it, you'll use your iPod's wheel to select a number and press the center wheel to lock in the number for each field in the passcode entry area. If you don't know your iPod's volume limit passcode, you'll need to remove the volume limit using a Windows computer or a Mac. You can also restore your iPod to remove the passcode, though this will remove your iPod's contents.
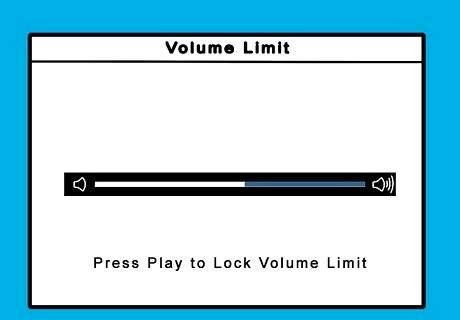
Raise the iPod's volume to the maximum setting. Once you've unlocked the Volume Limit menu, raise the volume as high as possible by scrolling with the wheel. Doing this effectively removes any volume limitations. While your iPod won't be able to exceed the maximum volume as dictated by this menu, the maximum volume is significantly louder than the default volume.
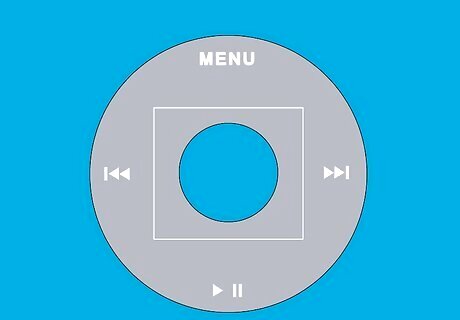
Save your volume changes. Press the center button to do so.
Setting the Maximum Volume on an iPod Shuffle
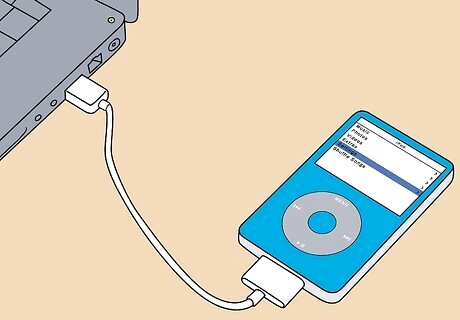
Attach your iPod Shuffle to a computer. Plug one end of the iPod's charging cable to one of your computer's USB ports, then plug the other end of the cable into your iPod. If you have a Mac, you may need to get a USB 3.0 to USB-C adapter before you can plug your iPod's cable into your Mac.
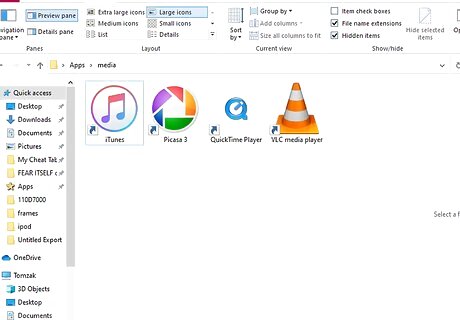
Open iTunes. Click or double-click the iTunes app icon, which resembles a multicolored musical note on a white background.
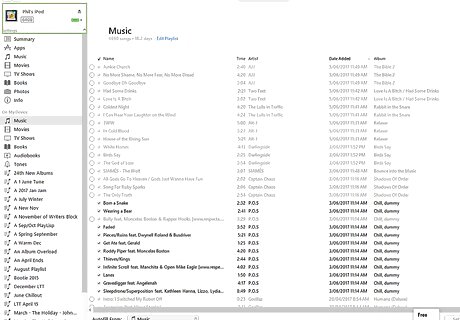
Click the iPod Shuffle's icon. You should see it appear in the upper-left side of the iTunes window. Doing so opens the iPod Shuffle's page.
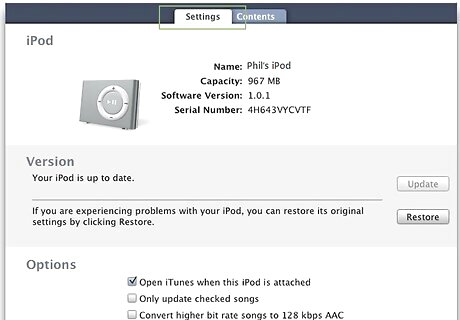
Click Settings. It's in the middle of the page.
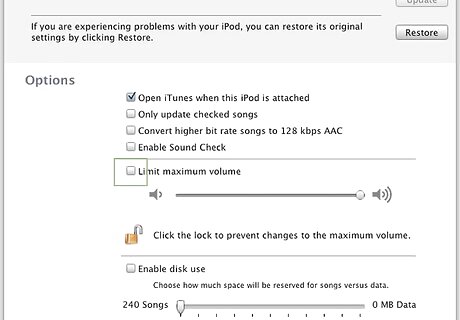
Uncheck the "Limit maximum volume" box. Doing so will remove any volume lock that was previously on your iPod Shuffle. If this box isn't checked, your iPod Shuffle isn't volume-locked.
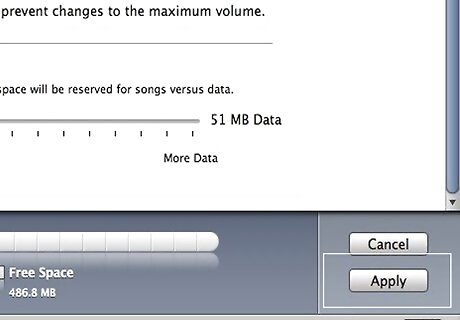
Click Apply. It's in the bottom-right corner of the iTunes window. Doing so saves your changes.
Removing the Volume Limit Passcode on Windows
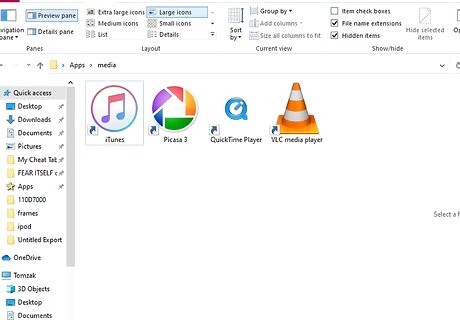
Open iTunes. Click or double-click the iTunes app icon, which resembles a multicolored musical note on a white background.
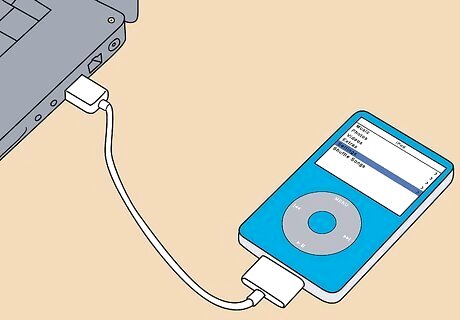
Connect your iPod to your computer. Attach one end of the iPod's charging cable to one of your computer's USB ports, then plug the other end of the cable into your iPod.
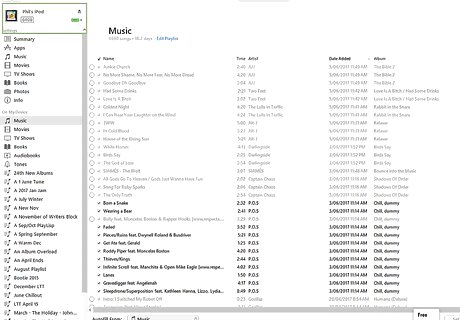
Wait for the iPod to show up in iTunes. Once you see the iPod's logo appear in the upper-left side of the iTunes window, you can proceed. This is important because your iPod's hidden files and folders won't show up in File Explorer until your iPod is registered by iTunes.

Open File Explorer Windows File Explorer. Click the folder-shaped File Explorer app icon in the task bar at the bottom of your computer's screen. You can also press ⊞ Win+E to open the File Explorer.
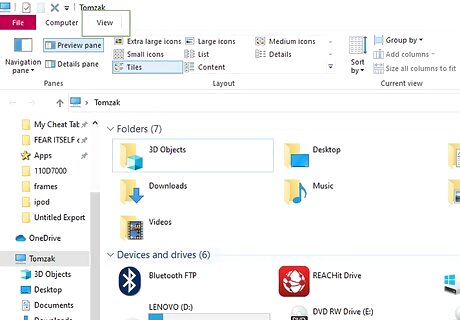
Click View. It's a tab at the top of the File Explorer. A toolbar will appear at the top of the File Explorer window.
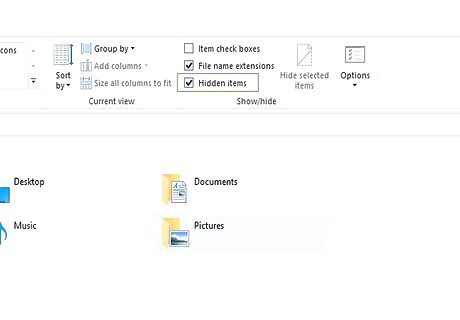
Check the "Hidden items" box. This option is in the "Show/hide" section of the toolbar. Checking it ensures that you'll be able to see your iPod's hidden files and folders.
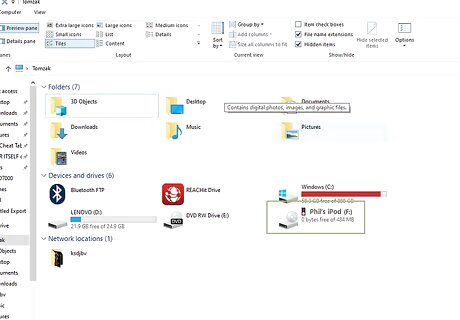
Open your iPod's folder. Click your iPod's name in the lower-left side of the File Explorer window. You may first have to scroll down on the left-hand column. If you don't see the iPod's name here, click the This PC tab at the top of the left-hand column, then double-click the iPod's name under the "Devices and drives" heading.
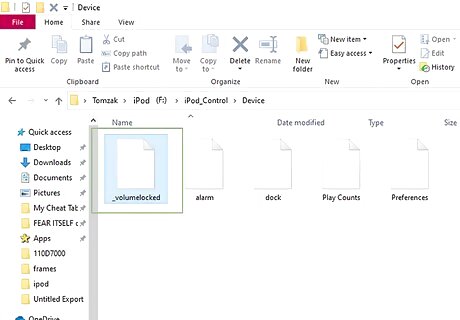
Find the "_volumelocked" file. You'll usually find it by double-clicking the "iPod_control" folder and then double-clicking the "Devices" folder. You can also try typing volumelocked or _volumelocked into the search bar that's in the upper-right side of the folder.
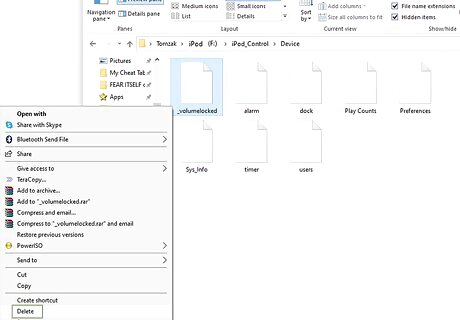
Delete the "_volumelocked" file. Click once the "_volumelocked" file, then press the Delete key on your keyboard. The "_volumelocked" file will be deleted from your iPod.
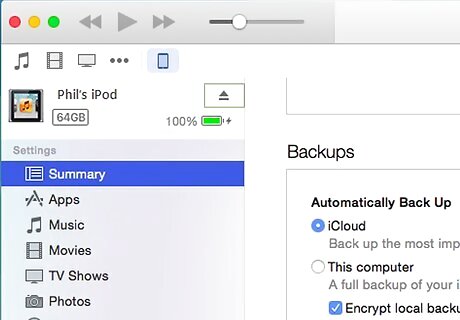
Disconnect your iPod from your computer. Right-click the iPod's name in File Explorer and click Eject, then remove the iPod from its cable.

Restart your iPod. Turn off your iPod, wait for one minute, and then turn back on the iPod to accomplish this.

Change your iPod's volume limit. Now that you've removed the lock from your iPod's Volume Limit menu, you can raise the volume by doing the following: Open the main menu. Select Settings. Select Volume Limit (you may first have to select Playback here). Raise the volume limit to the maximum setting. Press the center button.
Removing the Volume Limit Passcode on Mac
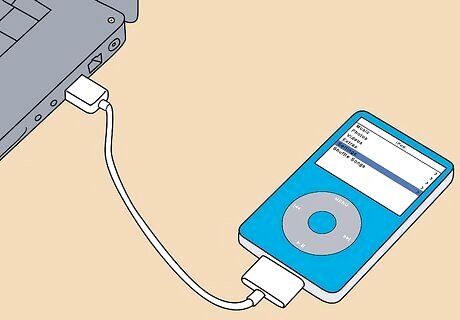
Plug your iPod into your Mac. Attach one end of the iPod's charging cable to one of your Mac's USB ports, then plug the other end of the cable into your iPod. Depending on your Mac, you may need to get a USB 3.0 to USB-C adapter before you can plug your iPod's cable into your Mac.
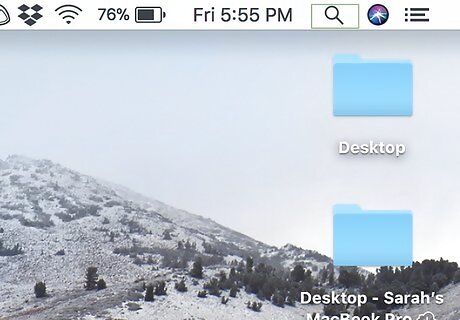
Open Spotlight Mac Spotlight. Click the Spotlight icon, which resembles a magnifying glass, in the top-right corner of the screen.
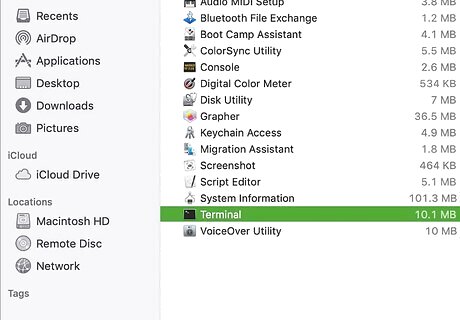
Open Terminal. Type terminal into the text box that appears, then double-click Mac Terminal Terminal in the results.

Enter the "show hidden folders" command. Type defaults write com.apple.finder AppleShowAllFiles TRUE into Terminal and press ⏎ Return, then type in killall Finder and press ⏎ Return.

Open Mac Finder Finder. Click the Finder app icon, which resembles a blue face, in your Mac's Dock.

Open your iPod's folder. Click your iPod's name in the lower-left side of the Finder window to do so.
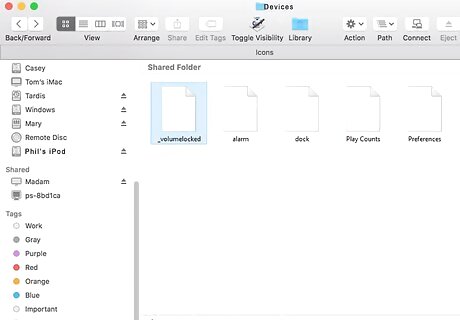
Find the "_volumelocked" file. In most cases, you'll find and double-click the "iPod_control" folder and then double-click the "Device" folder that's inside of it to get to the "_volumelocked" file's location. You can also try typing volumelocked or _volumelocked into the search bar that's at the top of Finder.
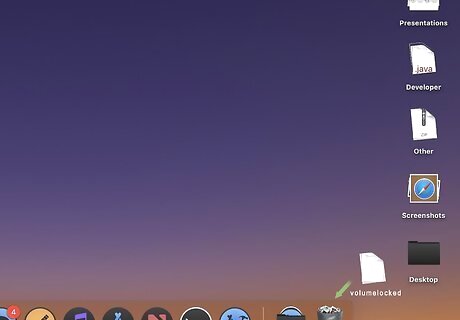
Delete the "_volumelocked" file. Drag the "_volumelocked" file to the Trash, then release it there.
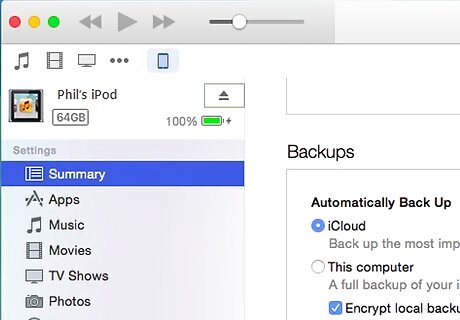
Disconnect your iPod from your computer. Click the "Eject" Mac Eject icon to the right of your iPod's name in the left-hand pane of Finder, then remove your iPod from its cable.

Force-restart your iPod. Turn off your iPod, wait for one minute, and then turn back on the iPod to accomplish this.
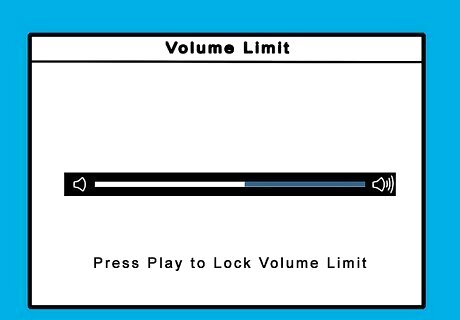
Change your iPod's volume limit. Now that you've removed the lock from your iPod's Volume Limit menu, you can raise the volume by doing the following: Open the main menu. Select Settings. Select Volume Limit (you may first have to select Playback here). Raise the volume limit to the maximum setting. Press the center button.
Adjusting Song Volume
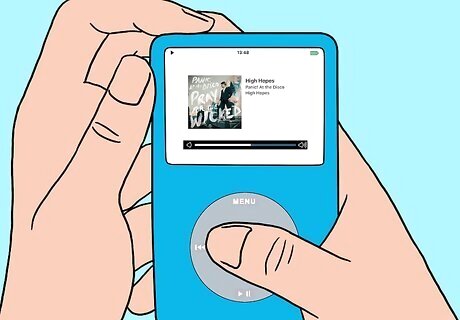
Understand how this method works. If you can't adjust your iPod's volume output using the above methods, you can still increase your songs' overall volume by adjusting their volume boost from within iTunes. Listening to songs at full volume boost can cause distortion. It can also damage your hearing, so be careful when using this method.
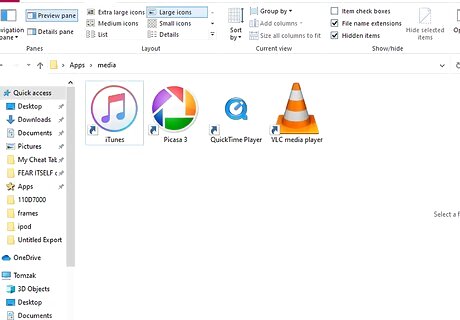
Open iTunes. Click or double-click the iTunes app icon, which resembles a multicolored musical note on a white background.
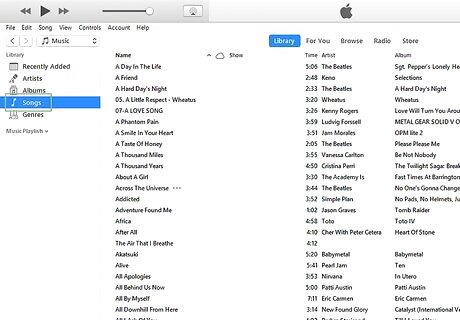
Click Songs. It's a category on the left side of the iTunes window. Doing so brings up a list of all the songs in your iTunes library.
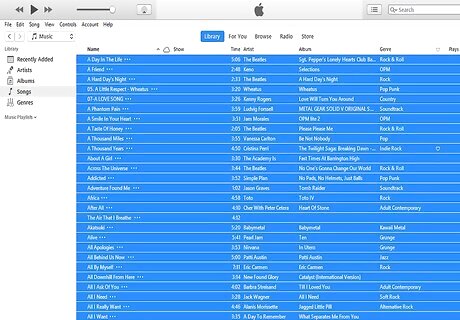
Select your entire music library. Click any song, then press either Ctrl+A (Windows) or ⌘ Command+A (Mac).
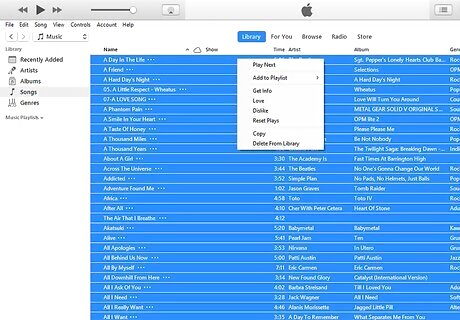
Right-click a song. This prompts a drop-down menu. On a Mac, click the File menu item in the top-left corner of the screen.
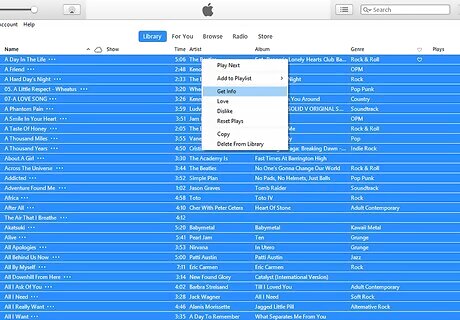
Click Get Info. It's in the right-click menu (Windows) or the File drop-down menu (Mac). A pop-up window will appear.
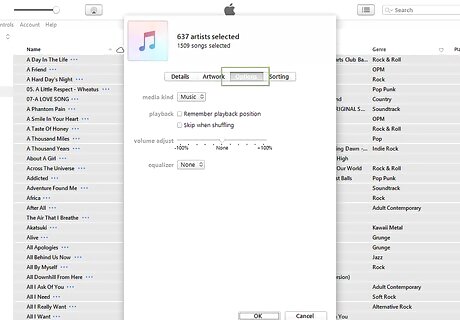
Click the Options tab. You'll find this option at the top of the pop-up window.
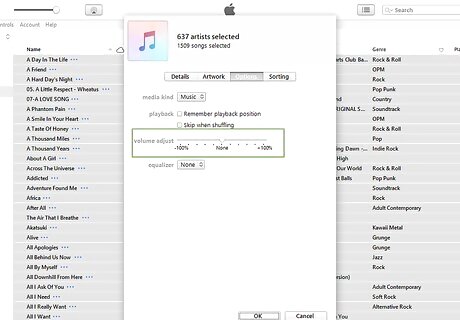
Adjust the volume. Click and drag the "volume adjust" slider to the right to increase the song volume.
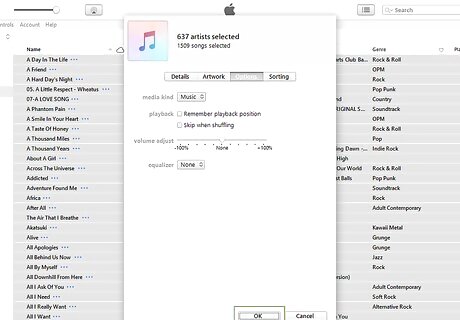
Click OK. It's at the bottom of the window.
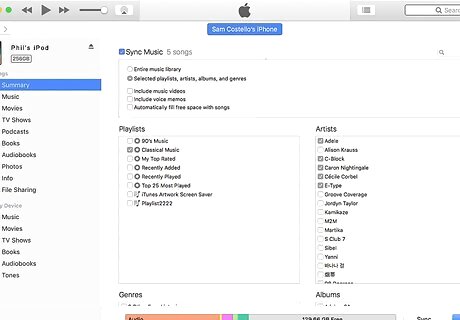
Add the songs to your iPod. Now that your songs have been adjusted, you can sync the songs to your iPod by connecting your iPod to the computer and clicking Sync when it appears at the bottom of the window.











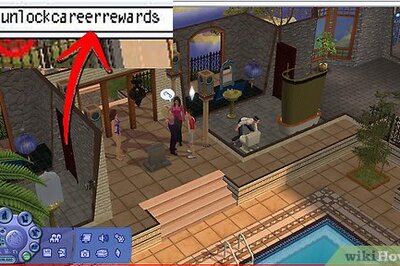

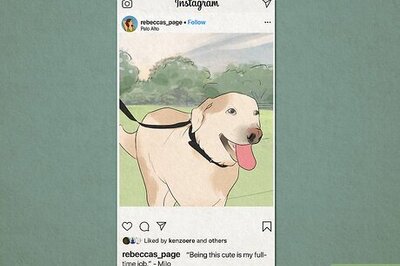
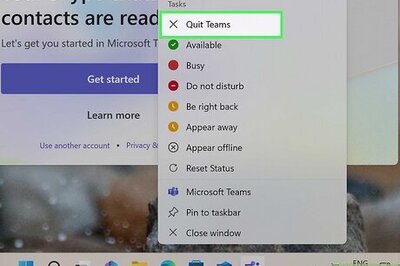
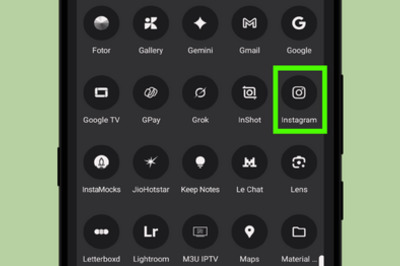



Comments
0 comment