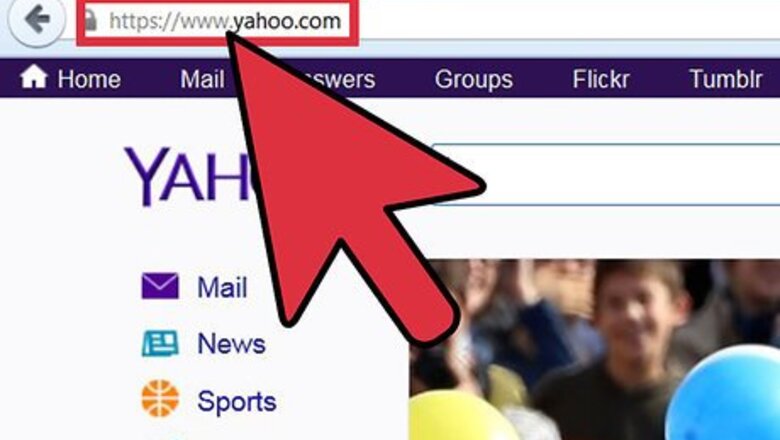
views
Logging In
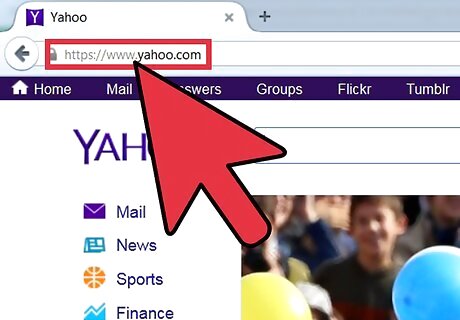
Open your web browser and go to www.yahoo.com.
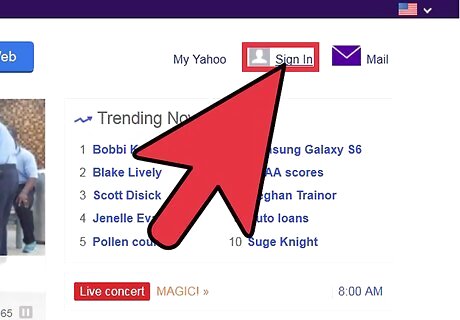
Click on the "Mail" button on the purple bar at the top of your screen and log into your Yahoo account. Enter in your information by clicking on the respective boxes and typing in your information. Once logged in, you will be brought to your main Yahoo Mail page.
Accessing Update Settings
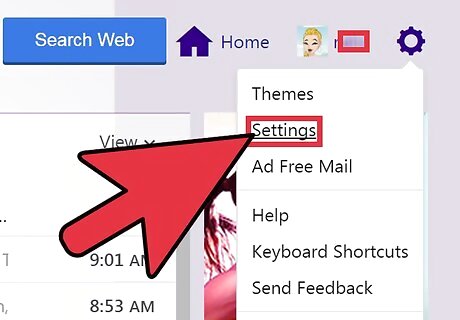
Head to "Settings." Look on the far right side of your screen for the small gear. Click on that and choose "Settings" from the options.

Choose "Accounts" to open up a new tab on the right. You will notice the very first option says “Yahoo Account” and will list your Yahoo ID. There will be three links below it: Change your password View your Yahoo profile Edit your account info
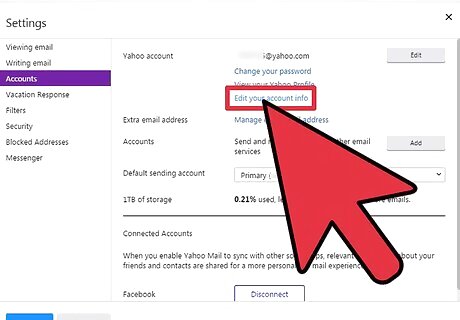
Select “Edit your account info.” You will be directed to a new page asking for your password again.
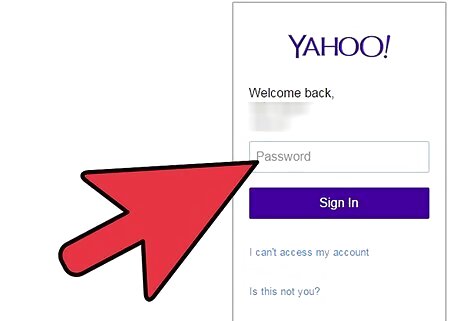
Retype your password into the white box and click "Sign In" to continue. This will bring up a new screen. The top box will say “Profile Information.” Inside this box you will see a blue link that says “Update your contact information.”
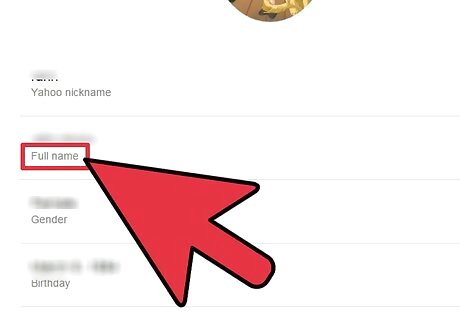
Click on that blue link to get to the next page. You will be taken to the screen with all of your contact information.
Editing Your Personal Information
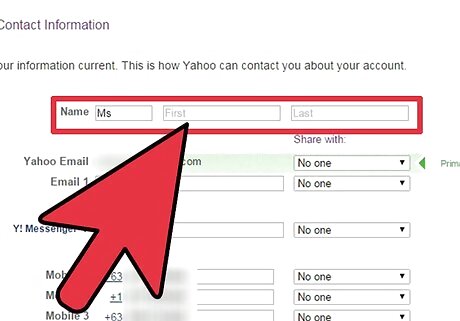
Edit your name. The first thing you will be able to edit is your name. You can click each individual box to enter your title, first name, and last name.

Edit your e-mail address. Below that you are able to add a new e-mail address. When you click on "Add E-mail," it will ask you for another e-mail address to add. You can type in any e-mail address that you wish to add. From this point forward, you will notice a small drop-down menu next to every individual line. You can toggle between “No one” and “Everyone” to select which information you want visible on your profile.
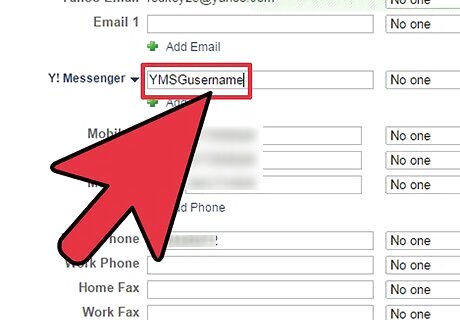
Add a Yahoo! Messenger name. Now you can add another Y! Messenger name by clicking "Add IM" and typing in your alternate IM name.
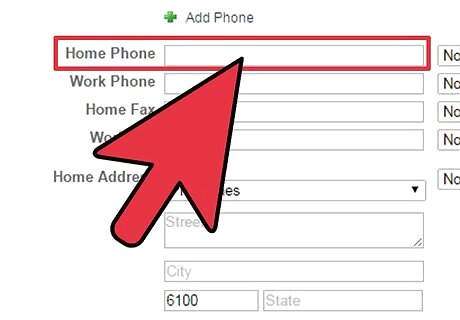
Edit all your phone numbers. You can click the box and simply type in a new phone or fax number to change this information. They list in the following order: Mobile Home Phone Work Phone Home Fax Work Fax
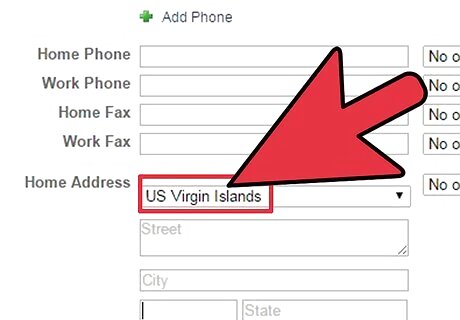
Edit your address. Below the phone and fax numbers is your address. You can add your country, street, city, zip code, and state. They are all individually added by clicking each box. If you want to leave your state and country and nothing else then that is fine. It is your profile, do what makes you comfortable!
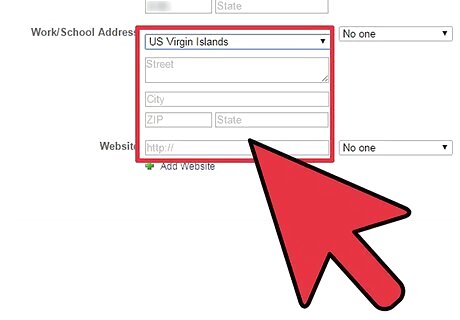
Edit your school or job information. Remember, this is very sensitive information; if this is something you do not want to make public that is completely fine.
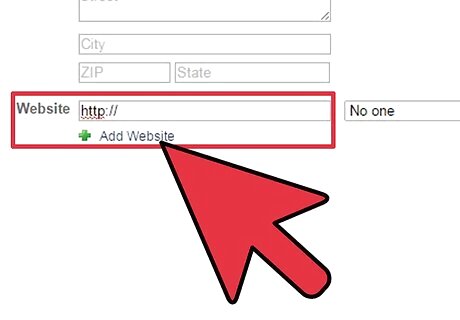
Add your website. You can link your Facebook, Twitter, or work-related site from here. If you need to add another website, just click the Add Website button and enter the URL of the website into the box.
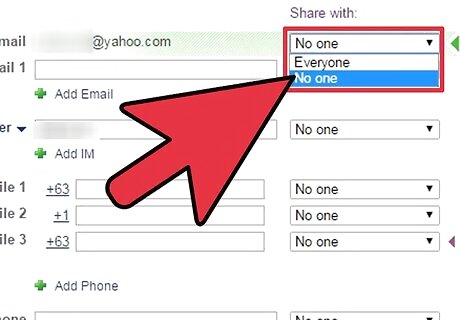
Recheck if the information you provided is correct. When you are finished read over all of the information you entered to check it for accuracy.
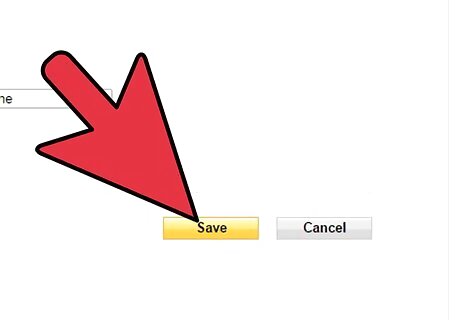
Save your changes. After you are sure everything is correct, click on the gold "Save" button at the bottom of the window. Your contact information is now updated!










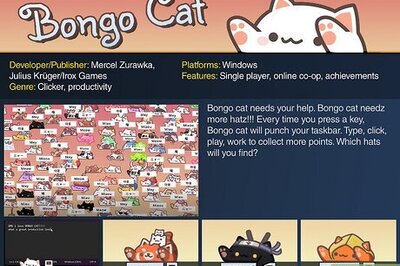
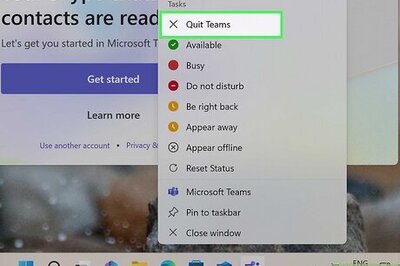



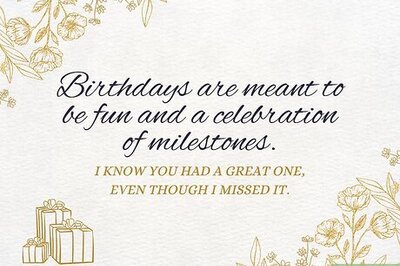
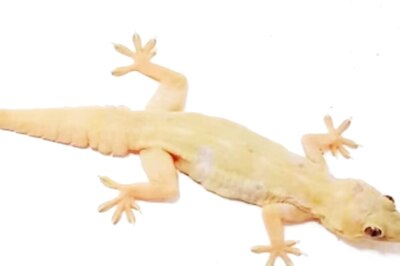


Comments
0 comment