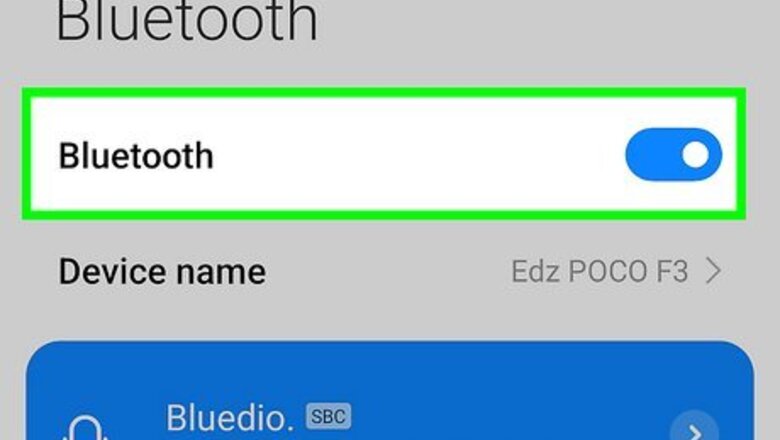
views
- The built-in method for Androids to AirDrop is called Nearby Share.
- To use Nearby Share, turn on Bluetooth and Location first.
- Toggle on Nearby Share, then share a file, image, or video, and tap the "Nearby Share" option.
Setting up Nearby Share

Turn on Bluetooth. First, turn on Bluetooth quickly by swiping down from the top of your screen to open the Quick Settings menu and tapping the Bluetooth icon to turn it on.
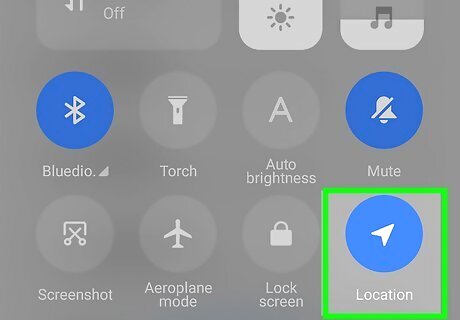
Turn on Location. Next, enable Location by tapping the map pin icon in the Quick Settings menu.
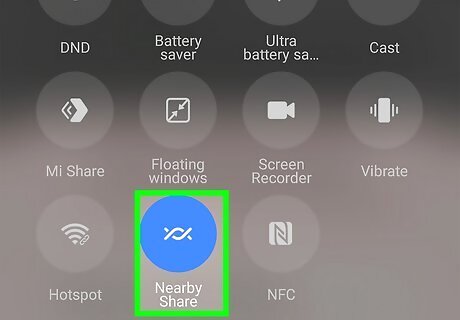
Enable Nearby Share. Swipe down to open the Quick Settings menu, then tap the swirly-chain icon to turn on Nearby Share.
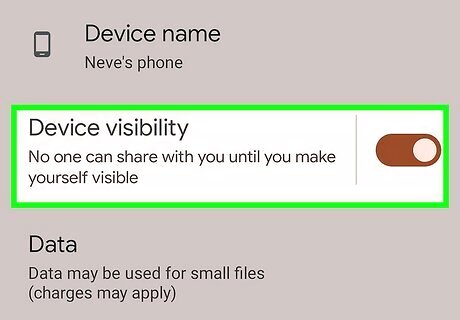
Choose who you want to be able to send you stuff. Tap an option to select if you want to share with everyone, your contacts, or just your devices. Only devices logged in with the same email address will be able to send you stuff if you select Your devices. If you haven't used Nearby Share recently, or want to change how data is sent, long-press on the Nearby Share icon to open Nearby Share in Settings. You'll see your information, like your account & device name, as well as some menu options. Tap the option below "Device visibility." The wording of this menu option changes depending on what you have selected. Next, select how you want to share files, via data, Wi-Fi only, or without internet. Finally, tap Update.
AirDrop with Nearby Share

Navigate to the file you want to share. This can also be something on social media that you're sharing, like an Instagram post. Using Files by Google to manage the files on your phone is probably the easiest way to share stuff with Nearby Share.
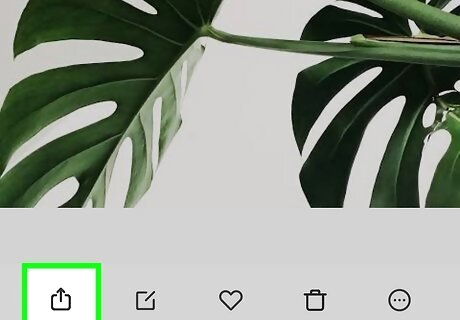
Tap the Share icon. The Share icon looks like a branching networking icon and is usually at the bottom or in the top right corner of your screen. You may need to tap a three-dot menu icon first to see "Share." If you're using Files by Google, tap Nearby Share, which is located at the bottom of your screen.
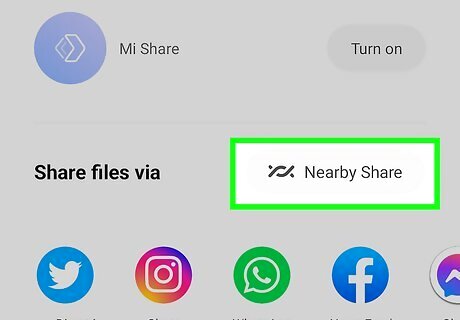
Select Nearby Share. If the app works with Nearby Share, it'll be an option at the top of the Sharing menu next to "Copy URL." If you're using Files by Google, tap Send and select the images or files to send from your phone. Tap Continue to proceed. Your phone will search for nearby devices.

Tap the device to send your files to. The receiver needs to tap Accept to get your shared file. If you're logged into the same Google accounts on both the sending and receiving phone, you don't need to accept the files before they are shared. A green circle will highlight the device's name when the sharing is successful. Tap Done when you're done sending files.
Other Options
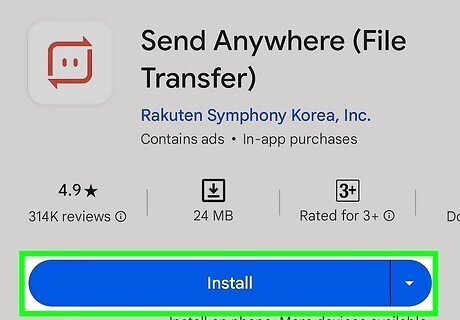
Send Anywhere. This is a very popular app that you can download for free from the Google Play Store. It's a simple file transfer app that offers fast and unlimited transfers. You also don't need to be within a certain range to share (like Nearby Share), but can use a 6-digit code to share files.

SHAREit. Get it for free from the Google Play Store. It's a popular free app for transferring files between devices.
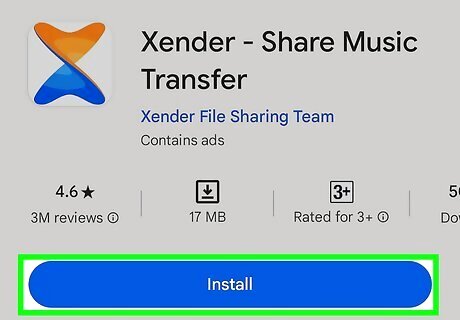
Xender. This is another free tool with lots of downloads in the Google Play Store, but there are ratings that suggest there are too many ads.

AirDroid. Get this app for free and you can pay to unlock more features.
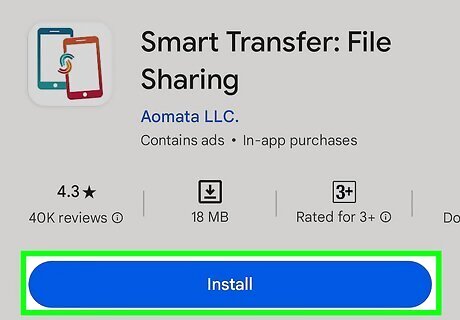
Smart Transfer. If Nearby Share or Smart Switch doesn't work for you, this app might be the answer. It's free, but funded by ads, so be prepared to see those cover your screen.


















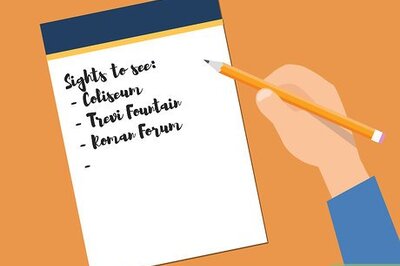

Comments
0 comment