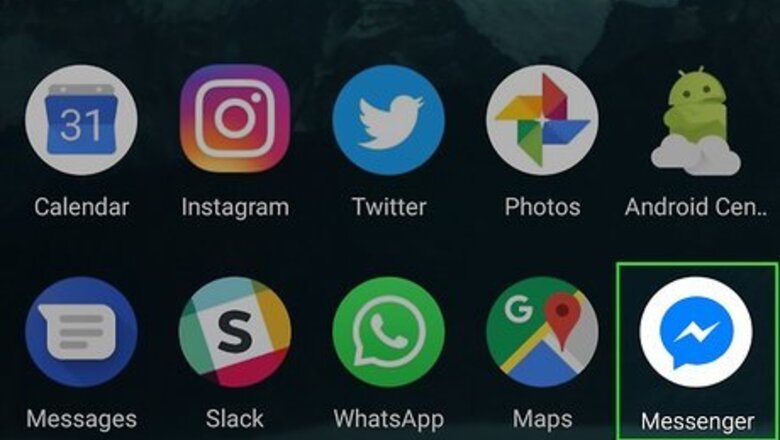
views
Sending Messages
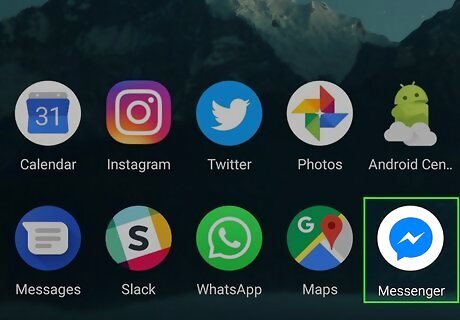
Open Facebook Messenger. If you're using a phone or tablet, you'll find the blue-and-white chat bubble icon with a lightning bolt inside on your home screen, in the app drawer, or by searching. On a computer, point your web browser to https://www.messenger.com.
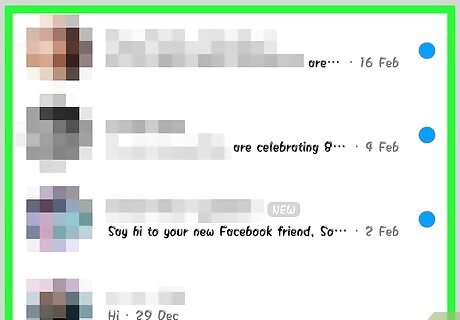
Tap the Chats tab to view your conversations. When you launch Messenger, you'll see all of your Facebook conversations in the Chats tab. You can also get to this tab from anywhere by tapping the chat bubble icon at the bottom of the screen. If you're using Messenger on a computer, your chats appear in a list running along the left side of the page. If you want to reply to an existing conversation instead of creating a new message, select that conversation from the Chats list, then skip to step 5.
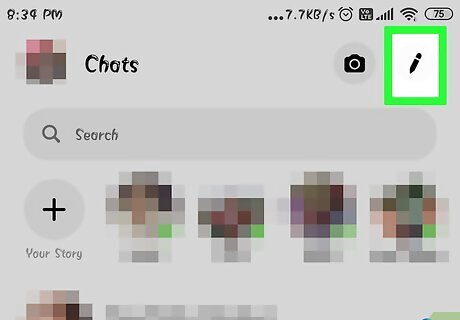
Tap the New Message iPhone Quick Compose icon. It's the pencil icon at the top-right corner of the Chats screen. A new message window will appear.
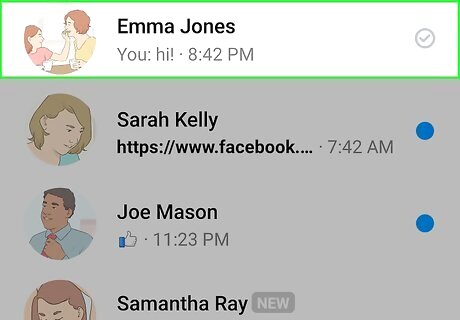
Enter or select a recipient. Tap one of the suggested contacts, or start typing a name into the field at the top of the page. Select the desired friend from the search results when their name appears. On a phone or tablet, tap Done (iPhone/iPad) or OK (Android) at the top-right corner when you're finished selecting recipients. You can create a group message by adding more than one friend.
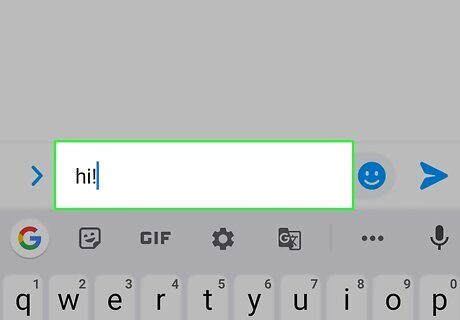
Type a message. Click or tap the typing area at the bottom of the message to enter your text. You can include emoji using your phone or tablet's emoji keyboard if you wish. To insert emoji on a computer, click the smiley face icon on the right side of the typing area to open the panel, and then click the the emoji you want to insert.
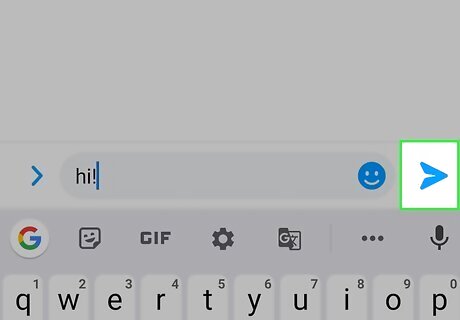
Tap the paper airplane icon to send your message. It's at the bottom-right corner of the chat. Your message will be delivered to all members of the chat.
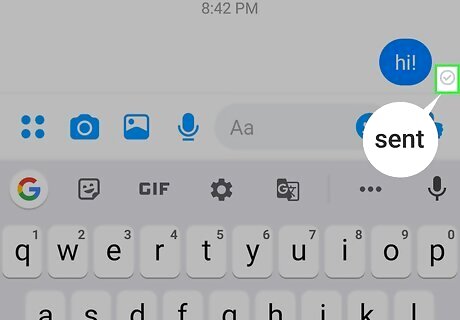
Check the status of your message. Different icons will appear next to your message to indicate its status. Here's how you can interpret these icons: A hollow blue circle means the message is still sending. A hollow blue circle with a checkmark inside means the message is now sent. A solid blue circle with a checkmark inside means the message has reached the recipient's Messenger, but hasn't yet been read. A small version of the person's profile photo will appear once they've read your message.
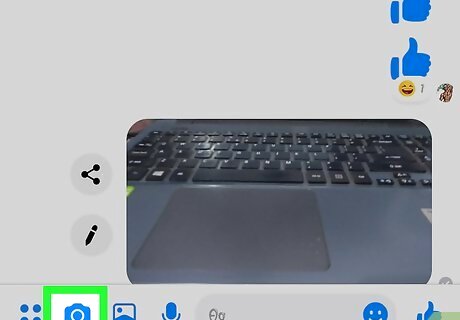
Tap the Camera button to take and send a photo or video. You can use your camera to quickly snap and send a picture to the other people in the chat. The first time you use this feature, follow the on-screen instructions to give Messenger access to your camera. Tap the circle to take a picture, or press and hold it to record a video. The video can be up to 15 seconds long. You can drag your finger off of the button to cancel the recording. Tap the Camera icon in the corner to switch between the front and back cameras. Tap the Send icon (the blue paper airplane) after taking the picture or recording the video to send it to the conversation.
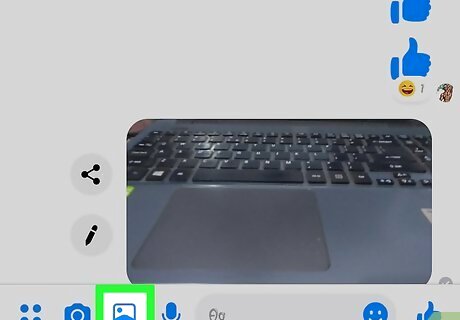
Tap the Gallery icon to send a saved image. It's the photograph next to the typing area at the bottom of the conversation. This allows you to select a photo or video from your computer, phone, or tablet and send it to the chat.
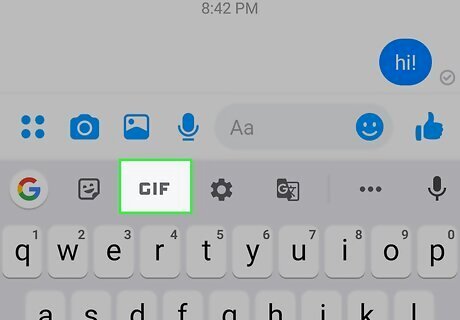
Tap the GIF icon to send an animated GIF. GIFs are animated images that are popular for quick reactions. Messenger lets you search for GIFs hosted by several popular GIF sites and quickly send them to the conversation. Some of the more popular GIFs at the moment will be displayed when you open this tab. Search for the GIF you want to use. For example, if you want to send a Battlestar Galactica GIF, type battlestar into the search field. Tapping a GIF will send it immediately to the conversation.
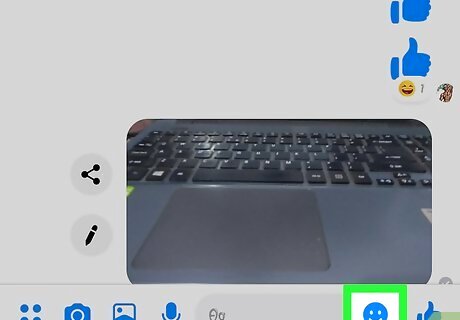
Tap the Smiley (mobile) or sticker (computer) icon to send stickers. Facebook Messenger has a variety of stickers available that you can insert into your messages. Scroll left and right along the top of the sticker panel to see the different packs you have. Tap a sticker to send it immediately. Press and hold a sticker to see a preview. Many stickers are animated. Tap the + on the right side of the list to browse the Sticker Store for new sticker packs.

Tap the Microphone icon to send an audio note. You can record audio notes that the other people in the conversation can play at their leisure. Press and hold the Record to begin recording your audio note. Release your finger to immediately send the recording. Drag your finger off of the Record button and release to cancel.
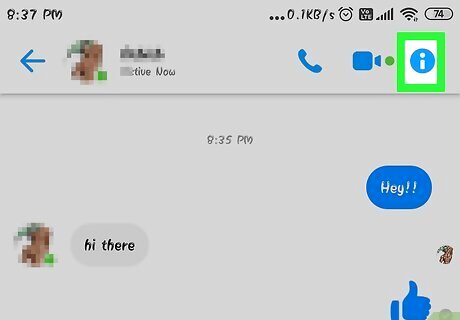
Customize your chat. To access customization features, tap the chat name at the top (iPhone/iPad) or the small "i" in a circle (Android/desktop) at the top-right. Here you can change settings related to your conversation on this screen. Note that some of these changes will be visible by all participants: Tap Color to change the color of the conversation. The other participants will see this change. Tap Emoji to assign a special emoji character to the conversation that replaces the Like button. Tap Nicknames to give each participant a special nickname. This will only apply to the current conversation. Tap Notifications or Mute to control how you are notified about responses to this chat.
Placing a Voice or Video Call
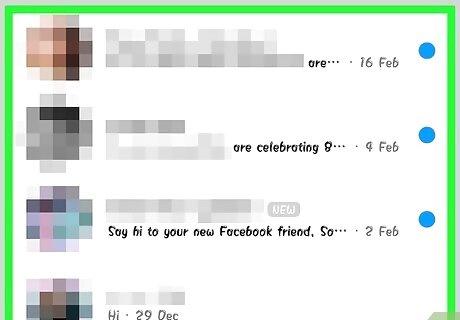
Tap the Chats tab to view your conversations. When you launch Messenger, you'll see all of your Facebook conversations in the Chats tab. You can also get to this tab from anywhere by tapping the chat bubble icon at the bottom of the screen. If you're using Messenger on your computer, Chats appear along the left side of the page.
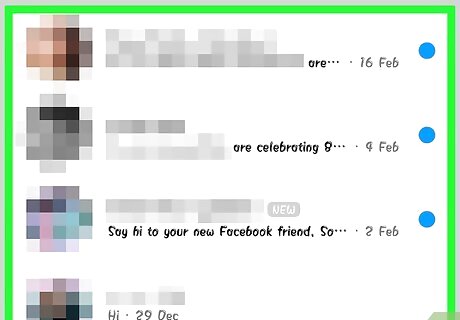
Open the conversation with the person you want to call. You can place a free phone or video call to anyone who uses Messenger. Tap or click the person's name to open the chat. You can video or voice chat with just one person or an entire group. There is no fee to place calls with Messenger, but you will use your mobile data if you are not connected to a wireless network. A video chat can eat up data quickly, so try to limit video chats to when you're connected to Wi-Fi
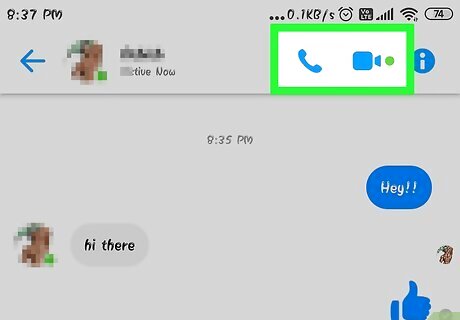
Tap the phone or video camera icon. To make a voice call, tap the regular phone receiver icon at the top-right corner. For a video call, tap the video camera icon directly to its right. Messenger will attempt to place a call to the other party. Their device will ring, provided they have call notifications enabled and an active internet connection. If it's your first time using this feature, follow the on-screen instructions to give Messenger access to your camera and/or microphone.
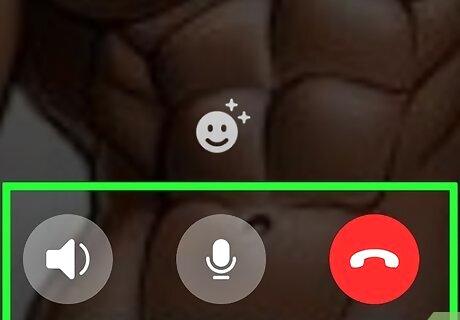
Tap the red-and-white phone receiver icon to hang up. It'll appear on the screen while you're chatting. This disconnects you from the call and returns you to Messenger.
Blocking and Unblocking
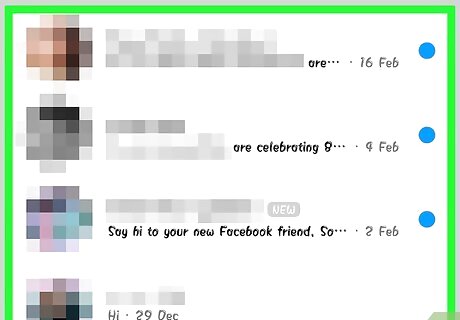
Tap the Chats tab to view your conversations. When you launch Messenger, you'll see all of your Facebook conversations in the Chats tab. You can also get to this tab from anywhere by tapping the chat bubble icon at the bottom of the screen. If you're using a computer, go to https://www.messenger.com. Your conversations will appear on the left side of the page. Blocking someone in Messenger is different than blocking someone on Facebook. When you block someone on Messenger, they won't be able to contact you via Messenger but they'll still be able to view and comment on your Facebook posts.
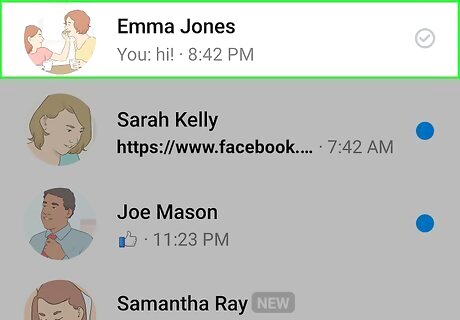
Open a chat with the person you want to block. You can do this by selecting the conversation from the Chats list.
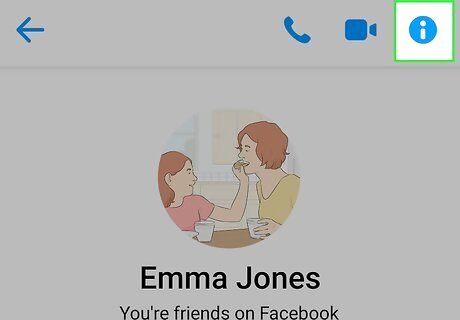
Tap the person's name (mobile) or the "i" in a circle (computer). It's at the top of the conversation.
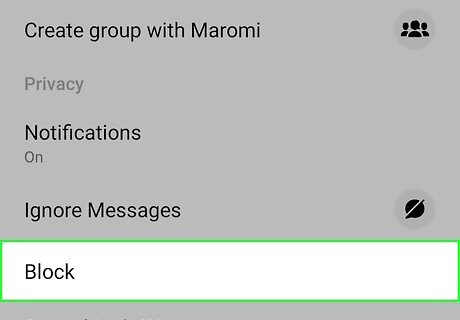
Scroll down and tap Block (mobile) or Block Messages (computer). Additional options (or a confirmation message, if you're using a computer) will appear.
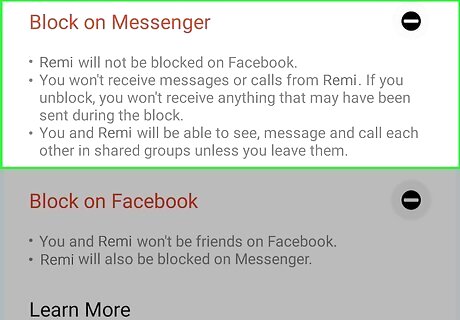
Tap Block on Messenger (mobile) or Block Messages (computer). If you're using a computer, messages from this user are now blocked. If you're using a phone or tablet, a confirmation message will appear.
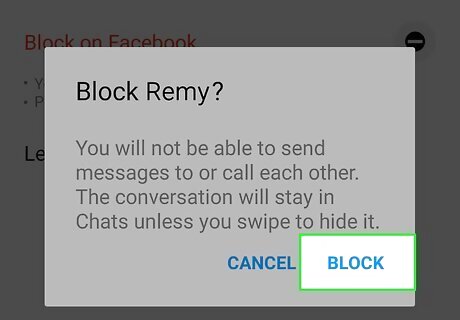
Tap Block to confirm. Messages from this user are now blocked.
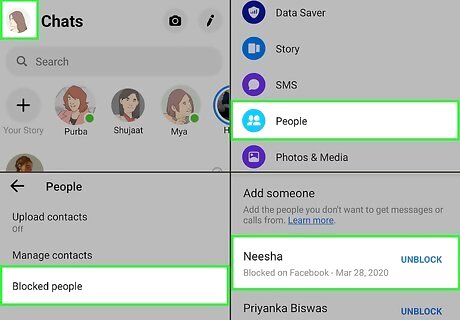
Unblock a blocked user. If you decided you want to allow someone to contact you again, follow these steps to unblock: iPhone/iPad: On the Chats tab, tap your profile photo, and then scroll down and tap People. Tap Blocked, select the person you want to unblock, and then tap Unblock on Messenger. Select Unblock to confirm. Android: On the Chats tab, tap your profile photo, and then scroll down and tap People. Tap Blocked People, and then tap Unblock next to the person you want to unblock. Tap Unblock on messenger, and then Unblock to confirm. Computer: Log into https://www.facebook.com. Click the down-arrow at the top-right corner of the page and click Settings. Click Blocking on the left side of the page, and then click Unblock next to the person you want to unblock.
Sharing Your Location (Mobile Only)
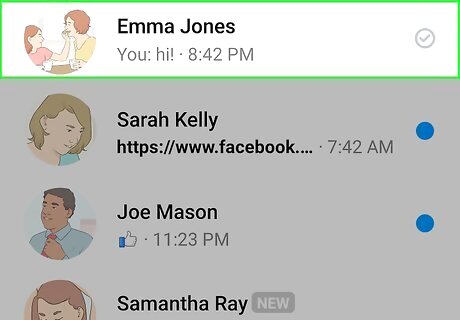
Tap the Chats tab to view your conversations. When you launch Messenger, you'll see all of your Facebook conversations in the Chats tab. You can also get to this tab from anywhere by tapping the chat bubble icon at the bottom of the screen.
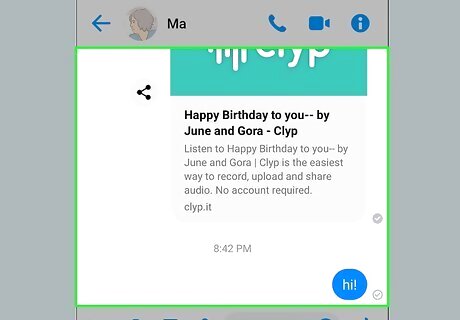
Open a conversation. You can insert your location into conversations so that your friends can easily find you.
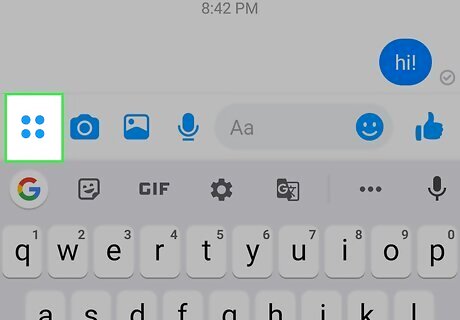
Tap the four blue dots (Android) or plus + (iPhone/iPad). One of these options will appear next to the typing area.
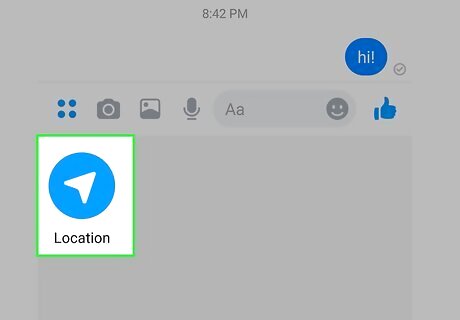
Tap the Location icon. It's the paper airplane. If it's your first time sharing your location with Messenger, follow the on-screen instructions to enable location sharing and provide permissions.
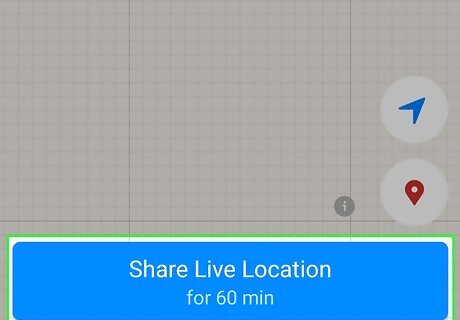
Tap Share Live Location. This shares your current location with anyone who is a part of the conversation. If you'd rather share different location, tap the pushpin icon at the top-right (Android) or bottom-right (iPhone/iPad), drag the pin to the desired location, and then tap Send This Location or Send Pin.
Adjusting Notification Preferences
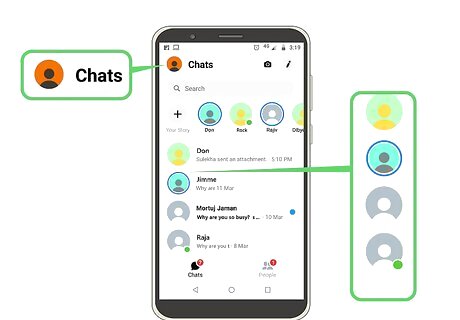
Tap the Chats tab. When you launch Messenger, you'll see all of your Facebook conversations in the Chats tab. You can also get to this tab from anywhere by tapping the chat bubble icon at the bottom of the screen. If you're using Messenger on a computer, your chats appear in a list running along the left side of the page.

Tap your profile photo (mobile) or the gear icon (computer). A list of options will appear.
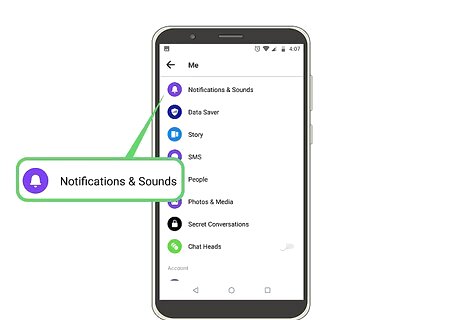
Tap Notifications & Sounds or Notifications.
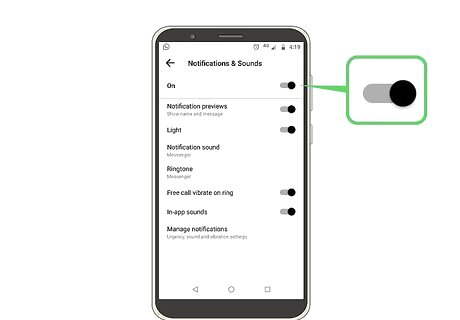
Turn all notifications off (optional). If you don't want to be bothered by Messenger for a while, tap Do Not Disturb (iPhone/iPad/Computer) or tap On to switch it to Off (Android). Select the amount of time you want notifications muted—they'll automatically resume once that time period ends.
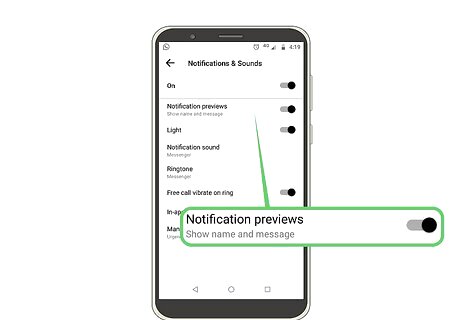
Toggle Previews on or off. Previews shows you the name of the person messaging you as well as the contents of the message in the notification. Turn this off if you don't want this information appearing on your lock screen.
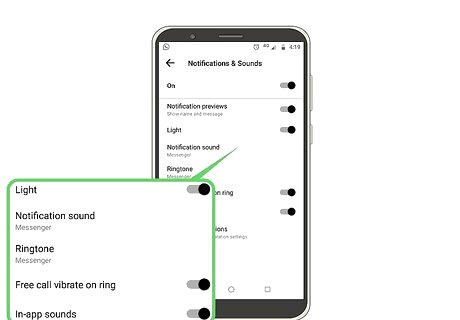
Adjust your vibration, sound, and LED light settings (mobile only). The options are a little different depending on your platform, but both Android and iOS allow you to control what happens to your phone or tablet when you receive a notification in Messenger. If you want to further fine-tune your notifications, you'll need to do so in your Android, iPhone, or iPad's Settings app.
Using Payments with Messenger
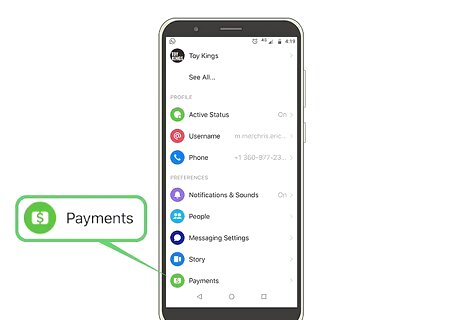
Add a payment method to Messenger. You'll need to link a payment method to both send and receive money. This must be done through the Messenger mobile app on a phone or tablet. Once you've added a payment method, you can send and receive money anywhere you log in to Messenger. Payments is not available in all locales. To add a payment method: Open Messenger on your phone or tablet. Tap your profile photo at the top. Scroll down and tap Payments. Tap Add Debit Card or Add PayPal. Follow the on-screen instructions to enter and save your payment info.
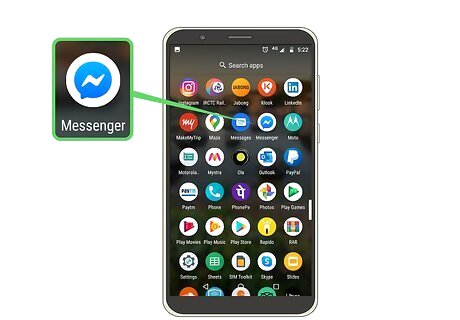
Open Facebook Messenger. If you're using a phone or tablet, you'll find the blue-and-white chat bubble icon with a lightning bolt inside on your home screen, in the app drawer, or by searching. You can also send money using https://www.messenger.com on your computer.
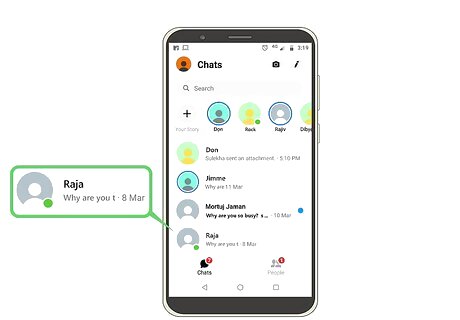
Open a conversation with the person with whom you want to exchange money. You'll able to send or request a specific amount in the conversation. If someone sends you money on Facebook that you didn't request, and you have a linked debit card, the money will be sent to your bank account without you having to do anything.
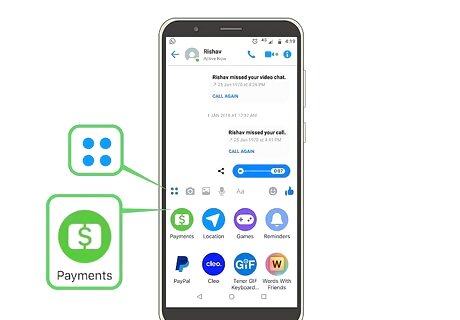
Tap the dollar sign icon. It'll be near the typing area at the bottom of the message. If your screen is on the small side, you may have to tap the 4-dots or + to expand additional icons.
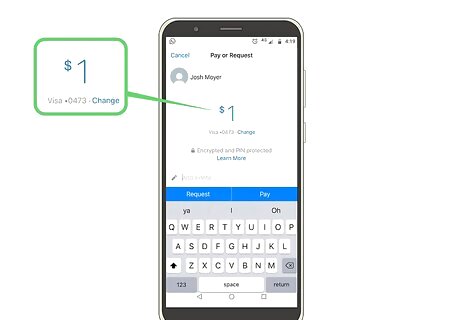
Enter the amount you wish to send or receive. If you're using a phone or tablet, select the amount now. If you're using a computer, select Pay or Request before entering the amount.
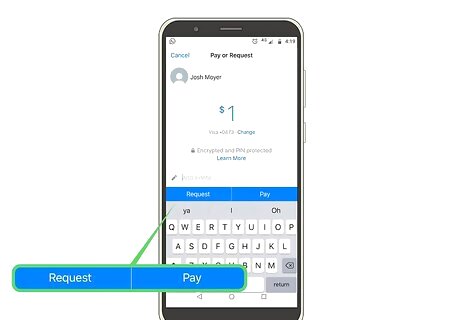
Tap Pay or Request to send. If you're sending money to someone, it will be delivered to their account on file. If you're requesting money, the recipient will receive a notification with a prompt to send the payment.
Installing Messenger on a Phone or Tablet
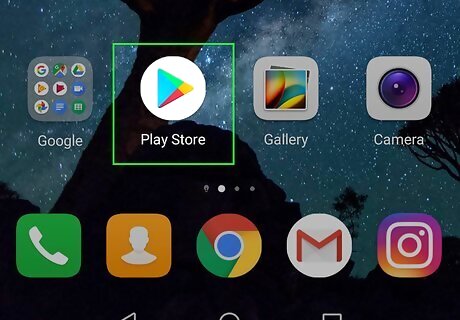
Open the App Store iPhone App Store Icon or Play Store Android Google Play. If you're using an iPhone or iPad, you'll find the App Store's blue-and-white "A" icon on the home screen or in a folder. If you have an Android, you'll find the Play Store's multicolored triangle icon in the app drawer.
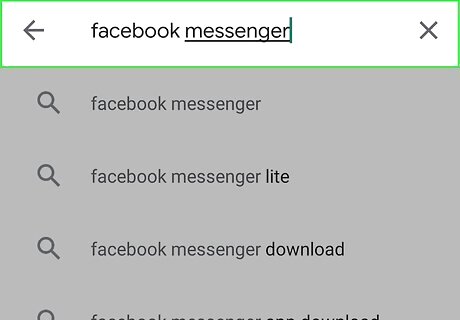
Search for facebook messenger. Tap the Search bar (Android) or the magnifying glass (iPhone/iPad), type facebook messenger, and then tap the Search or Enter key. A list of matching results will appear.
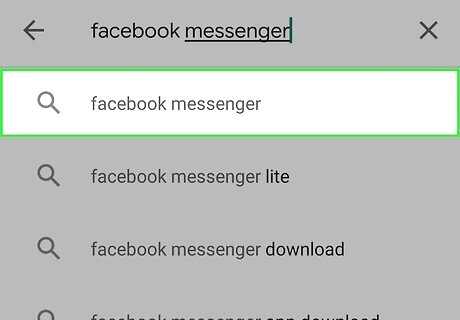
Tap Messenger in the search results. It's the app with a blue-and-white speech bubble icon containing a lightning bolt. The developer is listed as "Facebook."
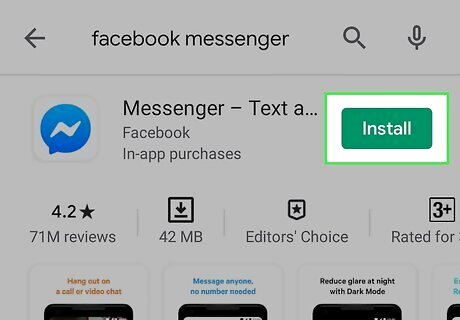
Tap GET (iPhone/iPad) or Install (Android). The button will appear near the top-right corner of the page. This begins the installation. Once the installation is complete, the Messenger icon will be added to your home screen (iPhone/iPad) or the app drawer (Android). You may be prompted to confirm your identity by entering a PIN or verifying a biometric before the app downloads.
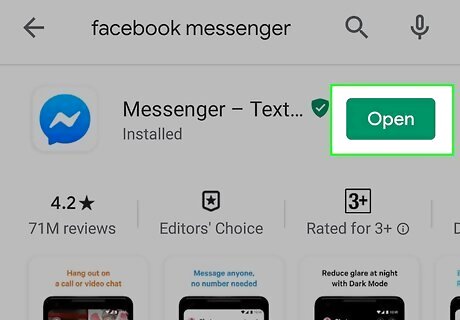
Open Messenger. It's the blue-and-white chat bubble icon containing a lightning bolt. You can find it on your home screen, in the app drawer, or by searching. If you're still on the App Store or Play Store page, you can also launch the app by tapping the OPEN button.
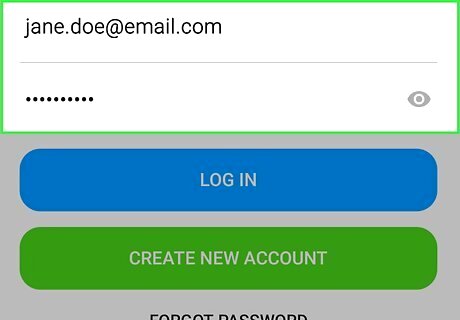
Sign in to your Facebook account. Enter the email address or phone number you use to sign into Facebook, as well as your password, and then tap Log In. Once you're logged in, you'll see your Chats page, which you can also get to by tapping the chat bubble at the bottom of the screen. If you don't have a Facebook account, tap Create New Account to set one up now. If you've forgotten your login credentials, tap Forgot Password? at the bottom of the screen and follow the on-screen instructions.

Follow the on-screen instructions to grant permissions and enable notifications. Depending on your phone or tablet's settings, you'll usually have to give Messenger access to certain elements of your phone or tablet. You also will be prompted to allow notifications on some platforms. Check out the Adjusting Notification Preferences method for more on customizing your notifications.













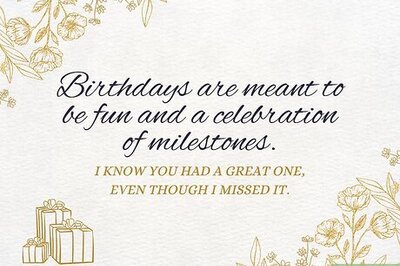
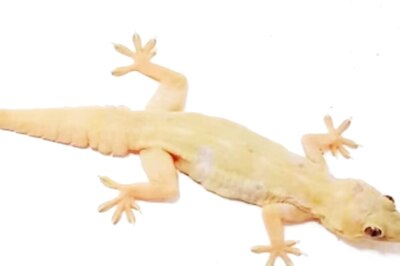




Comments
0 comment