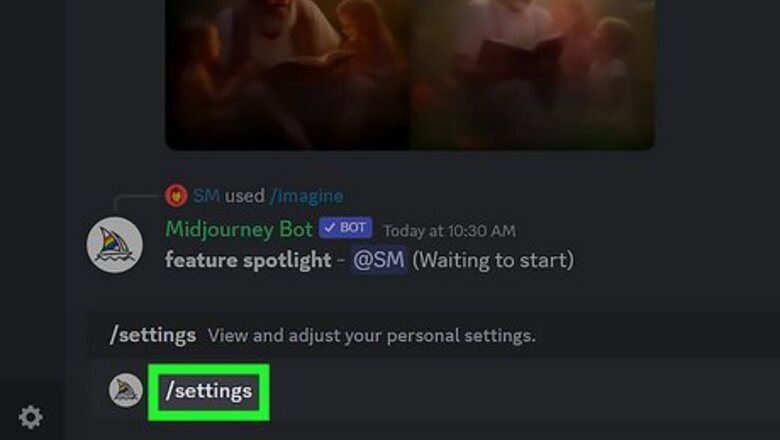
views
- To use all the most recent parameters, ensure you have Midjourney V5 enabled using the /settings command in Discord.
- Write concise but descriptive sentences for your text prompts, including keywords about the style and mood of your desired image.
- Add parameters to your prompt to change various aspects of the image, from altering the aspect ratio to making the image "weird."
Enabling Midjourney V5
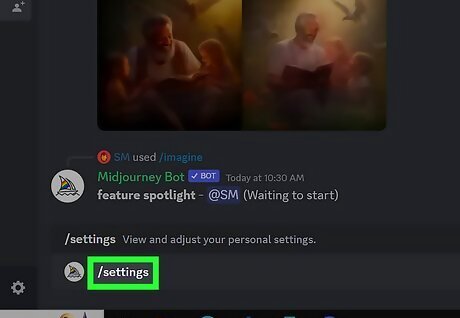
Type /settings into a Discord server with the Midjourney bot. Midjourney must be used on Discord, but you can adjust your settings and generate images in any server that has the Midjourney bot added. To use Midjourney V5, select the MJ version 5 button. You can also adjust other settings here, so feel free to go over them before continuing. If you don't want to adjust your settings via the Discord command, simply add --v5 to the end of your prompt.
Crafting Good Prompts
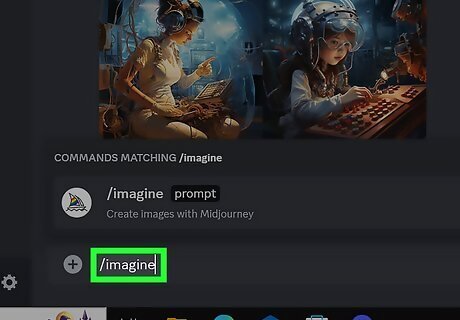
Start with the imagine command. All prompts in Midjourney must start with the /imagine command. Type the command into a Discord server with the Midjourney bot and press enter to get started.
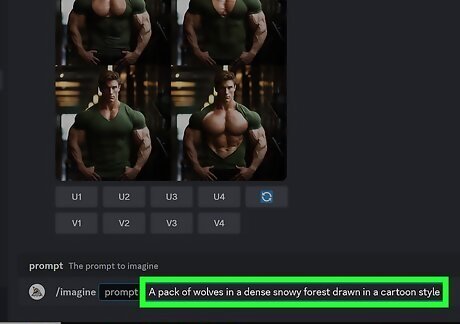
Use simple and short sentences. Midjourney doesn't do as well with lengthy sentences, so keep your ideas concise. This will ensure the AI can generate an image that's as close to what your prompt as possible. Instead of "Show an image of a pack of wolves drawn like they were in a cartoon in a snowy forest with a lot of trees and bushes," write "A pack of wolves in a dense snowy forest drawn in a cartoon style."

Be specific with your wording. Specific words work better than general ones, so you'll get a better result from "A massive lizard-like monster attacking New York City" versus "A big monster attacking a city." Leaving part of your prompt vague can lead to some interesting results. Combine specific and vague language in your prompt to create the image you're looking for. In the example above, if you want Midjourney to create a random monster but you want the monster to be specifically attacking NYC, you could write, "A huge monster attacking New York City." Use numbers or collective nouns when referring to plural nouns, such as "a pack of wolves" or "five cars."

Don't include words you don't want reflected in the image. If you give Midjourney a prompt that says "A parking lot with no cars," the image will probably have cars in it. You can remedy this example by prompting "An empty parking lot" or by using the --no parameter.

Add descriptive words to influence the artistic style of your image. By default, Midjourney will generate images in a photorealistic style. If you want your image to look different, consider adding some descriptive words. You can add these terms separated by commas, such as "Two children playing on the beach, watercolor painting, Ghibli." Below are some examples, but feel free to explore and try different phrases or keywords: Media type: Add a media type such as photography, illustration, painting, or sculpture Technique: Including a technique such as sketch, acrylic, impasto, or cel shading along with a media type to further influence your piece Media title: Include the name of a movie, TV show, or video game to create an image evocative of their art style Mood: Include some mood descriptors, like melancholy, joyful, serene, or haunting, to let Midjourney know what tone of image you're looking for. Artist name: Use the name of an artist with a particular style you want your image to reflect, such as Vincent van Gogh, Monet, Andy Warhol, or Marcel Duchamp. Art movement: Use names of specific art movements, such as surrealism, cubism, pop art, or impressionism. Time period: Include a time period to create an image that would fit in with that era, such as Baroque, Medieval, Contemporary, or Modern Geographic location: Influence style using location-based terms such as Japanese Ukiyo-e prints, Norwegian rosemaling, or Dogon wood carvings.
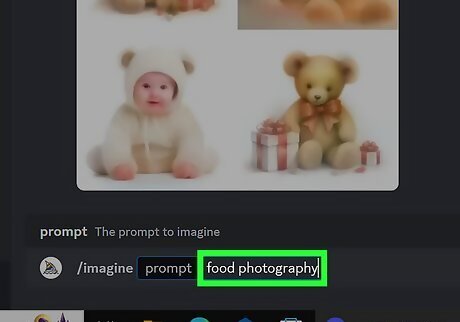
Go further with descriptors. If you want your image to look like it came from a food magazine, try using the term "food photography." If you want your image to look like it came from an anime, try using the term "anime illustration." There are endless examples, so feel free to play around and add more descriptive words. You can get super in-depth with your descriptors, even going so far as to specify what camera lens or type the AI should try to replicate when generating a photorealistic image.
Adding Parameters
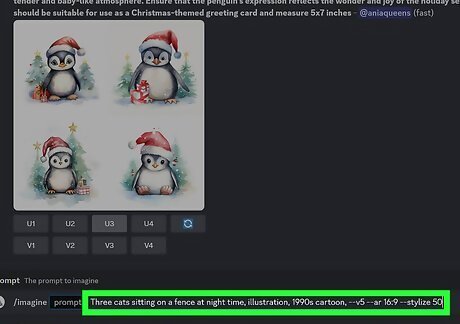
Parameters are added to the end of a prompt. They are formatted with two hyphens and then a parameter name (or sometimes a short form name). Multiple parameters can be added to a prompt, though each one should have its own set of double hyphens and should be separated by a space. Each valid Midjourney parameter is outlined in more detail in the rest of this section. For example, a prompt with parameters might look like "Three cats sitting on a fence at night time, illustration, 1990s cartoon, --v5 --ar 16:9 --stylize 50".
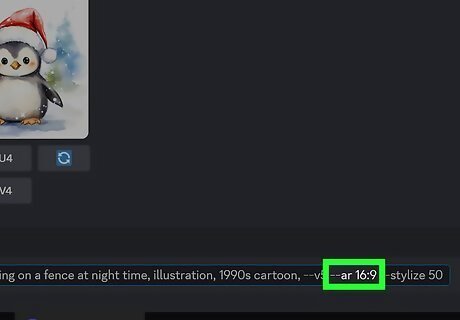
Aspect ratios. The --aspect or --ar parameter changes the aspect ratio of the image. The default aspect ratio is 1:1, but you can use any aspect ratio as long as it's formatted X:Y, where both X and Y are whole numbers (no decimals).
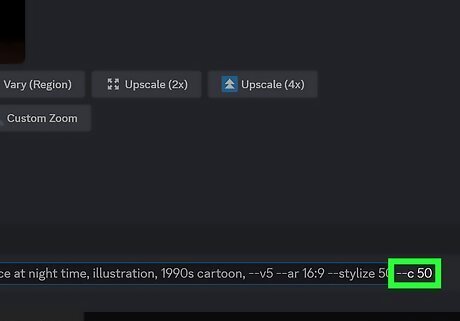
Chaos. The chaos or --c parameter creates more varied images in an image grid. The default value is 0, but it will accept any value between 0 and 100. The higher the chaos value, the more unexpected your results will be.
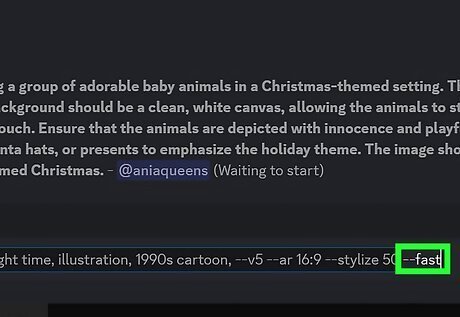
Fast, Relax, and Turbo. If you have a Standard, Pro, or Mega subscription plan, you can switch between image generation modes with the --fast, --relax, or --turbo parameters. The default is Fast mode, which uses your Fast Time. If you run out of your monthly allotted Fast Time, you can purchase more, or use Relax mode, which could take up to 10 minutes or more to generate an image. Turbo is a new and experimental feature that generates images quickly but may incur extra costs.

Image weight. The --iw parameter is used with image prompts to signify how much of the image versus the prompt should be included in the final generated image. The default value is 1, but image weight will accept values between 0 and 2. The higher the image weight value, the more impact the image prompt will have on the final image. See the Advanced Prompts section for more info on image prompts.
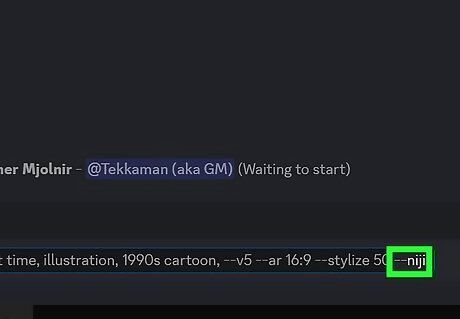
Niji. The --niji parameter will generate images in Niji mode, sometimes called Nijijourney. Niji is a Midjourney model that focuses on anime styles and aesthetics. Read more about how to use Nijijourney in this wikiHow article.

No. The --no parameter will let Midjourney know that you don't want to include something in your final image. For example, if you write the prompt "floral bouquet --no roses," Midjourney would try to create images of a bouquet with no roses.
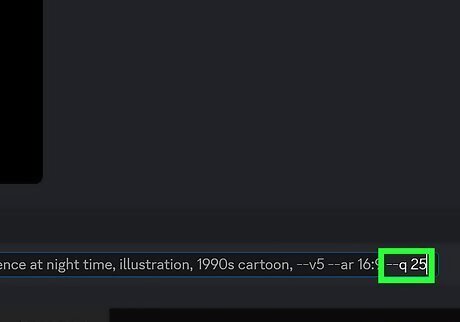
Quality. The --quality or --q parameter changes the quality of the final image (but does not impact resolution). The default value is 1 but the parameter will also accept .25 and .5 as values. The higher the quality parameter, the more GPU minutes are used to generate the image.
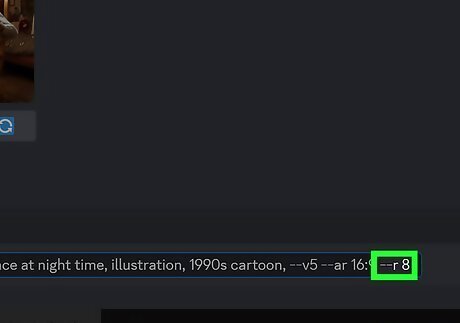
Repeat. The --repeat or --r parameter runs a prompt (or job) multiple times. Repeat can only be used in Fast or Turbo mode. The amount of repeats you can do is based on which subscription you have: Basic subscribers can enter a repeat value of 2 through 4 Standard subscribers can enter a repeat value of 2 through 10 Pro and Mega subscribers can enter a repeat value of 2 through 40
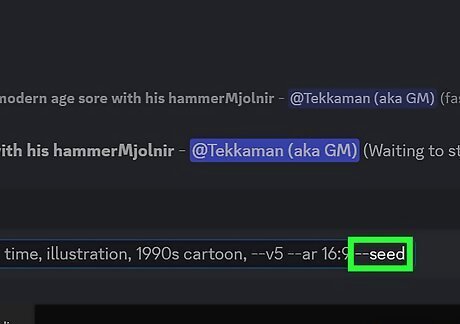
Seed. The --seed parameter allows you to set a seed number for your job. If no seed is specified, Midjourney will generate a random seed. However, you can find the seed number of any given image by reacting to the final grid of images with an email emoji. You can then use that seed number with the seed parameter to generate images that more closely resemble the image generated with the initial seed. Seed numbers shouldn't be used after a lapse in sessions, as they are not static.
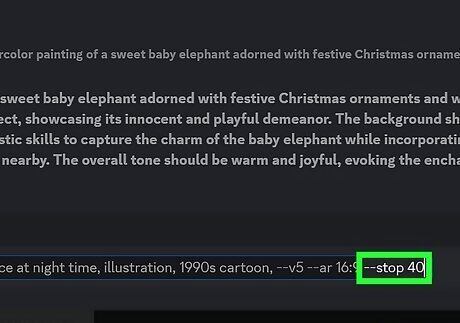
Stop. The --stop parameter allows you to finish a job before completion. The stop parameter accepts values between 10 and 100, and the default value is 100. If you stop a job at a lower value, it will create a blurrier result.
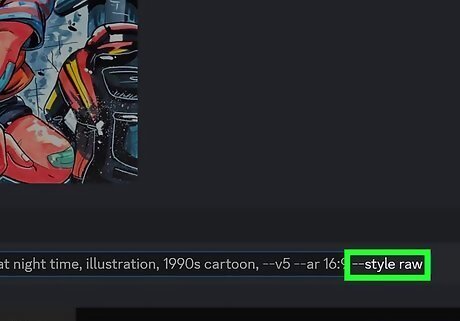
Style. The --style parameter allows you to further tune the aesthetic of your final image. Midjourney V5 only accepts the "raw" style value, but Niji accepts "cute," "scenic," "original," or "expressive" as valid style values. The --style raw parameter will reduce Midjourney's influence on the image and allow advanced users more control and freedom over how their final image looks.
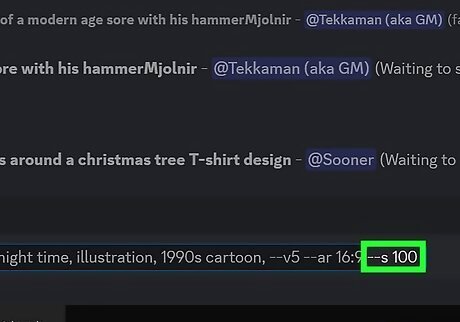
Stylize. The --stylize or --s parameter will change how strongly Midjourney's aesthetic training is applied to the final image. The default value is 100, but the parameter accepts values between 0 and 1000. The higher the stylize value is, the more artistic but conceptually disconnected the final images will be.

Tile. The --tile parameter will generate an image that can be seamlessly tiled (i.e., for website backgrounds to fabric prints). The tile parameter has no extra values.

Version. The --version or --v parameter will change the Midjourney model version that is used to generate your images. The default value is 5.2, but the parameter will accept 1, 2, 3, 4, 5, and 5.1. Note that some of the parameters listed in this article will only work with Midjourney V5, 5.1, or 5.2.
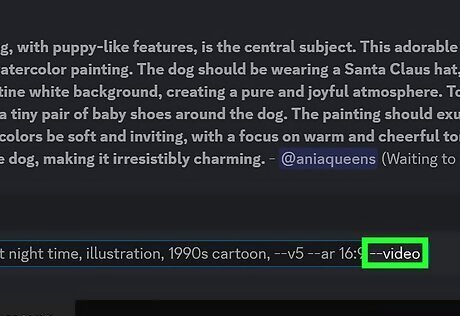
Video. The --video parameter will create a short video of your image grid being generated. React to the finished job with an email emoji to have the video link sent to your Discord direct messages.
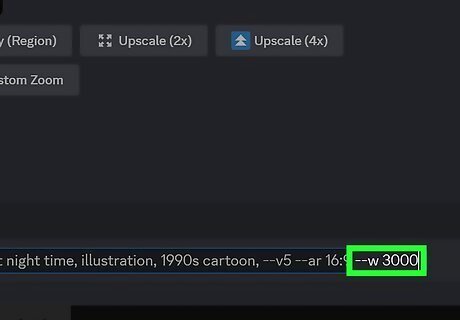
Weird. The --weird or --w parameter will quite literally make your images more weird. The default value is 0, but the parameter will accept values between 0 and 3000. The higher the value, the more unexpected and quirky the finished images will be. Note that the --weird parameter is not fully compatible with seeds, so you may not be able to reliably produce a weird image with the --seed parameter.
Advanced Prompts
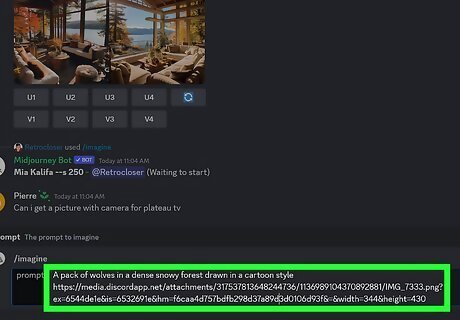
Image prompts. You can add an image file to your prompt to influence the generated images that are created. Image prompts go at the front of a prompt, and must be a direct link to an image that ends in .png, .gif, .webp, .jpg, or .jpeg. If you have an image you want to use but it isn't uploaded online, simply send the image on Discord (it can be on any server or message). You can then copy the image URL by right-clicking (or Cmd-clicking on Mac) and selecting Copy Link (on the Discord desktop app) or Copy image address (on the Discord web app). If you're on mobile, you can long-press the image and select Copy Media Link. Use that link to create your image prompt. You can use the --iw (image weight) parameter to let Midjourney know if it should pull more from your image prompt or text prompt to create your images.
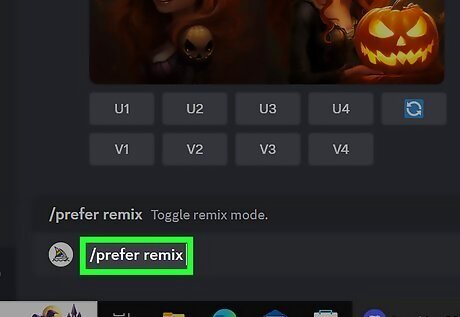
Remix. Use the /prefer remix command (or enable Remix in /settings to turn on the Remix setting, which allows you to edit your prompt when clicking on a V1, V2, V3, or V4 button under your generated image. The second image will be generated using the new prompt along with influence from the original image. You can also remix upscales. One particular remix you can do is Vary (Region), which will allow you to select a portion of the upscaled image and modify the prompt. After submitting the job, a new image will be generated. For example, if you generate an image with the prompt "busy street full of people with a taco food truck," you could upscale the image and select Vary (Region), select the taco truck with the selection tool, and change the prompt to "busy street full of people with a hot dog stand" to change the taco truck to a hot dog stand without interfering with the rest of the image.
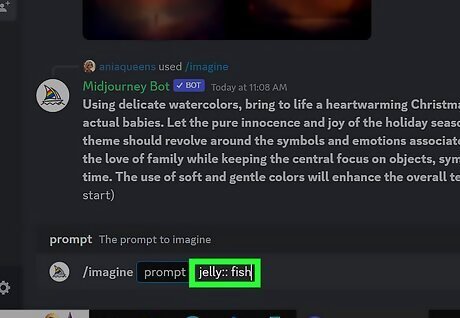
Multi prompts. Adding :: to a prompt tells Midjourney it should look at each part of the prompt separately. This is particularly useful if you wanted to, for example, generate an image of a fish made of jelly; if you simply put jellyfish, Midjourney would likely generate a jellyfish. However, if you put jelly:: fish, Midjourney will know to process these two concepts separately. You can also assign weights when creating a multi prompt. The default and non-specified weight is 1. The format is word1::weight word2::weight, so, for example, you could write jelly::2 fish, or jelly:: fish::2.
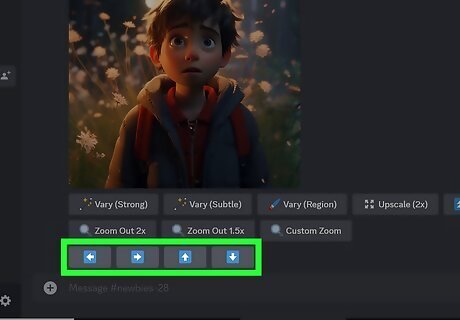
Pan. The pan option lets you expand your image without changing its content. If you upscale an image, you can click one of the arrow buttons beneath it to pan (move) it in that direction. After panning once, you can only continue to pan along that same axis (horizontally or vertically), but you can pan as much as you want. If you keep panning, the image will eventually become too big for Discord and you will be sent an image link instead.
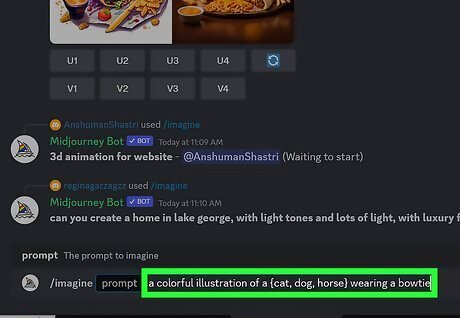
Permutation prompts. Permutation prompts allow you to create multiple jobs with one permutation. The permutation should be a list of options separated by commas and enclosed in {curly braces}. These permutations can be a change in the prompt or in other parameters. For example, you could write a prompt that says "a colorful illustration of a {cat, dog, horse} wearing a bowtie" or "a colorful illustration of a cat wearing a bowtie --weird 0, 500, 1000. Each example would generate three separate jobs. The first example would generate three jobs, each featuring a different subject (cat, dog, or horse) wearing a bowtie. The second example would generate three jobs where each would have the same subject but varying levels of "weirdness." Your subscription level determines the maximum amount of permutations you can do. Basic subscribers can create a max of 4 jobs with one permutation, Standard subscribers can create 10 jobs with one permutation, and Pro and Mega subscribers can create 40 jobs with one permutation.

Zoom out. The Zoom Out option lets you extend the image past its original boundaries without changing its content. After upscaling an image, you can either click Zoom Out 2x or Zoom Out 1.5x. Upscaled images that are not square will also have a Make Square button. This is similar to Zoom Out but will make the image square by increasing the borders of the image to a 1:1 ratio in the direction (horizontal or vertical) denoted on the button. The Custom Zoom button lets you select a custom value between 1 and 2 for zoom. You can also change the aspect ratio by adding an --ar parameter, and you can tweak the prompt before submitting the custom zoom value (i.e., changing the prompt to feature the original image you generated as a framed print on a wall).
Midjourney V5 vs. Earlier Midjourney Models
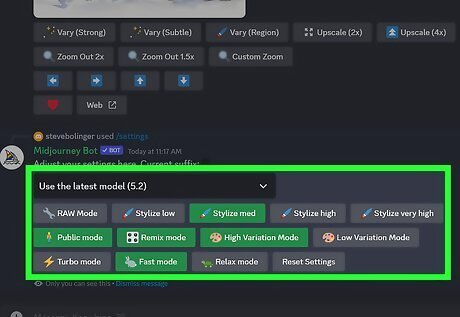
The newest Midjourney model is currently V5.2. Midjourney V5.2 was released on June 22, 2023. According to Midjourney, V5.2 produces "more detailed, sharper results with better colors, contrast, and compositions." It also can understand prompts a bit better and is more responsive to the --stylize parameter.

Midjourney V5.1 and V5 are still viable but have their quirks. Midjourney V5.1 and V5 both work with the parameters listed in this article, but generate images in a slightly different way. Midjourney V5.1 was released on May 5th, 2023 and has a stronger default aesthetic, which makes it easy to use with simple text prompts. It is also good at understanding prompts and produces fewer unwanted artifacts in images, producing images with increased sharpness for clarity. Midjourney V5 was released on March 30th, 2023. It produces more photographic images than V5.1. While it can generate images that closely match the prompt provided, you may have to give it a longer prompt to get the image you're looking for.

Older Midjourney models are still accessible. Each model has its own set of limitations and strengths. If you're curious about the other Midjourney models, you can read more about them in Midjourney's documentation here.











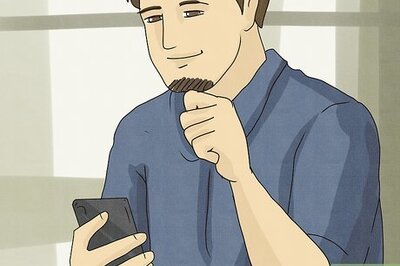


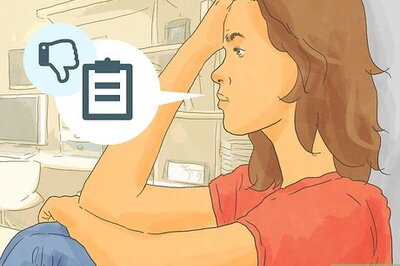

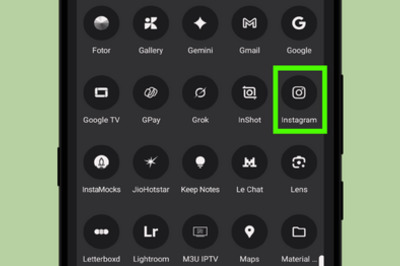
Comments
0 comment