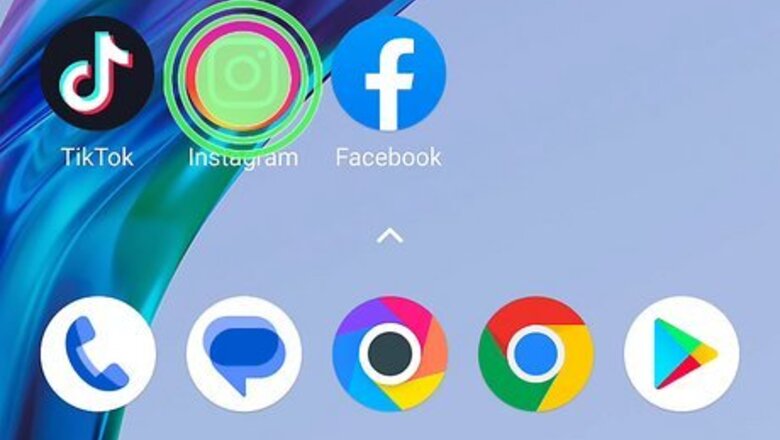
views
- To create an app folder on your Home Screen or in the App Drawer, just drag and drop an app onto another app.
- Add apps to that folder by dragging and dropping them to the folder!
- In your file manager, tap the three-dot menu icon or the plus sign and select "Create new folder."
Creating App Folders on the Home Screen
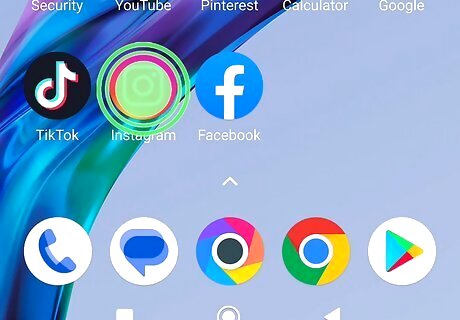
Tap and hold an app icon on the home screen. This should be an app that you want to add to a folder. Use this method to make app folders on your Home Screen. By adding multiple apps together, you can have a folder of similar apps, therefore clearing space on your Home Screens! For example, group Google Play, Google Books, and the other Google apps and name the folder "Google" so all the individual apps aren't cluttering your screen.
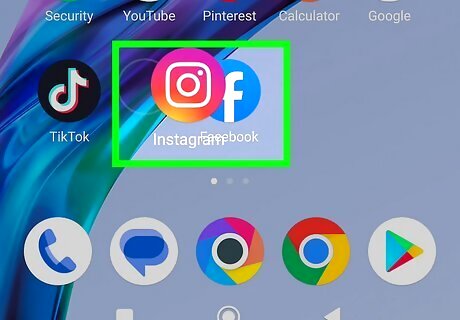
Drag the app icon and drop it onto another app. This piles the apps on top of one another, which creates a folder.
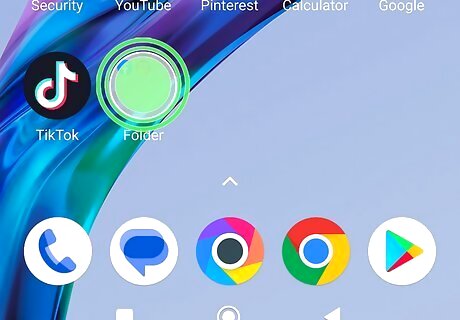
Tap and hold the folder. Now you’ll have the option to give it a name that describes its contents.
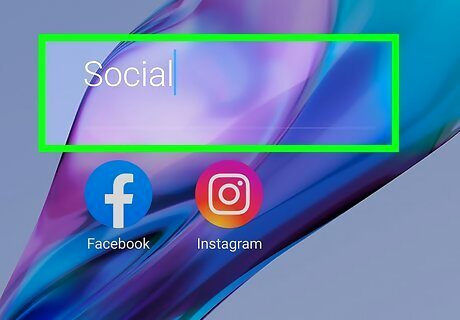
Type a name and press ↵ Enter.

Drag additional apps to your new folder. When you want to use these apps, simply tap the folder, then tap an app. You can tap and drag this folder anywhere else on the home screen. To delete or remove apps from an app folder, simply tap and drag the app out of the folder. To delete an entire folder, tap and drag the folder to the Remove option on your screen. All the apps inside will also be deleted, but you can find them again in your App Drawer.
Creating App Folders in the App Drawer
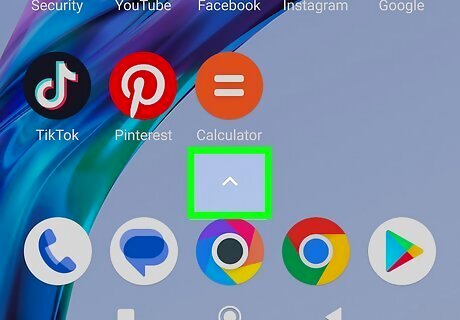
Open the App Drawer. It’s the icon that contains a square made of several smaller squares or dots. You’ll typically find it at the bottom of the home screen. Certain launchers will open the App Drawer if you swipe up from the bottom of your screen. Some launchers, including Nova, will not let you add folders this way. Instead, you have to go to Nova's app drawer settings and make groups in the "Drawer groups" section. Use this method if you want to group apps in the App Drawer instead of on your Home Screen.
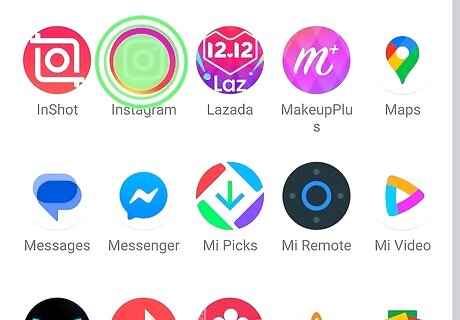
Tap Edit. It’s at the top-right corner of the screen. If you don’t see an Edit option, skip to the next step.
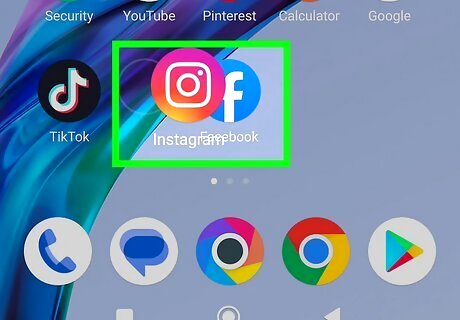
Drag and drop one app to another app. This creates a folder that contains both apps.
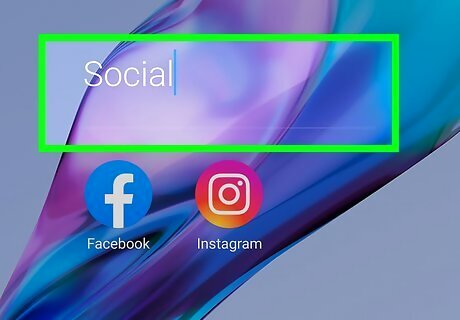
Type a name for the folder and press ↵ Enter. Give the folder a name that describes its purpose, such as Utilities or Photo Tools.
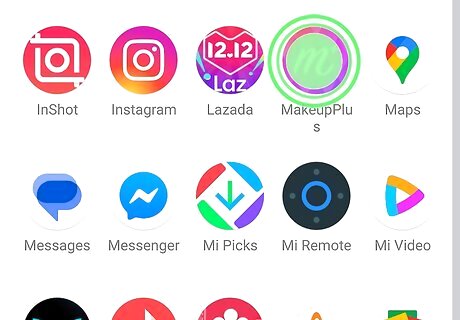
Drag additional apps to your new folder. When you want to use these apps, simply tap the folder, then tap an app.
Creating File Folders in File Manager
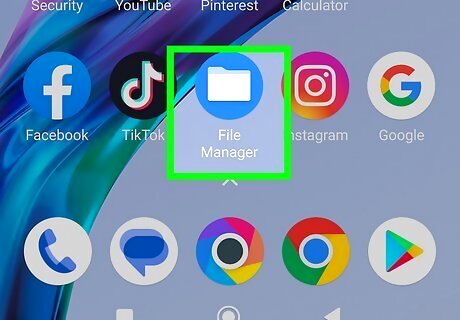
Open your phone's file manager. Some Android phones come pre-installed with Files by Google, but if you don't have that, the default file manager will work the same. You can download Files by Google for free from the Google Play Store.
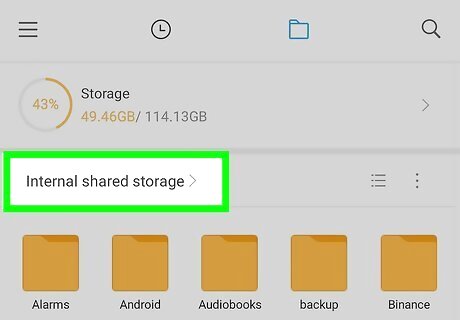
Navigate to where you want to create a new folder. This can be anywhere on your phone, such as an SD card or internal storage. If you're using Files by Google, you'll see the different areas on your phone under "Storage devices" on the Browse tab.
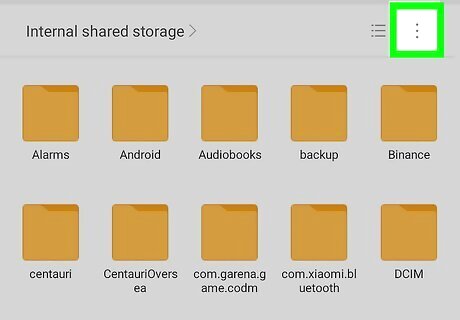
Tap + or ⋮. Depending on the file manager you're using, you'll see either a three-dot menu in the top right corner or a plus sign in the lower right corner. Tap this to see more options. If you tap the three-dot menu, tap Add a new folder.
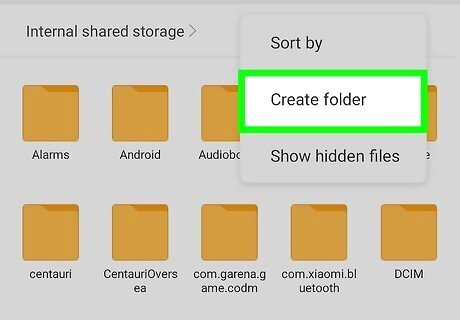
Name your new folder and tap Create Folder. Now that folder is available for you to save things in, instead of using the default folders like "Downloads" or "Pictures." Rename your folder by tapping the three-dot menu to the right of your current folder. Tap Rename, type in a new name, and tap OK.











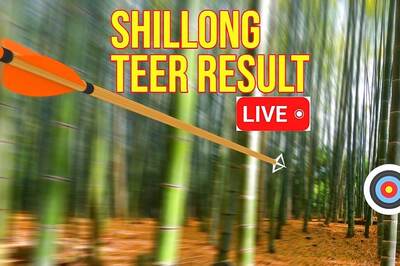







Comments
0 comment