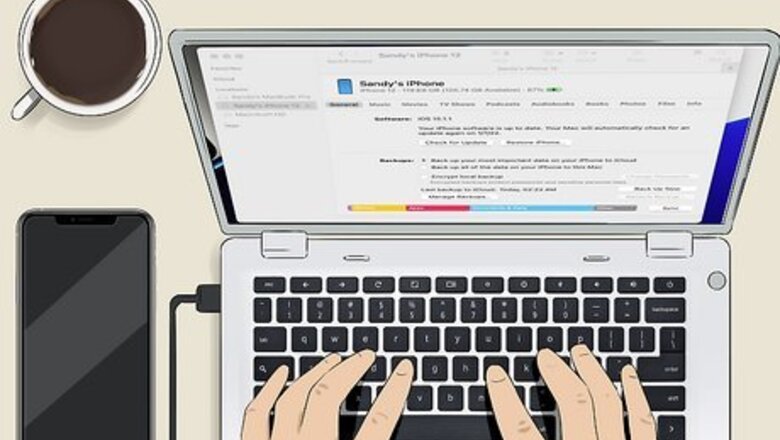
views
iPhone & iPad (iOS 13.3 and Later)
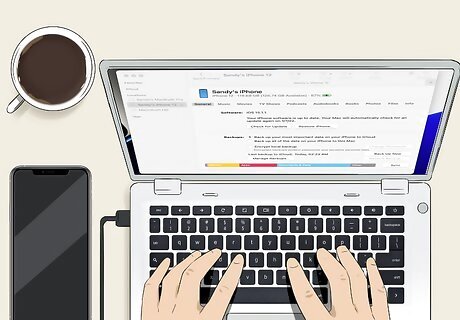
Connect your iPhone or iPad to a Mac. Apple doesn't allow you to screen record FaceTime calls with audio on an iPhone or iPad, but you can connect your device to a Mac to record the call with QuickTime. Use the Lightning cable that came with your iPhone or iPad to make the connection. Before recording a FaceTime call, always get permission from other parties on the call. In some regions, recording any call without the consent of all parties is a crime.
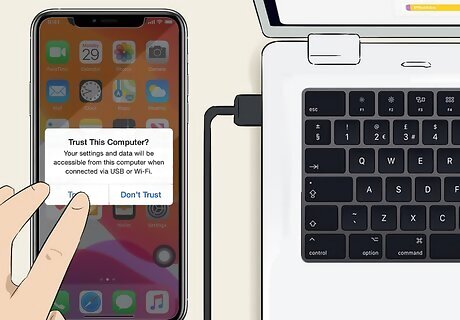
Tap Trust on your iPhone or iPad's screen once connected. If you're not prompted to do so automatically, you'll need to wake or unlock your screen to see the prompt.
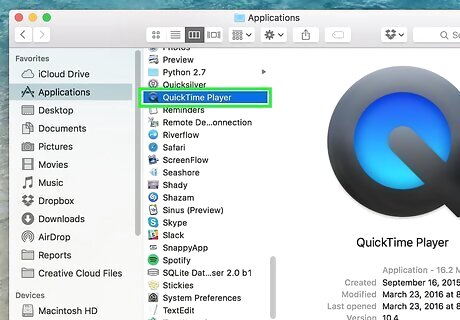
Open QuickTime Player on your Mac. You'll find it in the Launchpad and in the Applications folder.
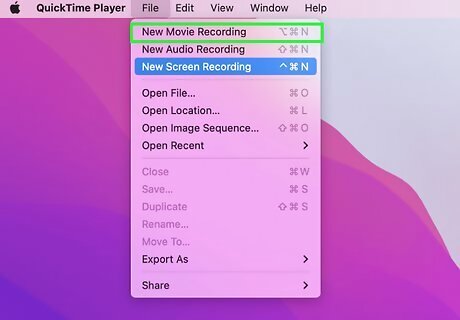
Click the File menu and select New Movie Recording. You'll see the File menu at the top-left corner of the screen.

Click the down-arrow next to Record on QuickTime player. The Record button is the circle on the QuickTime Player window. A menu will expand.
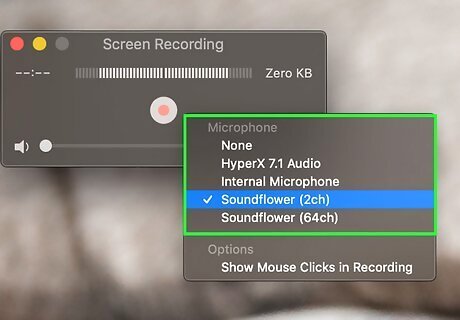
Select your camera and microphone options. To make sure you're recording both the video and audio from the FaceTime call, you'll want to select iPhone as the "Camera," and Internal Microphone as the microphone. Do not choose "iPhone" as the microphone—that won't work. If the volume in QuickTime player is low, drag the slider all the way to the right to increase it.

Start or join a FaceTime call. Now that your Mac is ready to record, you can join or start a new FaceTime call from your iPhone or iPad. You can record the call whether you've started the call or were invited to join by someone else.

Click the Record button in QuickTime player on your Mac. You are now recording the FaceTime call with audio on your Mac. You'll need to leave your iPhone or iPad connected to your Mac for the duration of the call to capture all audio and video.
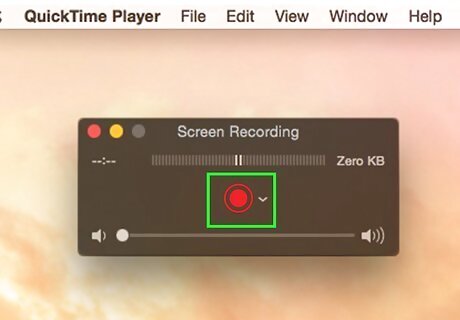
Click the Stop button when you're finished recording. This button appears over the window that contains your iPhone or iPad's screen.
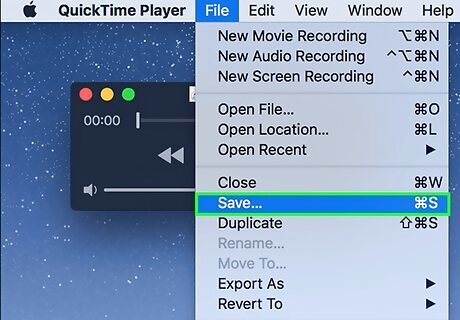
Save your recording. Click the red Close button at the top of the window, then choose a location to save the file. Once you click Save, your recording will be saved to the selected location. The video will save as a .MOV file, which you can view in QuickTime Player as well as most other video players.
iPhone & iPad (iOS 13.2 and Earlier)
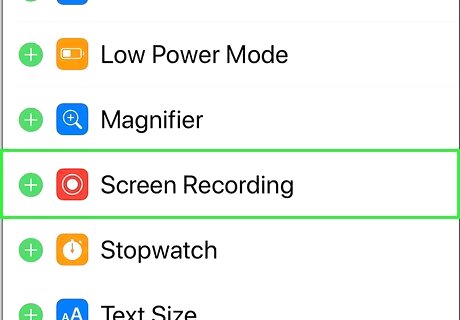
Add the Screen Recording tool to the Control Center. If you're using an older version of iOS, you can use your iPhone or iPad's built-in screen recording tool to record FaceTime calls with audio. To make sure you have easy access to the tool, add it to the Control Center. Here's how: Open your Settings app. Scroll down and tap Control Center. If the "Access Within Apps" slider is disabled, tap it to turn it on (green). If you see "Screen Recording" in the first group of apps ("Included Controls"), you're good to go. If not, scroll down and tap the green plus + next to "Screen Recording" now.
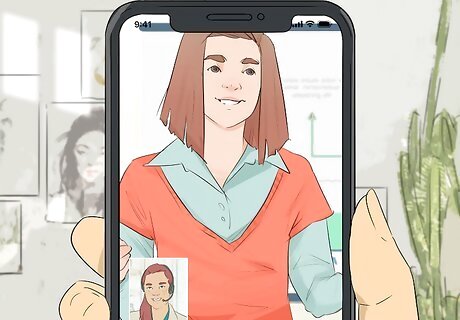
Start or join a FaceTime call. You can record the call whether you've started the call or were invited to join by someone else. Before recording a FaceTime call, always get permission from other parties on the call. In some regions, recording any call without the consent of all parties is a crime.
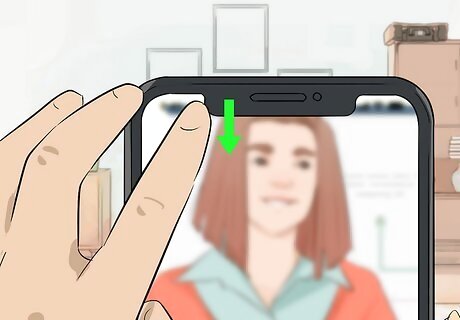
Open the Control Center while you're on the call. If your iPhone or iPad does not have a physical Home button, swipe down from the top-right edge of the screen. If you do have a Home button, swipe up from the bottom of the screen.

Tap and hold the Screen Recording icon. This is the icon of a small circle surrounded by a larger circle. When you tap and hold this icon, a menu will expand.

Tap the Microphone icon. It's at the bottom of the screen. This tells the Screen Recording tool to capture audio instead of only video.
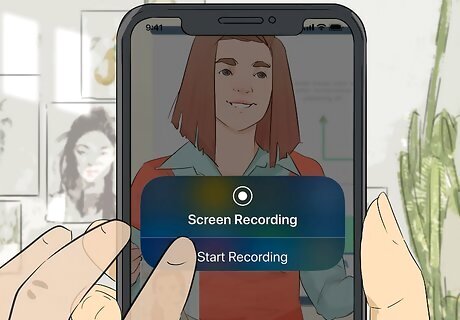
Tap Start Recording. You'll see this at the bottom of the window. Once tapped, you'll see a brief "3, 2, 1" countdown at the top of the window. When the recording has begun, the circle icon will turn red and begin to blink. To return to your call, just tap any blank area of the menu, and then swipe up from the bottom (if your iPhone or iPad doesn't have a Home button) or swipe down from the top (if your iPhone or iPad does have a Home button) to close Control Center.
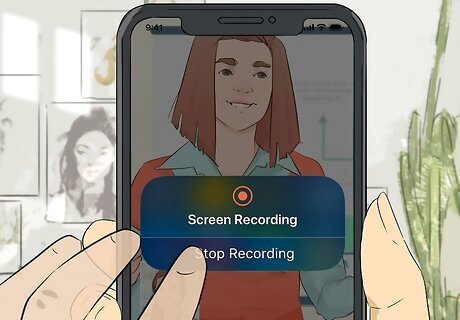
End the Screen Recording when you're finished. Once you've captured as much as you want from the FaceTime call, tap the red "Recording" bar at the top of the screen and select Stop to end the recording. Your video is now available in the Photos app. You can also re-open the Control Center and tap the red Screen Recording icon to stop recording. You'll see a message that says "Screen Recording video saved to Photos."
Mac
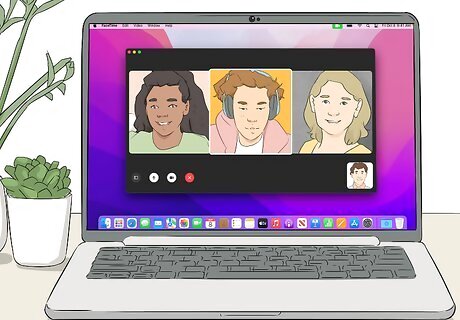
Start or join a FaceTime call. You can record the call whether you've started the call or were invited to join by someone else. Before recording a FaceTime call, always get permission from other parties on the call. In some regions, recording any call without the consent of all parties is a crime.
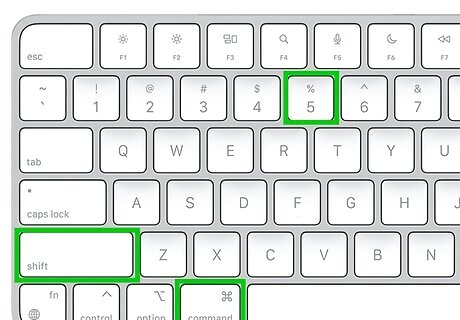
Press ⇧ Shift+⌘ Command+5. Pressing these three keys together on your keyboard displays the screenshot toolbar, which contains an option for recording your screen with audio.
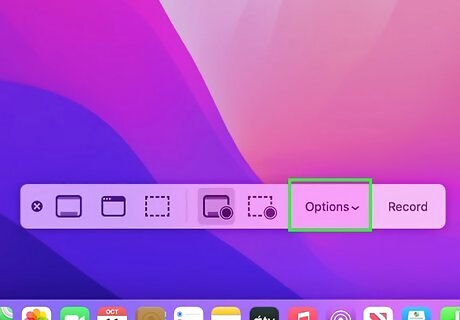
Click Options on the screenshot toolbar. A menu will expand.
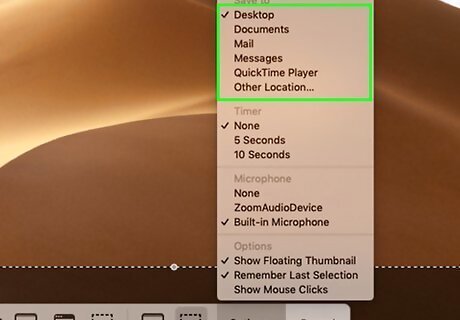
Choose a location to save your video. For easy access, you can save it to your Desktop or Documents.
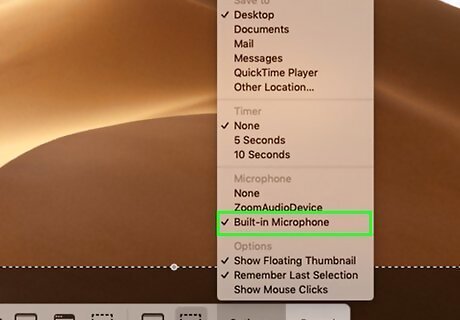
Select Built-in Microphone. This instructs your Mac to record the audio from the FaceTime call.
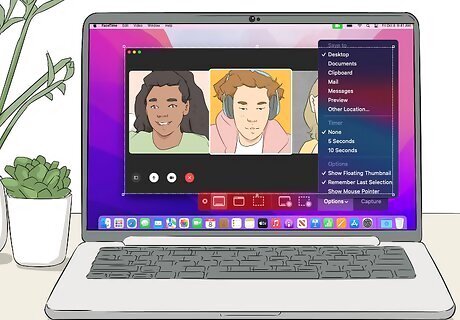
Choose an area of the screen to record. You'll see two icons on the screenshot toolbar with circles at their bottom-right corners—these are the two screen recording icons. The first icon (the solid window) records everything on the screen. If you plan to maximize the FaceTime window, choose this icon so you can record the entire video call. The second icon (the dashed window) records only the part of the screen you choose. If you just want to capture FaceTime and not the entire screen, you can select this icon and then click and drag a box around the FaceTime window.
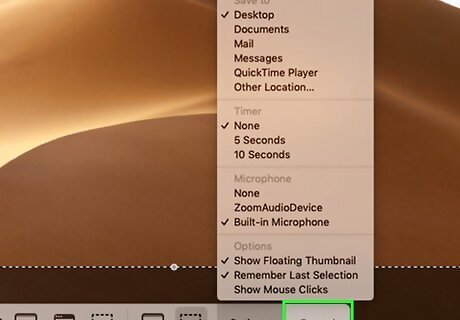
Click Record. You are now recording the FaceTime call with audio.
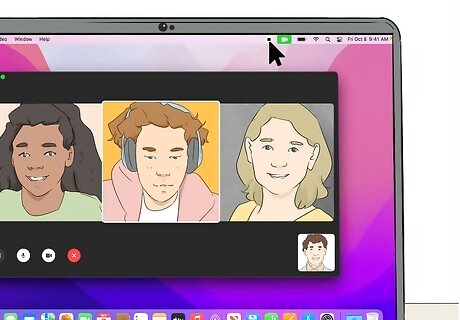
Click the Stop Recording button when you're finished. It's the square inside of a circle in the menu bar at the top of the screen. This saves your new screen recording to the location you chose earlier in the .MOV format.



















Comments
0 comment