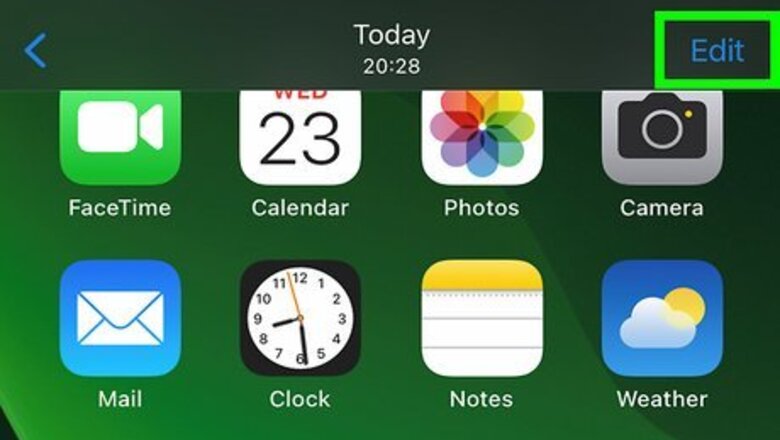
views
Use Markup To Edit Photos and Image Attachments
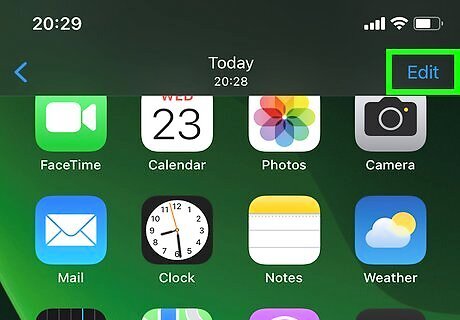
You can use Markup to edit photos on your iPhone or image attachments in Mail or Messages. It can be used to edit image files (i.e. JPEG) or PDF documents. You can access Markup from a variety of locations on your iPhone or iPad. You can use it to edit images in the Photos app or your Camera roll. You can also access Markup from within Apple Mail or Messages to edit image attachments before you send them.
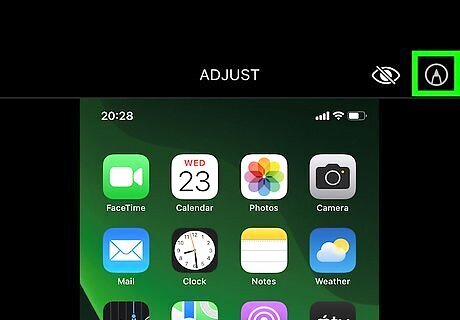
Tap the Markup icon Mac Preview Markup to open Markup. It resembles a circle with a marker tip in the middle. It is generally found in the upper-right corner when an image or document is selected and displaying in full-screen mode. To use Markup to edit an image, open an image file within the Photos app, or within your Camera Roll. Then tap a photo to open it. Tap Edit in the upper-right corner. Then tap the Markup icon at the top of the screen, next to the trashcan icon. To edit an email attachment with Markup, open the Mail app and compose or reply to an email. Tap the paperclip icon and select a photo or document to add as an attachment. Then tap the photo in the email body. Then tap the Markup icon in the upper-right corner of the keyboard. To edit a photo attachment in Messages, tap the Photos icon below the message bar at the bottom of the screen and select a photo to add as an attachment. Then tap the photo in the message before sending it. Then tap Markup in the lower-left corner.
Select a Color
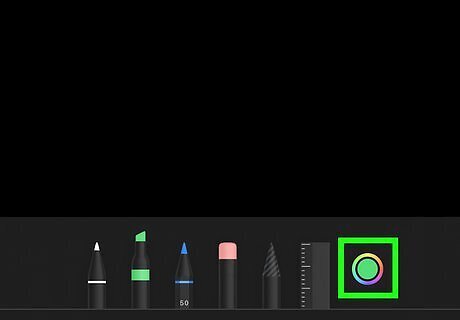
There are a variety of colors you can choose from using Markup. These are the colors you will use to draw and mark up your image or document. To select a color, tap the multi-colored circle at the bottom of the screen. This displays a color selection screen. Tap one of the colored squares in the color selection screen to pick a color. Additionally, you can use the slider bar at the bottom of the color selection screen to adjust the opacity of the color to make it more transparent so you can see the image below the marks you make on the image or document. If none of the colored squares are the exact hue you want to use, you can tap Spectrum at the top, which displays a box with a full-color spectrum. You can tap the exact hue you want to use. Alternatively, you can tap Sliders at the top of the screen and then use the slider bars to get a precise mix of red, green, and blue.
Use the Markers to Draw and Mark Up your Image or Document
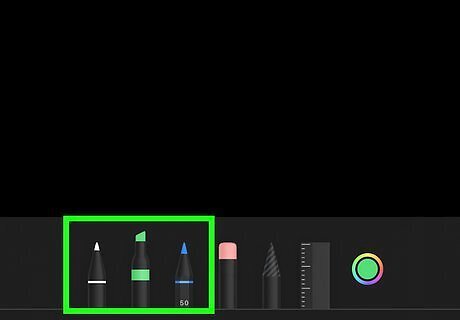
There are three marker types and one eraser you can choose from. Each of the markers creates a different line style, thickness, and opacity. Tap one of the markers at the bottom of the screen to select it. The selected marker will appear slightly raised above the other markers. Draw on the screen using your fingertip, stylus, or Apple Pencil to draw and mark up the image or document. The three markers you can choose from are as follows: Marker: The marker is the first tool at the bottom of the screen. It resembles a pen with a colored tip. The marker tool creates bold marks with a medium width. Highlighter: The Highlighter is the second tool at the bottom of the screen. It has a colored flat tip with a slant. This tool creates thick marks that are transparent, allowing you to see below the mark. Pencil: The pencil is the third marker type at the bottom of the screen. It resembles a pencil with a colored tip. This tool creates small, thin marks.
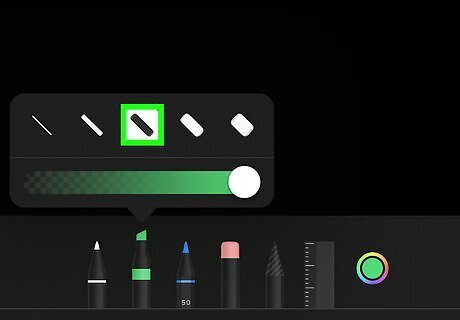
To select the line thickness and opacity, tap a marker type that is already selected. This displays a menu above the marker. Tap one of the boxes with a sample of the line thickness at the top of the pop-up. Use the slider bar at the bottom of the pop-up to adjust the line opacity. Drag the opacity slider all the way to the right to make the line completely solid. Drag the slider bar all the way to the left to make the line completely see-through.

Use the Eraser tool to erase marks you have made. The Eraser tool has an icon that resembles an eraser on the end of a pencil. Tap the eraser icon and then trace over a mark you have made to erase the mark. The Eraser tool only erases marks you have made using Markup. It does not erase the original image or document. The Eraser tool has two modes: "Pixel Eraser" and "Object Eraser." "Pixel Eraser" erases the marks you trace over with your fingertip, Apple Pencil, or stylus. "Object Eraser" erases the entire mark or object you tap with your fingertip, stylus, or Apple Pencil. To switch between the two different modes, tap the Eraser tool to select it, then tap the Eraser tool again to display a pop-up menu. Tap which mode you want to use in the pop-up menu.
Use the Move Tool to Move a Mark
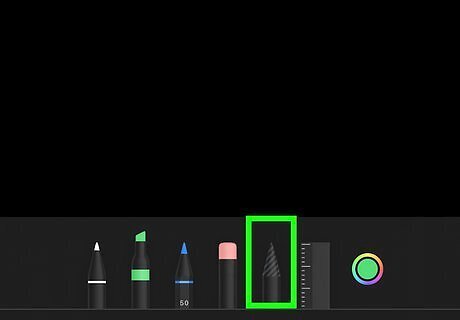
The Move tool can be used to move a mark you made. To use the Move tool, tap the tool that resembles a pencil with a stripped tip. Then trace around the marks you want to move to select them. The tap and drag the mark to move it. The move tool can only move marks you make inside of Markup. You cannot move parts of an image.
Add a Shape to the Image or Document
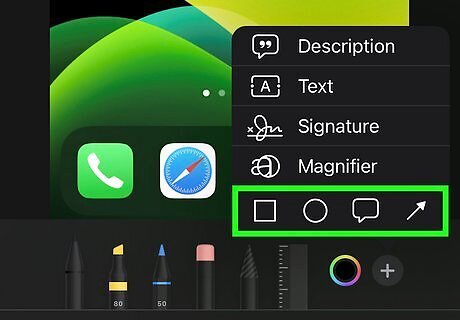
You can add a rectangle, ellipse, speech bubble, or arrow to your image or document. To add a shape, tap the plus (+) icon at the bottom of the screen. Then tap one of the shapes at the bottom of the pop-up menu. Tap one of the colored circles at the bottom of the screen to select a color. This places the shape into your image or document. To move the shape, simply tap and drag it. To adjust the size of the shape, tap and drag one of the blue dots around the edge of the shape. To adjust the line thickness around the shape, tap the icon that resembles a square on top of a circle at the bottom of the screen. Then tap the line type you want to use. You can rotate the arrow by tapping and dragging one of the blue dots around the arrow. Tap and drag the green dot in the center of the arrow to adjust the curve of the arrow. Tap outside the shape to deselect it. To delete a shape, first tap outside the shape to deselect it. Then tap it again to select it. Tap Delete above the arrow. You can also tap Copy, Cut, or Duplicate the shape.
Add Text to the Image or Document
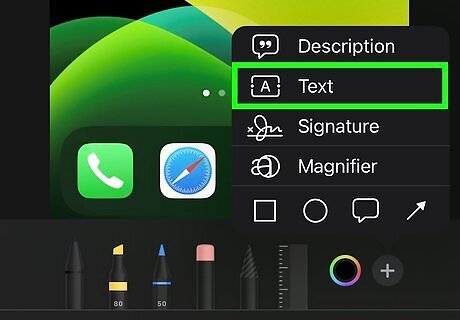
To add text to your image or document, tap the plus (+) icon at the bottom of the screen. Then tap Text to add a text box. Tap and drag the text box to move it to where you want it to be placed. To edit the text, double-tap the text box to display the keyboard and use the keyboard to edit the text. Tap and drag the blue dots on the sides of the text box to adjust the size of the text box. Tap the colored circle at the bottom of the screen to select the color of the text.
Add a Signature to an Image or Document
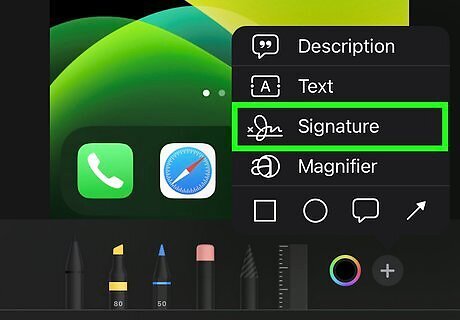
To add a signature, tap plus (+) icon at the bottom of the screen and then tap Signature. Then tap the signature you want to add. Tap and drag the signature on the screen to move it. Tap one of the colored circles at the bottom of the screen to change the color of the signature. Tap and drag one of the blue dots around the signature to adjust the signature size. If you have not yet added a signature, use the following steps to do so: Tap the plus (+) icon at the bottom fo the screen. Tap Signature. Tap Add or remove signature at the bottom of the pop-up. Tap Plus (+) in the upper-right corner of the pop-up. Write your signature on the line. Tap Done in the upper-left corner of the pop-up.
Use the Magnifier to Enlarge a Part of the Image or Document

If you want to enlarge a section of the image, you can do so using a magnifier. To add a magnifier, tap plus (+) at the bottom of the screen. Then tap Magnifier. Tap and drag the magnifier to move it to where you want to place it. Tap and drag the blue dot on the edge of the magnifier to adjust the size of the magnifier. Tap and drag the green dot on the edge of the magnifier to adjust the magnification level.
Use the Undo Button to Undo a Mistake
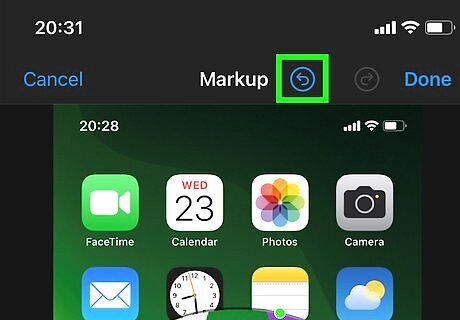
If you make a mistake while marking up your photo or document, you can undo the mark you just made by tapping the "Undo" button at the top of the screen. It resembles a curved arrow pointing to the left. It is in the upper-left corner. On iPad, the "Undo" button is in the bottom-right corner. To redo a mark you just removed with the "Undo" button, tap the "Redo" button which resembles a curved arrow pointing right. It's next to the "Undo" button.
Finish Marking Up a Photo or Document

When you are finished adding markups to your photo or document, tap Done in the upper-right corner. This saves all the marks you made to your photo or document. You can now share the photo via email, text message, or post it on social media.
Crop Photos
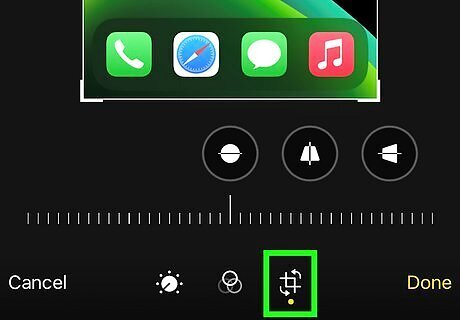
Cropping a photo allows you to trim excess parts of a photo you don't need. There is no Crop feature inside Markup, but you can crop a photo before or after editing it in Markup. To do so, open an image inside the Photos app or Camera roll. Then tap the icon that resembles a square with two rotating arrows around it. It's on the left side of the screen. Then tap and drag the corners of the image inward. Highlight the area you want to keep with the box. Then tap Done in the upper-right corner to crop the photo. If you are taking a screenshot of an image in Safari, you have the option to tap Screen or Full Page at the top of the screen. "Screen" only takes a screenshot of your screen. "Full Page" saves an image of the entire web page, including the parts not visible on your screen.
















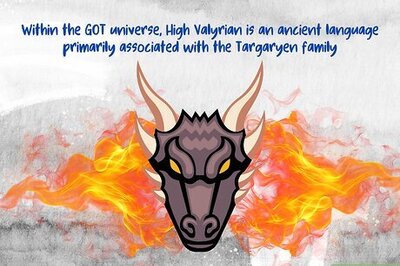

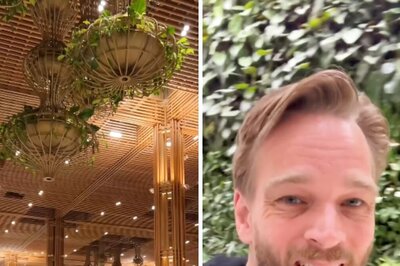

Comments
0 comment