
views
Check your cellular data plan.
You may have exceeded your data limit. Before doing any additional troubleshooting, make sure this isn't an issue with your wireless carrier. If you have a data plan that has limited data, you may have run out of data. Contact your wireless carrier to see what your specific plan is and how much data you have used. If you are out of data, you may be able to upgrade your data plan with your wireless carrier.
Make sure you are in an area that has coverage.
There may not be coverage in your area. Check how many bars you are getting at the top of your phone to see if you are getting good cellular reception. If you're not getting good reception, you may need to move to another area. If you are in a busy area, the network may be congested. You may need to wait until later to get a good cellular connection.
Check if cellular data is enabled.
Cellular data may be turned off. You can turn mobile data on or off using the Quick Access menu on Android or the Control Center on iPhone and iPad. Use one of the following steps to ensure mobile data is turned on. Android: Swipe down from the top of the screen twice to open the Quick Access menu. Tap the Mobile data icon to toggle it on or off. You may need to scroll to the second page of icons to find it. iPhone & iPad: Swipe down from the upper-right corner to open the Control Center. Tap the icon that resembles a radio antenna to toggle cellular data on or off.
Do an Airplane Mode reset.
You may have Airplane mode turned on or a bad connection. Airplane mode disables all radio receivers on your device. If you accidentally turn Airplane mode on, you are not going to receive cellular data. If Airplane mode isn't turned on, you can reset your cellular connection by enabling Airplane mode for 30 seconds and then disabling it. Use one of the following steps to turn Airplane mode on or off: To turn off Wi-Fi, swipe down from the top of the screen on Android or the upper-right corner on iPhone and iPad. Tap the icon that resembles an airplane to toggle Airplane mode on or off.
Turn off Wi-Fi.
Your phone may be trying to connect to Wi-Fi. Normally, when your phone is connected to Wi-Fi, it does not connect to cellular data. This prevents you from using too much cellular data. However, this can be a problem when your phone fails to switch over to cellular. This may happen when you are just barely in range of your Wi-Fi network and unable to get a strong signal. Turning off Wi-Fi ensures that your phone connects to cellular data instead of Wi-Fi. To turn off Wi-Fi, swipe down from the top of the screen on Android or the upper-right corner on iPhone and iPad. Tap the icon that resembles arching lines over a dot to toggle Wi-Fi on and off.
Check your SIM card.
You may need to resync your SIM card. According to cellular repair technician James Bell, you can often fix network connection issues by resetting your SIM card. Ejecting your SIM card and reinserting it forces your phone to synchronize with your phone. The SIM card tray is usually located on the side or top or bottom of your phone. It generally has a pinhole in it. Insert a paperclip or the SIM removal tool that came with your device to eject the SIM card tray. Inspect the SIM card to make sure it's not dirty or damaged. Insert it back in the tray and push it back in. Many newer phone models have an eSIM instead of a physical SIM. If your phone or tablet does not have a physical SIM card, you will not be able to eject your SIM card. If the SIM card is dirty, you can clean it off with a pencil eraser, a cotton swap, or a lint-free cloth. If your SIM card is damaged, you will need to get a new one from your wireless carrier.
Force-restart your phone.
There may be a minor glitch in your phone's software. You can usually fix minor glitches in your firmware by force restarting your phone. Use one of the following steps to do so: Android: Press and hold the Power button until your phone shuts off. It will then restart. Samsung Galaxy: Press and hold the Volume Down and Power button until your phone restarts. iPhone 8 and later: Press the Volume Up button and then press the Volume Down button. Then press and hold the Side/Sleep button until the Apple logo appears. iPhone 7: Press and hold the Volume Down and Side/Sleep button until you see the Apple logo appear. iPhone 6 and below: Press and hold the Side/Sleep button and the Home button until the Apple logo appears.
Update your phone.
Your phone's operating system may be outdated. Keeping your phone up-to-date ensures that all the latest patches are installed and that your device is running smoothly. Use one of the following steps to update your phone or tablet: Android: Swipe down from the top of the screen. Then tap the Gear/Settings icon. Tap Software Update (it may be under System). Tap Download and install if an update is available. iPhone & iPad: Open the Settings app. Tap General. Tap Software Update. Tap Install Now if an update is available.
Update your network settings.
Your network settings are outdated. Just like your phone's operating system needs to be updated, your carrier's network settings also need to be updated occasionally. Usually this happens automatically. However, if you don't have automatic updates enabled, or the update fails for whatever reason, you may need to do it manually. Use one of the following steps to do so: Android: Swipe down from the top of the menu and tap the Gear/Settings icon in the upper-right corner. Tap Connection (Samsung Galaxy) or Network & internet (stock Android). Tap Internet (stock Android) or More Connection Settings (Samsung Galaxy). Tap Carrier settings if available. Then tap Update Profile. iPhone & iPad: Open the Settings app and tap General followed by About. If an update is available, you will be prompted to tap Update.
Reset your network settings.
There may be an error in your connection settings. Resetting your network settings will revert your network settings to their default. Your phone will reconnect to your cellular network automatically. However, be aware that this will also erase your Wi-Fi connection and Bluetooth pairings. Use one of the following steps to reset your network settings: Android: Swipe down from the top of the menu and tap the Gear/Settings icon in the upper-right corner. Tap System (stock Android) or General Management (Samsung Galaxy). Tap Reset or Reset options. Tap Reset Wi-Fi, Mobile, & Bluetooth (Stock Android) or Reset mobile network settings (Samsung Galaxy). iPhone: Open the Settings app and tap General. Tap Transfer or reset iPhone and then tap Reset. Tap Reset Network Settings and follow the prompts.
Contact your wireless carrier.
There may be a network outage or a problem with your settings. If there is a network outage, your mobile carrier should be able to tell you. It's also possible your network settings may need to be configured a specific way. Your mobile carrier can walk you through the process of setting that up. Dial 611 to contact your mobile carrier.
Factory-reset your phone.
There is a major glitch in your phone's software. This is generally the last resort when it comes to phone problems. This will erase all data on your phone and restore it to it's default factory settings. Make sure you back up all data on your phone you want to keep. Use one of the following steps to reset your phone: Android: Swipe down from the top of the menu and tap the Gear/Settings icon in the upper-right corner. Tap System (stock Android) or General Management (Samsung Galaxy). Tap Reset or Reset options. Tap Erase all data (factory reset) or Factory data reset and follow the prompts. iPhone: Open the Settings app and tap General. Tap Transfer or reset iPhone and then tap Reset. Tap Reset all settings and follow the prompts.











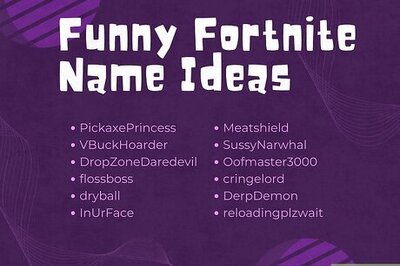






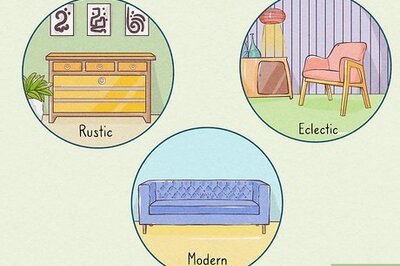

Comments
0 comment